-
![]() Windows向けデータ復旧
Windows向けデータ復旧
- Data Recovery Wizard Free購入ダウンロード
- Data Recovery Wizard Pro 購入ダウンロード
- Data Recovery Wizard WinPE購入ダウンロード
- Partition Recovery購入ダウンロード
- Email Recovery Wizard購入ダウンロード
- おまかせデータ復旧サービス
概要:
クローンしたSamsung SSDが起動しない?心配いりません。このガイドではEaseUSからその修正方法を効果的に提供します。また、最高のSamsung SSDクローニングツールであるEaseUS Disk Copyを提供し、SSDのクローニングをスムーズに行うお手伝いをします。
クローンしたHDD/SSDが起動しない問題は、HDD/SSDをクローンした後に多くのユーザーが遭遇するエラーで、非常に困惑させられ、作業効率に影響を与えることがあります。
このガイドでは、Samsung SSDのクローンが起動しない理由と、クローンしたハードディスクをWindows 11/10/8/7で起動可能にするための効果的な解決策を提供します。
「今日、Samsung 840 EVO 250 GB SSDを購入し、Samsung Data Migration v2.6を使用してメインのHDDからSSDへデータをクローンしました。データのコピーと確認はすべて成功しました。終わった後、コンピュータを再起動し、'SSDをインストール'と表示されました。再起動した後、SSDから起動しましたが、ハードドライブを確認すると、古いハードドライブがCとして設定されており、まだWindowsのファイルが残っていました。これはなぜ起こったのでしょうか?どのようにしてすべての起動ドライブをSSDに移動させることができますか?」
新しいSamsung SSDへのアップグレードを試みている際に、同じ問題が発生していますか?この問題を効果的に解決するには、まずこのエラーがなぜ発生するのかを理解する必要があります。最も一般的な原因は次のとおりです:
上記の可能性のある原因に基づいて、5つの解決策をリストアップしました。ガイドに従って、SSD を正常に動作させてください。
Samsung SSDが正しく認識されるように、SATA - USBケーブルまたはアダプタを介してSSDをコンピュータに正しく接続する必要があります。
コンピュータのケースにSamsung SSDをインストールした場合は、それを再インストールし、SSDが正確に正しい場所に配置されていることを確認してください。
その後、コンピュータを再起動し、新しいSSDから起動できるかどうかを確認します。

もう一つの可能性として、2つのディスクを同時にコンピュータに接続している場合、SamsungのクローンしたSSDから起動していないかもしれません。この場合、BIOS設定で起動ディスクを変更することができます。
手順1. PCをシャットダウンし、再起動してから、F2.F8/F12/Delキーを押してBIOS設定に入ります。
手順2. 起動タブを探し、クローンしたSamsung SSDを起動ドライブとして選択します。
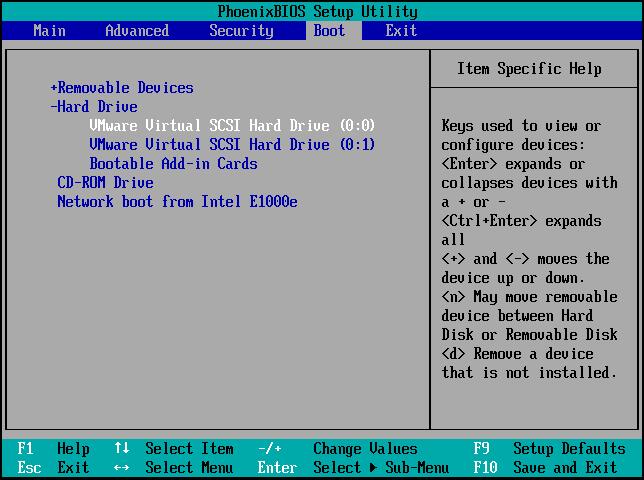
手順3. 変更を保存し、BIOSを終了します。
手順4. コンピュータを再起動し、じっと待ち、クローンしたSSDから起動アップできるかどうかを確認します。
🎨注:元の起動ディスクがMBRである場合、クローニング後にSSDから起動するためには、パーティションをアクティブにする必要があります。以下の方法でこの問題を解決することができます。
GPTディスクをMBR SSDにクローンしたり、MBRをGPTにクローンしたりする場合、ブートモードをUEFIからレガシーに、またはレガシーからUEFIに変更する必要があります。
ステップ1. コンピューターを再起動し、F2 / F8 / F12 / Delキーを押してBIOS設定に入ります。
ステップ2. マウスをブートタブの下に移動させ、UEFI / BIOS Boot Modeオプションをクリックし、それをLegacyまたはUEFIに変更します。
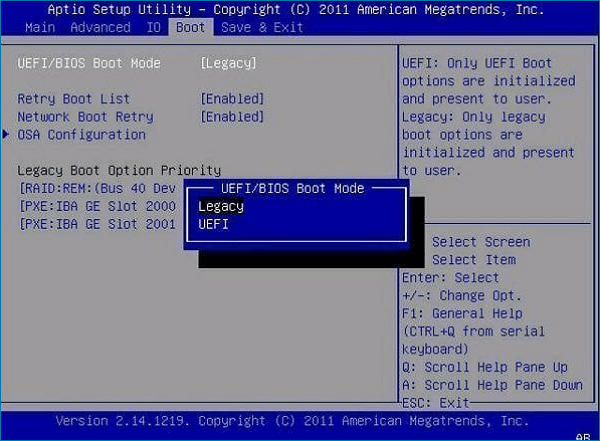
ステップ3.F10キーを押して設定を保存し、BIOSを終了します。
ステップ4.PCを再起動し、クローンSSDが起動可能かどうかを確認します。
🎨注意:お使いのコンピュータがMRBしかサポートしていない場合やGPTしかサポートしていない場合があります。SSDを起動可能にするには、MBRをGPTに変換する必要があります。
Bootrec.exeは、マスターブートレコードコード、パーティションブートセクターコード、およびBCD(ブート構成データ)を更新するためのユーティリティです。このWindowsコマンドプロンプトを使用して、「Samsungのクローンしたハードドライブが起動しない」という問題を解決できます。
ステップ1. Windowsインストールディスクを準備し、それからコンピューターを起動します。
ステップ2. トラブルシューティング - 高度なオプション - コマンドプロンプトを選択します。
ステップ3. ポップアップのコマンドプロンプトにbootrec.exeコマンドを入力して、このツールを起動し、エラーを修正します。
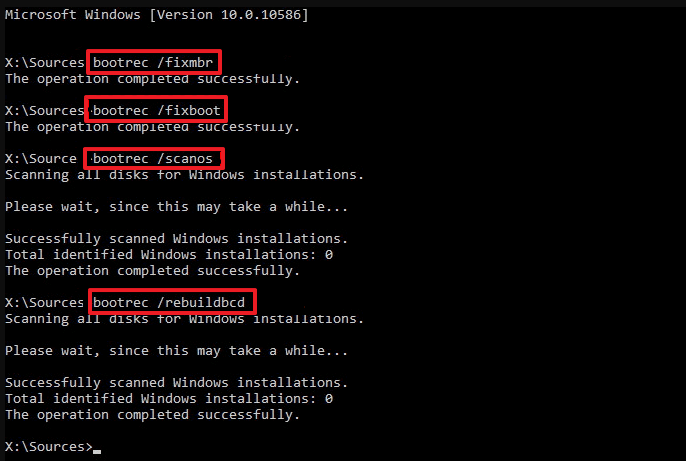
上記のすべての解決策を試してみても機能しない場合は、ディスククローニングが不完全である可能性があります。Samsung Data MigrationはSSDのクローニングプロセス中に停止したり、作動しない可能性があります。成功したSamsung SSDのクローニングを確保するためには、Samsung Data Migrationの代わりに、多くの高度な機能を持つプロフェッショナルなディスククローニングプログラムであるEaseUS Disk Copyを使用するべきです。
ステップ1.EaseUS Disk CopyをPCにダウンロードし、実行します。「ディスクモード」をクリックし、ソースディスクを選択します。「次へ]をクリックして続行します。

注:ソースディスクをセクタ単位でクローンする場合、ターゲットディスクは少なくともソースディスクと同じサイズかそれ以上のサイズである必要があります。
ステップ2. ターゲットディスクを選択します。ターゲットディスクがSSDの場合、チェックを入れます。さらに、ディスクの自動調整なども選択できます。

ステップ3. クローンすると、ターゲットディスクのデータが消去されますので、ご注意ください。そして「続ける」をクリックして、クローン作業を開始します。

これが「クローンしたSamsung SSDが起動できない」という問題についての全てをご紹介しました。この記事が、クローンしたSamsung SSDの起動に成功する助けとなれば幸いです。
私たちの経験から言うと、Samsung Data Migrationは基本的な機能しか持っていないし、技術サポートも限定的なので、最善の選択肢ではありません。その代わりとなるのがEaseUS Disk Copyで、より高度なSSDクローニング機能と高速性を提供します。これを使えば、数クリックだけでHDD/SSDをクローンし、何の問題もなく起動できます。このツールは見逃せません。
1.Samsungのデータ移行が進まないのはなぜですか?
Samsungのデータ移行は、ディスク容量不足、一度に大きなファイルやパーティションの移行、ソース/ターゲットディスク上の不良セクタや間違ったパーティションなど、多くの潜在的な要因のためにスタックし、進行しません。
2.Samsungのクローニングにはどのくらい時間がかかりますか?
Samsung SSDのクローン作成にかかる時間は、ディスクに保存されているデータの量に大きく依存します。SSDのデータが多ければ多いほど、時間がかかります。さらに、クローン作成速度、ハードウェアの状態、接続ケーブルなどの他の要因もあります。クローン作成速度は10Mb/sから1000Mb/sまで様々です。クローン作成速度を速めたい場合、EaseUS Disk Copyのような信頼性の高いディスククローニングツールを選択するのは良い選択です。
3.BIOSに新しいSSDを認識させるには?
BISOが新しいSSDを検出または認識しない場合、ケーブルの接続を確認することができます。SATAケーブルがコンピュータに正しくしっかりと接続されていることを確認してください。さらに、SSDが物理的に損傷していないか、SSDの状態を確認してください。また、BIOS設定が正しいことを確認する必要があります。