-
![]() Windows向けデータ復旧
Windows向けデータ復旧
- Data Recovery Wizard Free購入ダウンロード
- Data Recovery Wizard Pro 購入ダウンロード
- Data Recovery Wizard WinPE購入ダウンロード
- Partition Recovery購入ダウンロード
- Email Recovery Wizard購入ダウンロード
- おまかせデータ復旧サービス
概要:
ハードドライブのフォレンジックコピーの作成方法、その利点や種類についてわかりやすく解説します。また、フォレンジックコピーを作成するための最適なディスククローンツールについてもご紹介します。
フォレンジックコピーというと何か特別な手順のように思えるかもしれませんが、実際にはハードドライブやハードディスクなどの電子媒体をビット単位やセクタ単位でクローンすることを指します。フォレンジックコピーは、企業や法律の調査においてデジタル証拠として使用されるデータを保存するために利用されます。本記事では、フォレンジックコピーとは何か、そしてプロフェッショナルなクローン作成ソフトを使ってハードドライブのフォレンジックコピーを作成する方法について解説します。
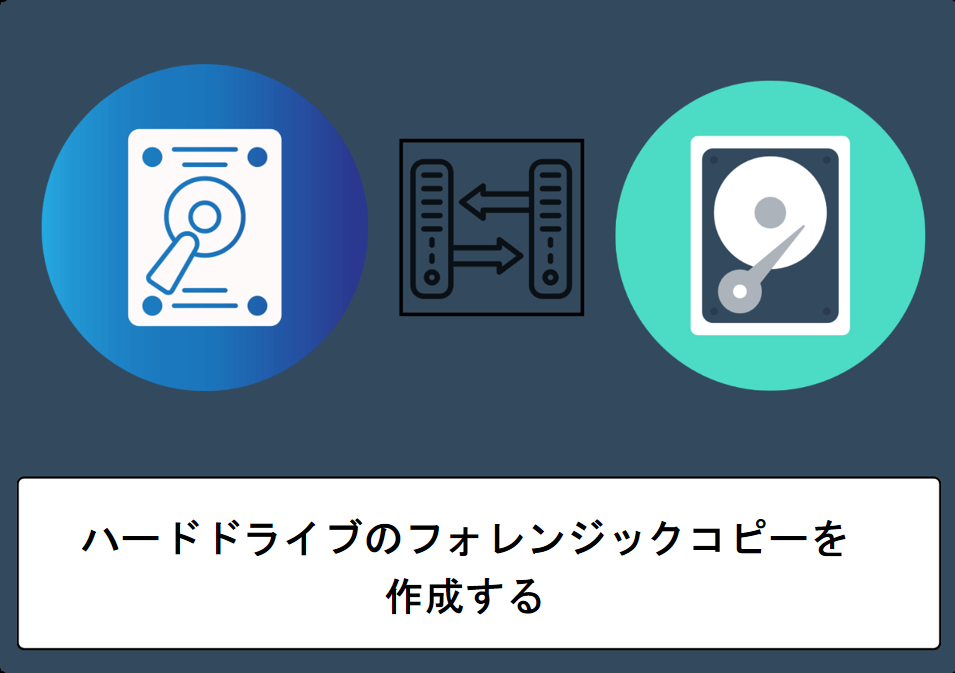
現代では、電子機器が私たちの生活に欠かせない存在となり、すべてがデジタル化されています。そして、多くの場合、デバイスに保存されているデータが企業や法律の調査において非常に重要な役割を果たすことがあります。こうした場合、調査を行うためにフォレンジックコピーやイメージを作成します。では、フォレンジックコピーは通常のクローンとどのように違うのでしょうか?
フォレンジックイメージはビット単位のクローン(ビットバイビットコピー)で作成されるため、元のドライブの内容をビット一つ変えることなく複製(ビットストリーム作成)します。この方法の最大の利点は、未使用領域やスワップ領域を含む削除されたデータをもコピーできる点です。他にもフォレンジックイメージには以下のような利点があります。
フォレンジック・コピー/イメージの作成には2つの方法がある。どちらの方法もコピーを作成するのに便利ですが、大きな違いは保存方法と容量です。それらについて詳しく説明しよう。
ディスク全体を別のディスクにコピーする。すべてのデータがあるドライブから別のドライブに転送され、コピー先のドライブの方が大きい場合は、空のスペースがゼロで埋められます。
この方法では、ドライブのセクタ単位のイメージを使用して、データを別のドライブ上のファイルに転送します。このイメージ形式は「DD(RAW)」または「Encase(E01)」の2つの形式で保存できます。
DD(RAW):DDフォーマットでは、保存先ドライブにドライブのサイズに近いファイルを保存します。ハードドライブに容量があっても、この方法ではその分の容量も占有してしまう。このため、調査官やフォレンジック専門家は、より大きなドライブを購入し、追加費用を負担しなければなりません。
Encase(E01): データをファイルに保存する際、Encaseではディスクスペースを節約するために圧縮されます。一般的に、この方法でファイルサイズを元の9分の1まで縮小することができます。さらに、Encaseイメージはデータの整合性を維持するための最良の方法です。データの完全性はハッシュを作成することで達成され、ファイルは64KBサイズの現在のファイルのハッシュを作成し、次のファイルを暗号化します。これは最後の1つまで続く。このデータ・コーディングにより、完全性を確認し、ファイルに変更が加えられたかどうかを明らかにすることができる。何らかの危殆が検出された場合、元のデータをローカライズし、暗号化して研究から取り除くことができる。
Encaseのイメージは、データ圧縮によってスペースを節約し、データの整合性を保ちます。良い例として、多くの企業がzipファイルをダウンロードできるようにしています。こうすることで、誰もコードに干渉することができず、データも保護されます。
Windowsの内蔵ツールやサードパーティ製ツールを使用してフォレンジックイメージを作成することができます。ただし、Windowsの内蔵機能は複雑で、サードパーティ製ツールも多種多様です。フォレンジックコピーを作成するためのディスククローンツールは、信頼性と安全性が高く、さらに他のツールよりも優れた性能を持つ必要があります。そんな中、簡単でありながら非常に優れたツールの1つがEaseUS Disk Copyです。このツールを使えば、たった3つのステップでフォレンジックコピーを作成することができます。
EaseUS Disk Copyは、1つのドライブ、システム、またはパーティションから別の場所へデータをクローン、移行、転送するためのプロフェッショナルなディスクコピーツールです。イメージ作成に加えて、バックアップやリストア(復元)を簡単に行える理想的なツールです。ユーザーフレンドリーなインターフェースが特徴で、ソースドライブとコピー先のドライブを選択するだけでイメージを作成できます。今すぐツールをダウンロードして、短時間でフォレンジックコピーを作成しましょう!
📑ディスククローンを作成する前に準備が必要なもの
作業を担当する人の適切な記録を用意すること。
**書き込みを防止するための「Write Blocker」**を使用して、データの書き込み操作を防ぐ。
WindowsデバイスにEaseUSディスククローンツールをダウンロードする。
データを保存するための十分なストレージ容量を持つハードドライブと接続用のコネクタを準備する。
これらを準備したら、以下の詳細なフローチャートに従って、EaseUS Disk Copyを使用してフォレンジックイメージを作成しましょう。ハードドライブのフォレンジックコピーを作成する手順は、HDD/SSDのクローン作成と同じ方法で進められます。
ステップ1.ソフトの初期画面で「ディスクモード」を選択します。それから、ソースディスクを指定して「次へ」をクリックします。

ステップ2.ターゲットディスクを選択した上、「次へ」をクリックします。
ご注意:
①ターゲットディスクはソースディスクと同じまたはそれ以上の容量であることを確認してください。
②クローンすると、ターゲットディスク上のすべてのデータが消去されますので、ご注意ください。

ステップ3.ターゲットディスクがSSDの場合、SSDの最適化をチェックしてください。そしてディスクのレイアウトを編集して「実行」をクリックします。

ステップ4.ディスククローンのプロセスが始まります。

フォレンジックコピーとは、デジタル時代において、調査や法的目的のために必要不可欠な情報源です。このプロセスに関わる人は、全体の手順を慎重に理解しておく必要があります。このブログでは、フォレンジックコピーとは何か、そしてプロフェッショナルなディスククローンツールである「EaseUS Disk Copy」を使ってハードドライブのフォレンジックコピーを作成する方法を解説します。
EaseUS Disk Copyは、ハードドライブをコピーするための最適なソリューションです。特に、不良セクタ(バッドセクタ)への対処を含む高度な機能が備わっています。これらの優れた機能をすべて兼ね備えており、EaseUS Disk Copyはハードドライブのフォレンジックコピーを作成するために最適なツールです。
1. ハードドライブが取り外せない場合、どのようにフォレンジックイメージを作成できますか?
もしハードドライブを取り外さずにフォレンジックイメージを作成したい場合、ブータブルUSBやハードドライブをクローンする方法が選べます。この方法を使えば、ドライブの全内容を新しいドライブに転送またはクローンして、別のコンピュータで起動し、ファイルにアクセスすることが可能です。
2. 壊れたハードドライブもクローンできますか?
はい、壊れたハードドライブでもクローンすることは可能です。諦める前に、プロフェッショナルなディスククローンツールを使って、ハードドライブの内容を復元することができます。EaseUS Disk Copyを使用すれば、システムが起動できない場合でもドライブのクローンを作成できます。
3. フォレンジックコピーとフォレンジックイメージの違いは何ですか?
フォレンジックコピーは、ソースドライブの内容を標準的なコピー方法でターゲットドライブに複製するものです。データの完全性は保たれますが、削除されたデータの保存までは保証されません。
一方、フォレンジックイメージは、ソースドライブ上のすべてを包括的にスナップショットとして取得するもので、削除されたファイルも含まれます。この特別な機能により、フォレンジック調査ではイメージが優先されることが多いです。