-
![]() Windows向けデータ復旧
Windows向けデータ復旧
- Data Recovery Wizard Free購入ダウンロード
- Data Recovery Wizard Pro 購入ダウンロード
- Data Recovery Wizard WinPE購入ダウンロード
- Partition Recovery購入ダウンロード
- Email Recovery Wizard購入ダウンロード
- おまかせデータ復旧サービス
概要:
ブート可能なUSBでハードドライブをクローンする方法について考えていますか?この記事では、ブート可能なUSBを使用してハードドライブをクローンするための完全なガイドを提供します。クローン作成前に行うべきことを紹介し、すべてのクローン問題を解決するための無料ダウンロード可能で非常に優れたクローンツール、EaseUS Disk Copyを推奨します。
「ハードディスクが故障して、パソコンが起動できません。以前、起動可能なUSBを用意 したのですが、起動可能なUSBでハードディスクをクローンし、PCを正常な状態に戻すことはできますか?Rufusは助けてくれますか?最適なブータブルUSBクローンツールを教えてください。」
もちろん、ブータブルUSBでハードドライブのクローンを作ることができます。
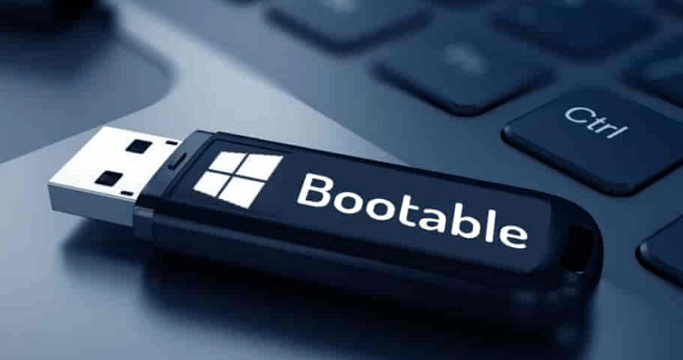
EaseUS Disk Copy はプロフェッショナルなディスククローニングソフトウェアでありながら、無料でダウンロードできます。
ディスククローニング は、ソースディスクの同一な1対1のコピーをターゲットストレージデバイスに作成するため、コンピュータユーザーはハードドライブのアップグレード、ファイルのバックアップ、データの転送によく使用します。
しかし、ディスククローニングはWindowsディスクの起動可能なクローンを作成することもできるため、コンピュータが故障して起動できなくなった場合に、ディスククローニングを使ってコンピュータを正常な状態に戻すことを選択する人も多い。
次のような状況に遭遇したら、ブータブルUSBでハードディスク・ドライブのクローンを作成するのは良いアイデアです。
⚒️システムファイルが破損し、コンピュータが起動できなくなった。
📢クローニングができない。
このようなつらい状況に陥っても、悲観することはありません。ブータブルUSBでハードディスクをクローンする前にやっておくべきことがあります。
ブータブルUSBでハードディスク・ドライブのクローンを作成する場合、3つのことが必要です。
ブータブルUSBを事前に用意していない場合は、この記事を参考にしてWindowsブータブルUSBを無料で作成してください。
【ガイド】Windows10でブータブルUSBを作成する方法
Microsoftは、すべてのWindows OSでのInternet Explorerブラウザーのサポートを終了することを確認しました。この記事に従って、Internet Explorerがサポートを終了した時の対処法を把握しましょう。
USBに元々何らかのデータやファイルを保存していた場合、ブータブルUSBの作成プロセス中にファイルが失われるのを防ぐため、ファイルをバックアップしておくことをお勧めします。
ブータブルUSBを準備する際、ハードディスクを取り外さずにクローンを作成する前に、まずUSBでPCを起動してください。
以下はその手順です。
ステップ1. 起動できないPCにブータブルUSBを差し込みます。
ステップ2. PCを再起動する。BIOS画面が表示されるまでBIOSボタンを押し続けます。
ステップ3. BIOS setup> change boot orderに移動し、ブータブルUSBをPCブートディスクとして設定します。

ステップ4. 変更を保存したらBIOSを終了します。
Windowsにはクローン機能やツールが内蔵されていないため、USBでコンピュータを起動できるようになった後、信頼性が高く実用的なディスククローンソフトウェアを選んでダウンロードします。
現在、多くの専門的なクローン作成ツールが市場でダウンロード可能ですが、その品質は様々です。クローン作成ツールの品質は、以下の点から判断することをお勧めする:
✔️使いやすさ
良いソフトウェアは、非常に初心者に優しく、シンプルなユーザーインターフェイスとわかりやすい操作プロセスを提供するものでなければなりません。
✔️機能性
特別なクローン作成ソフトは強力で、ディスククローニングの分野に優れている必要があります。さらに、専門家のために、より高度な機能をサポートしなければなりません。
✔️効率的
クローニングプロセスに必要な時間が短いほど、ソフトウェアのパフォーマンスはより良いです。
EaseUS Disk Copy は、初心者とプロの両方のニーズを満たすクローン作成ツールです。非常にクリーンなユーザーインターフェイスを持ち、ワンクリックでクローン作成タスクを実行できます。
通常のクローン作成機能に加え、不良セクタのあるハードディスクのクローン作成、WindowsシステムのHDD/SSDへの移行、ディスクパーティションの調整などの高度な機能もサポートします。
EaseUS Disk Copy のクローン作成効率を検証するため、EaseUS Disk Copy と Clonezilla を使っていくつかの実験を行い、対応するデータを記録した。
| ✅テスト内容 | ✅EaseUS Disk Copy と Clonezilla |
| ✅デバイス | ✅Acer Nitroラップトップ1台、LenovoデスクトップPC1台 |
| ✅ハードディスクの種類と台数 | ✅SATA HDD×2、SATA SSD×1、NVMe SSD×1、M.2 SSD×2 |
| ✅1TBドライブをSSDにクローンするのにかかった時間 | ✅EaseUS Disk Copy :16-20分/ Clonezilla:28-45分 |
以上のソフトウェアの分析と実験を通じて、EaseUS Disk Copy は最高のブータブルUSBクローンソフトウェアの一つであり、ブータブルUSBでハードディスクドライブをクローンしたり、ブートドライブSSDを新しいNEVM SSDにクローンしたりする際に大いに役立つと確信しています。
それでは、EaseUS Disk Copyを使って起動可能なUSBでハードドライブのクローンを作成する方法を詳しく説明します。
ステップ1.USBや外付けハードディスクなどの外部ストレージデバイスをPCに接続してから、EaseUS Disk Copy を起動します。「ブータブルメディア」をクリックします。
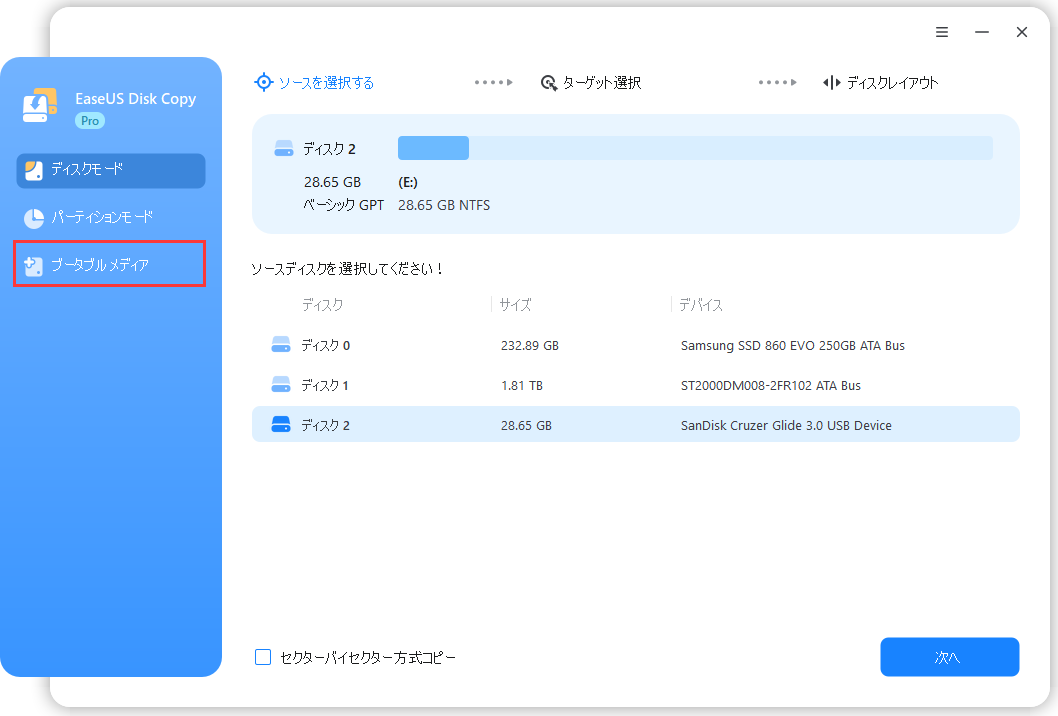
ステップ2.ブータブルメディアをUSBで作成するか、CD/DVD、あるいは他のドライブで作成するかを選択します。そして「作成」をクリックします。
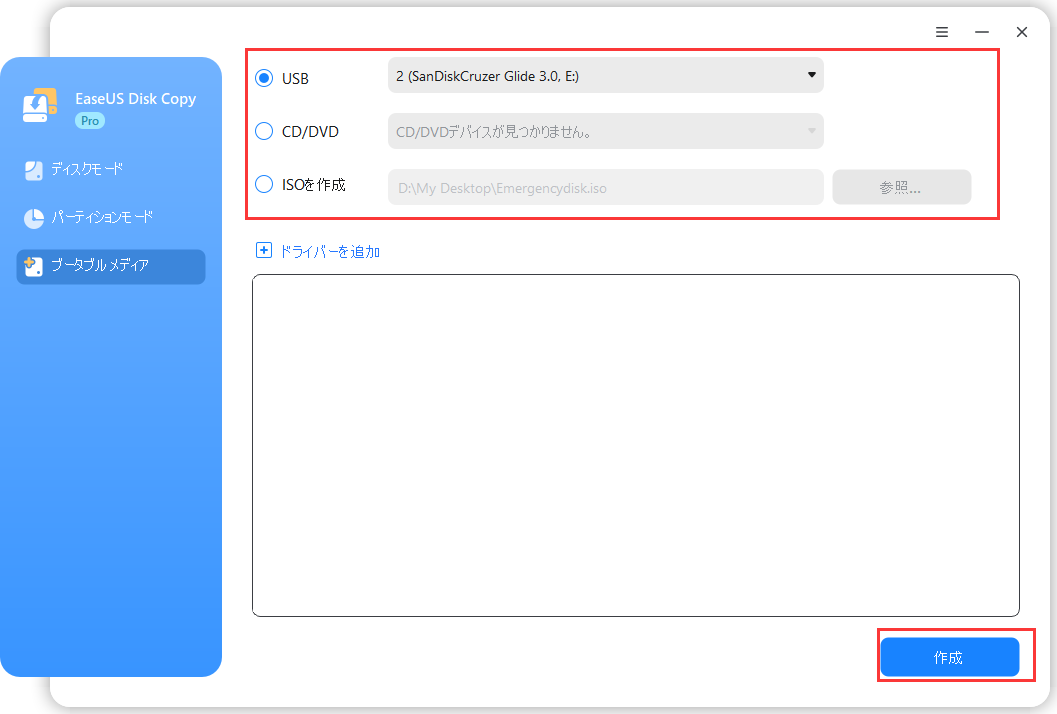
ステップ3.もし「選択したデバイスはフォーマットする必要があります。続行しますか?」というメッセージが表示されたら、「OK」をクリックします。
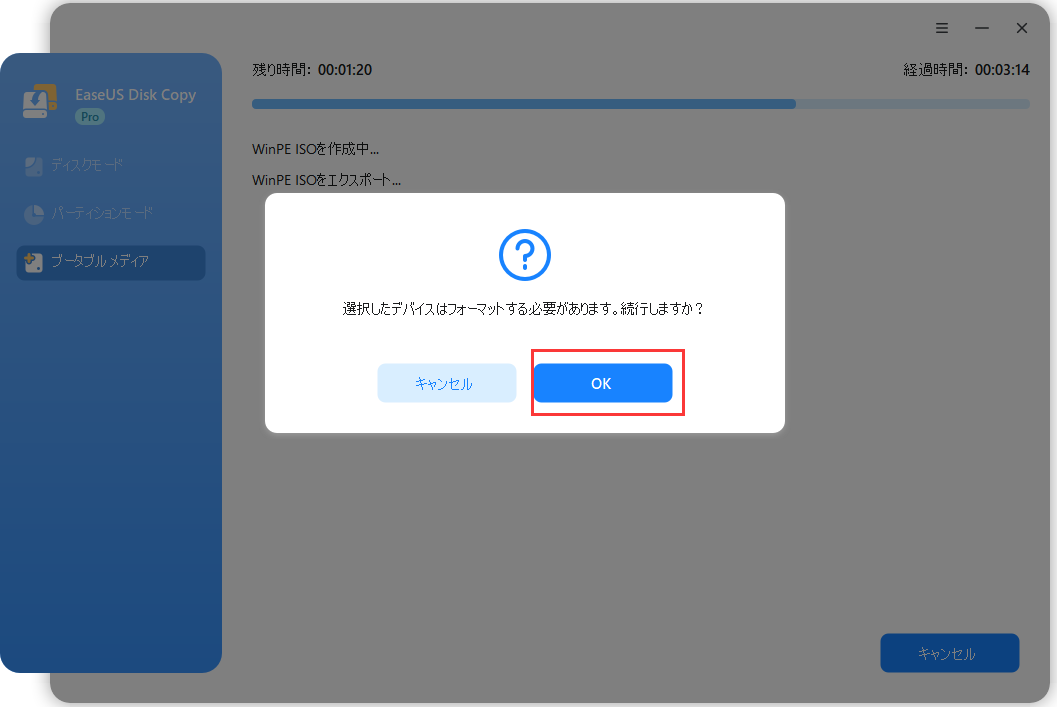
ステップ4. 後はブータブルメディアの作成が完了するのを待ちます。
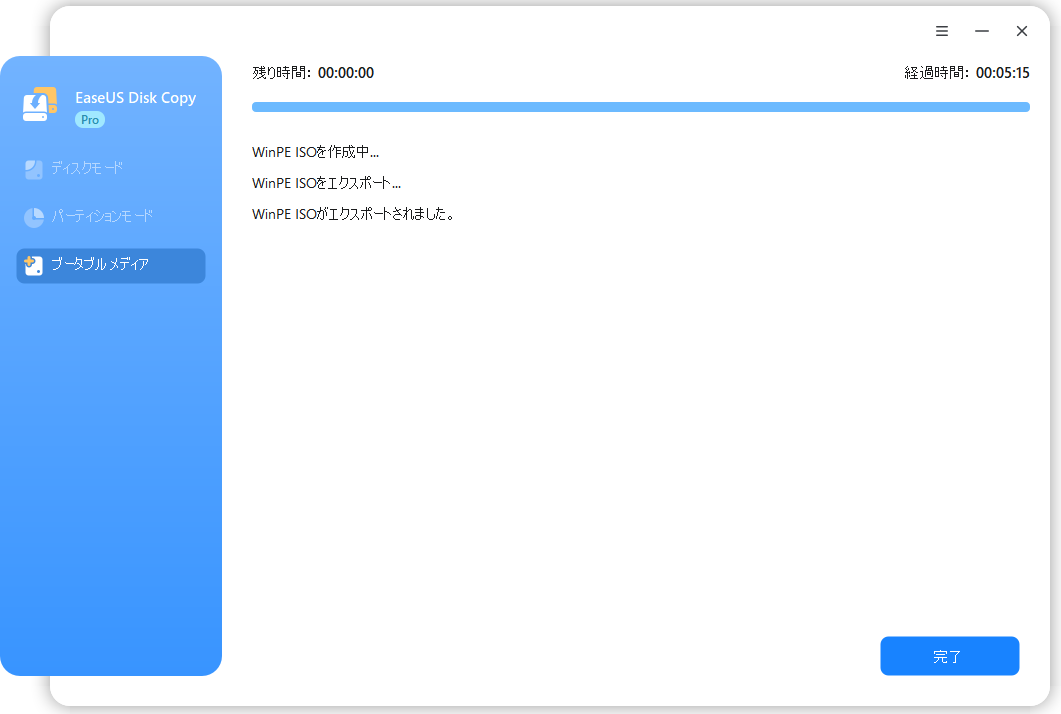
クローンハードドライブが起動しない場合、この投稿をチェックして、問題を簡単に解決することができます。
ここでは、Windows 10/8/7でHDDやSSDを新しいものにクローン化する際に、クローン化したハードディスクが起動しない問題を回避または修正するための有用なヒントを提供します。
ブート可能なUSBを使ってハードドライブをどのようにクローンしますか? 最高のブート可能なUSBクローンツールは何ですか?この詳細なガイドを読んで、すべてのヒントを得ましたか?無料ダウンロードのプロフェッショナルなクローンソフトウェア、EaseUS Disk Copy を使用して、すべてのクローンタスクを完了することができます。
1.ハードディスク・ドライブをUSBにクローンできますか?
はい、ハードディスクをUSBにクローンすることができます。以下の手順をご参照ください。
ステップ1.USBを準備します。USBに保存されているデータをバックアップし、十分な容量があることを確認します。
ステップ2.EaseUS Disk Copyのような信頼できるクローンソフトをダウンロードします。
ステップ3.クローンソフトウェアを起動し、USBをPCに接続します。
ステップ4.ソフトウェアのプロンプトに従ってクローン作成プロセスを開始します。
2.どのようにSSDをUSBフラッシュドライブにクローンしますか?
以下の簡単な手順に従ってください。
ステップ1.USBフラッシュドライブを用意し、コンピュータに接続します。
ステップ2.EaseUS Disk Copyのような信頼できるクローンソフトをダウンロードします。
ステップ3.クローンソフトを起動し、SSDをソースディスクとして選択します。
ステップ4.USBフラッシュドライブを保存先ディスクとして選択し、クローン作成プロセスを開始します。
