-
![]() Windows向けデータ復旧
Windows向けデータ復旧
- Data Recovery Wizard Free購入ダウンロード
- Data Recovery Wizard Pro 購入ダウンロード
- Data Recovery Wizard WinPE購入ダウンロード
- Partition Recovery購入ダウンロード
- Email Recovery Wizard購入ダウンロード
- おまかせデータ復旧サービス
概要:
Windows のディスクを、新しいHDD や SSDにブート可能なクローンとして簡単に作成したいですか?ブートの問題が起きないように、以下の手順に従ってください。強力なクローン作成ソフト「EaseUS Disk Copy」を使えば、Windows のディスクを新しい HDD や SSD に簡単にクローンできます。今すぐダウンロードして、クローン作成を始めましょう。
このトピックの詳しい情報に入る前に、Windowsディスクのブート可能なクローンを作成するために必要な準備を確認しておきましょう。
| 🧰使用ツール | EaseUS Disk Copy |
|
📃準備するもの |
SSD または HDD(クローン先のディスク) ディスククローンソフト「EaseUS Disk Copy」のダウンロード |
この高機能なディスククローンソフトは、以下のリンクからダウンロードできます。
🧑💻:「誰か、Windowsのディスクを新しいHDDやSSDにブート可能なクローンとして作成する方法を知っている方はいませんか?今、Windowsのシステムディスクをより大きなハードディスクにクローンしてアップグレードしようとしています。でも、ネットで調べてみると、多くの人が『クローンしたディスクが起動しなかった』と言っているんです。
時間をかけてWindowsディスクをクローンしても、結局起動しなかったら意味がありません。ですので、私の質問はこうです:ブートの問題なく、Windowsディスクをブート可能なクローンとして作成することは本当にできるのでしょうか?もしできるなら、どうやってやるのでしょうか?」
Windowsのブート可能なクローンとは、パソコン内のブート可能なハードディスクを、OS(オペレーティングシステム)やその他のファイルを含めてまるごとコピー(複製)したものです。Windowsのブートディスクをクローンするには、ディスク全体をクローンする方法と、OSや起動に必要なファイルが入っているパーティションだけをクローンする方法があります。
これにより、一般のユーザーでも簡単にシステムディスク(OS やデータを含む)を新しいドライブにクローンして、起動や動作の問題なくアップグレードすることが可能になります。
Windowsで、起動エラーなしに Windowsディスクをクローンするにはどうすればよいのでしょうか?
このチュートリアルでは、信頼できる強力なディスククローンソフトと、エラーを起こさずにハードディスクをクローンするための詳しい手順をご紹介します。
この記事が役に立つと感じたら、ぜひSNSなどでシェアして、他の人にもブート可能な Windows クローンの作り方を教えてあげましょう。
EaseUS Disk Copy は、初心者でも使いやすく、かつ高機能なディスククローンツールです。ブート可能なドライブやパーティションをまるごと新しいドライブに簡単にクローンできます。さらに、NVMe SSD間でのクローンにも対応しています。
このソフトの大きな特徴は、もし元のディスクに不良セクタ(壊れた部分)があっても、それを無視してクローンを作成し、データを新しいディスクに救出できる点です。
EaseUS Disk Copy の主な機能
このツールを使えば、ブート可能なドライブをより小さいディスクにクローンすることも可能です。すべてのWindows OSに完全対応しており、ソフトをダウンロードしてパソコンにインストールするだけで、ご自身でWindowsディスクのブート可能なクローンを作成できます。
⭐関連記事:クローンしたSamsung SSDが起動しない【対処法】
クローン作業を始める前に、新しいハードディスクまたはSSDをパソコンに接続してください。それでは、ブートの問題なくWindowsパソコンをクローンする方法を見ていきましょう。
ステップ1.ソフトの初期画面で「ディスクモード」を選択します。それから、ソースディスクを指定して「次へ」をクリックします。

ステップ2.ターゲットディスクを選択した上、「次へ」をクリックします。
ご注意:
①ターゲットディスクはソースディスクと同じまたはそれ以上の容量であることを確認してください。
②クローンすると、ターゲットディスク上のすべてのデータが消去されますので、ご注意ください。

ステップ3.ターゲットディスクがSSDの場合、SSDの最適化をチェックしてください。そしてディスクのレイアウトを編集して「実行」をクリックします。

ステップ4.ディスククローンのプロセスが始まります。

クローンしたWindowsディスクをパソコンで正常に起動できるようにするには、クローン作業の完了後に「起動順序(ブートオーダー)」を設定し、パソコンが新しいディスクから起動するようにしておく必要があります。以下の手順に従ってください:
ステップ1:パソコンの電源を完全に切り、クローン済みの新しいディスクを接続します。
ステップ2:パソコンの電源を入れた直後に、F2 または F8 を何度か押して BIOS セットアップ画面に入ります。
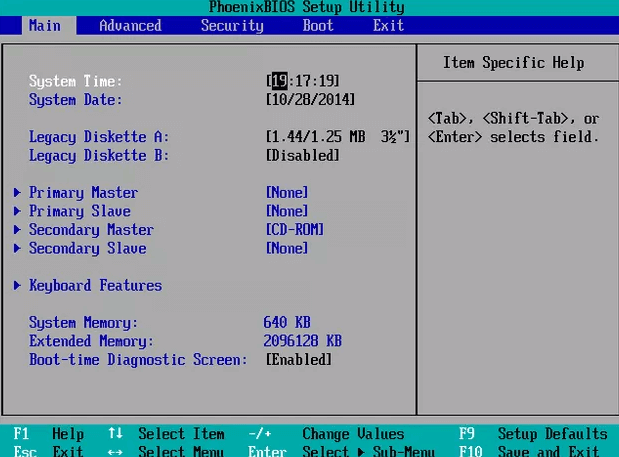
ステップ3:「起動(Startup または Boot)」タブに移動し、新しいディスクを起動ディスクとして設定します。
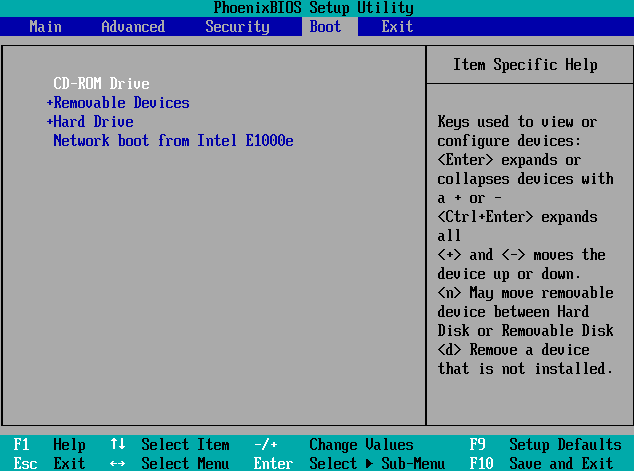
ステップ4:設定を保存して再起動します。これで、パソコンは新しいディスクから正常に起動し、ブートに関する問題も発生しません。
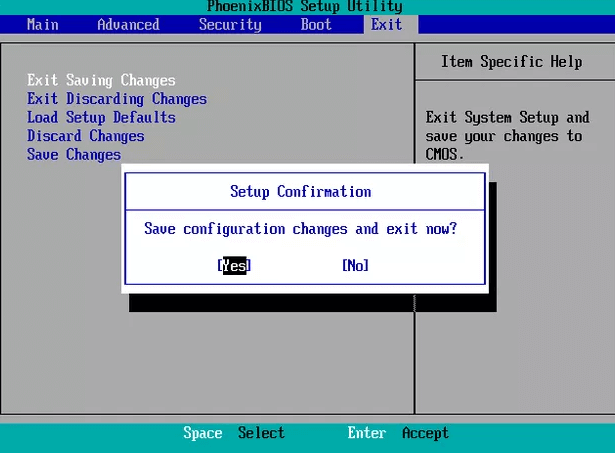
もしクローンしたディスクからパソコンが起動しない場合は、以下の方法を試して問題を解決してください:
上記を試してもクローンしたディスクが起動しない場合は、お気軽にご連絡ください。状況を詳しくお知らせいただければ、できるだけ早くサポートいたします。
EaseUS Disk Copy を使えば、Windowsディスクのブート可能なクローンを簡単に作成でき、起動の問題も心配ありません。さらに、このソフトはLinuxのHDDをSSDにクローンすることにも対応しています。
クローンしたディスクからの起動方法がわからない場合は、上記の説明をご参照ください。また、ブート可能なクローンの作成方法についてご意見やご提案がありましたら、お気軽にお知らせください。
1. クローン作業を行う前に準備しておくべきものは何ですか?
以下のものを事前に準備しておくとスムーズに作業できます:
2. クローン作業後、新しいディスクから正常に起動しないのはなぜですか?
以下の原因が考えられます:
それぞれの原因に対して、記事内で解決策をご紹介していますのでご確認ください。
3. HDDからSSDにクローンすると起動や動作は速くなりますか?
はい、SSDはHDDに比べてアクセス速度が非常に速いため、起動時間やアプリの動作が大幅に向上します。クローン後、同じWindows環境のまま快適に使用できます。