-
![]() Windows向けデータ復旧
Windows向けデータ復旧
- Data Recovery Wizard Free購入ダウンロード
- Data Recovery Wizard Pro 購入ダウンロード
- Data Recovery Wizard WinPE購入ダウンロード
- Partition Recovery購入ダウンロード
- Email Recovery Wizard購入ダウンロード
- おまかせデータ復旧サービス
概要:
ハードディスクがクラッシュした際の修復方法を知ることは、非常に役立つことがあります。この記事では、ハードディスクがクラッシュする原因、ハードディスクがクラッシュしたかどうかを特定し、問題を解決する方法について全て説明します。
ハードディスクのクラッシュは予測不能な出来事です。ある瞬間は仕事を進めたり、友人や家族との写真やビデオを保存したりしているのに、次の瞬間には大切なデータの一部や全部にアクセスできなくなることもあります。さらに悪いことに、壊れたハードディスクの修復方法が分からないかもしれません。
幸いなことに、壊れたハードディスクを修復するための内蔵ツールがありますが、機能が限定的で使いにくいという欠点があります。この記事では、EaseUSが提供する壊れたハードディスクを修復する効果的な方法を、ハードディスクの故障原因とともに説明します。
ハードディスクのクラッシュは、ハードディスクが損傷し、結果としてその中に保存されているデータの一部または全部を失う状況を指す一般的な用語です。ハードディスクには通常、複数の動く部品があります。プラッターと読み書きヘッドは、ハードディスクの最も重要な部分と言えるでしょう。

時間の経過とともに、通常の摩耗により、読み書きヘッドとプラッターとの間の隙間が徐々に狭まることがあります。これら二つが衝突すると、「ハードディスクの損傷」が発生します。ハードディスクの損傷の主な原因は、論理エラー、物理的な損傷、またはファームウェアの故障です。これらの原因には次のようなものが含まれます:
ハードディスクが壊れた兆候と、壊れたハードディスクの修復方法について詳しくは、以下をお読みください。
ハードディスクのクラッシュに関して最も気落ちすることの一つは、それがどれほど突然で予期しないものであるか(特に緊急/重要なタスクに取り組んでいる場合)です。次にハードディスクのクラッシュの症状を挙げます:
物理的な症状
論理的な症状
ハードディスクのクラッシュは、保存されたメディアの家族、友人、同僚との共有された瞬間を多く失うことや、期限を守れないことを意味します。では、ハードディスクが壊れた場合、何をすべきでしょうか?このセクションでは、壊れたハードディスクの可能な解決策を見つけることができます。物理的な解決策と論理的な解決策の両方を議論します。
物理的なハードディスクのクラッシュは、論理的なハードディスクのクラッシュよりも頻度は低いですが、物理的なハードディスクのクラッシュの場合、ダメージはより広範で重大です。このセクションでは、物理的に壊れたハードディスクの解決策を取り上げます。
方法1. ハードディスクを確認してまだ使えるか確認する
これは、ハードディスクが損傷しているかどうか、損傷の範囲がどの程度かを評価するための予備的な対策です。これを行うための多くのツールがありますが、Windows/Macの組み込みハードディスクチェック機能を利用することもできます。以下にその手順を説明します:
Windowsの場合:
ステップ1. WindowsキーとRキーを同時に押し、「cmd」と入力してEnterキーを押します。
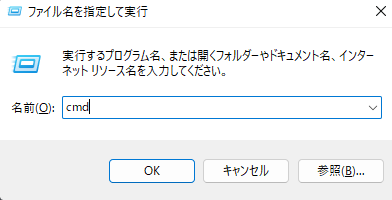
ステップ2.「wmic diskdrive get status」と入力し、Enterキーを押します。
ステップ3.ハードディスクがまだ使える場合、CMDは「OK」のステータスを返します。そうでない場合は、「Pred Fail」と表示される可能性があります。
Macの場合:
手順1. Macのアプリケーション内のユーティリティに移動します。
手順2. 損傷していると思われるディスクを選択し、「情報」をクリックします。「disk has a fatal hardware error」というメッセージが表示された場合、それは損傷が修復不可能な程度であることを意味します。そのようなメッセージが表示されない場合、ディスクユーティリティを使用してディスクを修復することができます。
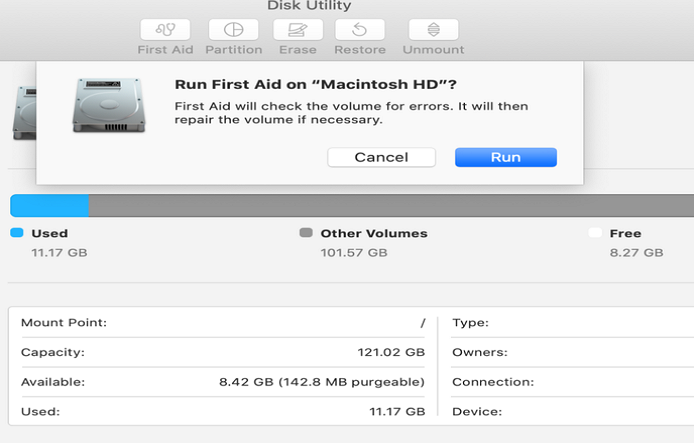
方法2. データを取り出して別の場所にバックアップする
ハードディスクが修復不能な損傷を受けていることがわかった場合、次に論理的なステップは、損傷したハードディスクからデータを取り出して別のストレージデバイスにバックアップすることです。リムーバブルの外部ハードディスク、クラウドストレージ、または EaseUS Todo Backup のようなサードパーティ製のバックアップとリカバリーソフトウェアを使用することができます。
故障しつつあるハードディスクからデータをスムーズに移動するためには、EaseUS Disk Copyのようなサードパーティ製のツールを使用して、ハードディスクから別のハードディスクにデータを簡単かつ迅速にコピーすることができます。
方法3. ハードディスクの修理または交換🔥🔥🔥
ほとんどの製造業者は、デバイスに内蔵のハードディスク修理機能を含めています。しかし、これらの内蔵機能は能力が限定的であり、常に作業を完了させるわけではありません。EaseUS Disk Copy は、故障しているハードディスクを修理または交換するための最も安全で効果的な、そして簡単なツールです。
このPCクローンソフトウェアは、ワンクリック操作とユーザーフレンドリーなインターフェイスを備えており、故障しているハードディスクを簡単に交換し、重要なデータをすべてクローンすることができます。このツールは、セクターバイセクターのクローン技術のおかげで、故障しているハードディスクから重要なデータをコピーし、それを新しいハードディスクに転送し、不良セクターを持つハードディスクをクローンすることができます。
EaseUS Disk Copyの主な機能:
ハードディスクのデータを失わないでください。今すぐEaseUS Disk Copyをダウンロードし、インストールして、すべてのデータ復旧/ハードディスクの修理または交換のニーズを満たします。
ステップ1.ソフトの初期画面で「ディスクモード」を選択します。それから、ソースディスクを指定して「次へ」をクリックします。

ステップ2.ターゲットディスクを選択した上、「次へ」をクリックします。
ご注意:
①ターゲットディスクはソースディスクと同じまたはそれ以上の容量であることを確認してください。
②クローンすると、ターゲットディスク上のすべてのデータが消去されますので、ご注意ください。

ステップ3.ターゲットディスクがSSDの場合、SSDの最適化をチェックしてください。そしてディスクのレイアウトを編集して「実行」をクリックします。

ステップ4.ディスククローンのプロセスが始まります。

最も一般的なタイプのハードディスクのクラッシュであるため、論理的に壊れたハードディスクの修復方法を知っておくことは常に良いことです。幸いなことに、損傷がユーザーやソフトウェアのエラーに起因しているため、失われたデータを回復したり、論理的に損傷したハードディスクを修復する可能性が高くなります。このセクションでは、論理的に壊れたハードディスクの解決策を取り上げます。
方法1. パーティションのフォーマット
ハードディスクのクラッシュを引き起こす論理的な障害は、ユーザーのエラーや製造元の欠陥によるものであるため、パーティションをフォーマットすることで問題を簡単に解決できます。MacとWindowsのPCには組み込みのディスク修復ユーティリティがあります。以下にその手順を説明します:
Windowsの場合:
手順1. 同時にWindowsキー+Xキーを押し、「ディスク管理」をクリックします。
手順2. フォーマットしたいハードディスクを選択し、右クリックして「フォーマット」をクリックします。
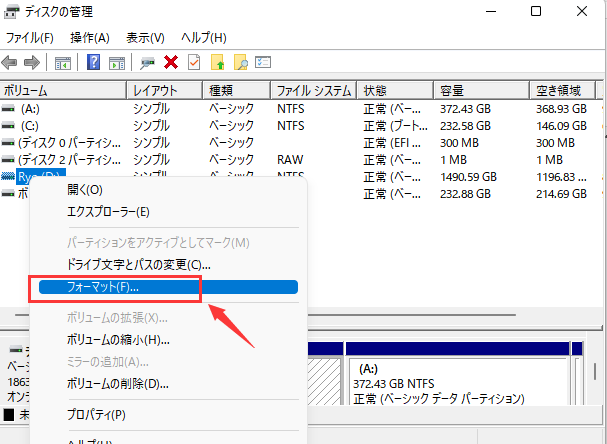
手順3.指示に従って、ハードディスクをデフォルト設定にフォーマットします。
Macの場合:
手順1. Mac上でディスクユーティリティを開き、フォーマットしたいハードディスクの名前をメモします。
手順2. 「消去」をクリックし、「名前フィールド」にハードディスクの名前を入力します。
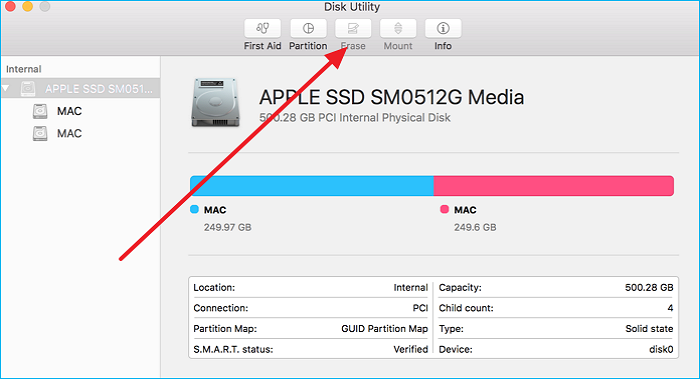
手順3. 「フォーマット」を選択し、ファイルフォーマットを選択します。操作が完了したら、「完了」をクリックします。
方法2.CHKDSKを実行する
CHKDSKは、ハードディスクのストレージ容量と整合性を確認するために使用できる、Windowsオペレーティングシステムにネイティブのツールです。以下の手順で行ってください。
ステップ1. WindowsキーとRキーを同時に押し、「cmd」と入力し、Enterキーを押します。
ステップ2. コマンドプロンプトに「chkdsk」を入力し、Enterキーを押します。
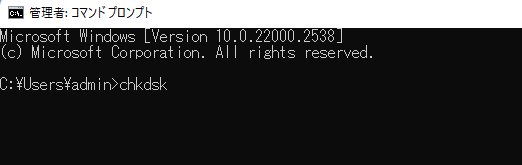
ステップ3. プロセスを完了させ、全てが順調ならそれ以上何もする必要はありません。しかし、Chkdskがエラーを発見した場合は、あなたのニーズに応じて以下のChkdskのバリエーションに進むことができます。それらが何をするのかについての詳細な説明は以下にあります:
CHKDSKコマンドは、可能なエラーを探すためにあなたのハードディスクをスキャンします。一方、コマンドのバリエーションである/f、/x、および/rは、ハードディスクにおける特定の修理問題を解決します。
ハードディスクがクラッシュするという経験は落胆するものです。しかし、内蔵ツールや、EaseUS Disk Copyのような便利で効果的なサードパーティのツールを使用してデータを回復することが可能です。今では、ハードディスクが壊れた場合の修正方法や、ハードディスクが損傷しているかどうかを判断する方法を理解しているはずです。
壊れたハードディスクを修正するためには常に内蔵ツールを使用することができますが、EaseUS Disk Copyのような実績のある代替ツールを使用すると、データを安全な場所に移動することができます。
1.ハードディスクヘッドクラッシュとは何ですか?
ハードディスクヘッドクラッシュとは、ドライブの読み書きヘッドが回転するディスクプラッタに接触し、その表面を削ることにより、磁気媒体に恒久的な損傷を与えることを指します。
2.HDDが壊れたときに何が起こりますか?
ハードディスクドライブがクラッシュすると、保存されたデータにアクセスするのが難しくなります。したがって、ほとんどの場合、データの損失が発生します。効率的なデータ復旧ソフトウェアがなければ、データへのアクセスを回復することは不可能になるかもしれません。
3.CMDを使用してハードディスクを修復する方法は?
損傷が物理的ではなく論理的である場合、CMDを使用してハードディスクを修正することができます。以下の手順で行ってください:
ステップ1. 検索バーに移動し、「コマンドプロンプト」を入力して、「管理者として実行」を選択します。
ステップ2. コマンドプロンプトのウィンドウで、以下のコマンドを入力し、Enterキーを押します(Cをあなたの正しいドライブの文字に置き換えてください):
chkdsk C: /f/r/ x
ステップ3. 上記のコマンドは、ハードディスクに存在する可能性のあるエラーをスキャンし、それらを修正します。