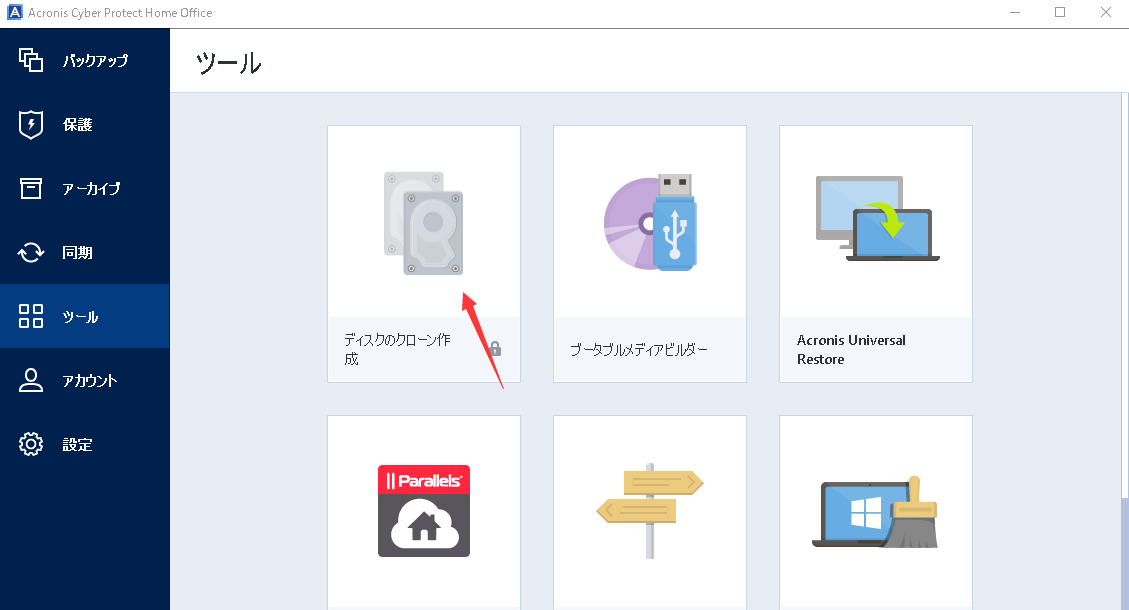-
![]() Windows向けデータ復旧
Windows向けデータ復旧
- Data Recovery Wizard Free購入ダウンロード
- Data Recovery Wizard Pro 購入ダウンロード
- Data Recovery Wizard WinPE購入ダウンロード
- Partition Recovery購入ダウンロード
- Email Recovery Wizard購入ダウンロード
- おまかせデータ復旧サービス
概要:
Acronisクローンソフトウェアは現在市販されている最高のクローンソフトウェアの一つである。この記事では、我々はステップバイステップガイドとディスククローニングのためのさらに高度な機能を持つ完璧な代替(EaseUS Disk Copy)と一緒にAcronisクローニングソフトウェアの詳細なレビューを参照してください。
クローンとは、ハードディスクであろうと動物であろうと、あるいは人間であろうと、何かの完全な複製のことを指します。しかし、なぜ私たちは何かの複製を作るのでしょうか?バックアップや緊急時のリカバリーのためです。インターネットが無尽蔵の可能性と変動を引き起こす現代では、データの管理と保護はユーザーにとって重要な課題となっています。
なお、ハードドライブのクローンを単純なコピー&ペーストで作成しようとすると、必ず問題に直面します。サポートが不十分だったり、システム保護されたファイルを移動できなかったり、ターゲットディスクに問題があったりします。だからこそ、専用のクローン作成ソフトやアプリケーションを活用することで、これらの問題を回避することができます。
本記事では、そのような効率的なディスククローニングソフトウェアであるAcronisクローニングソフトウェアと、さらなる優れた機能を備えた代替ソフトウェアについてレビューします。
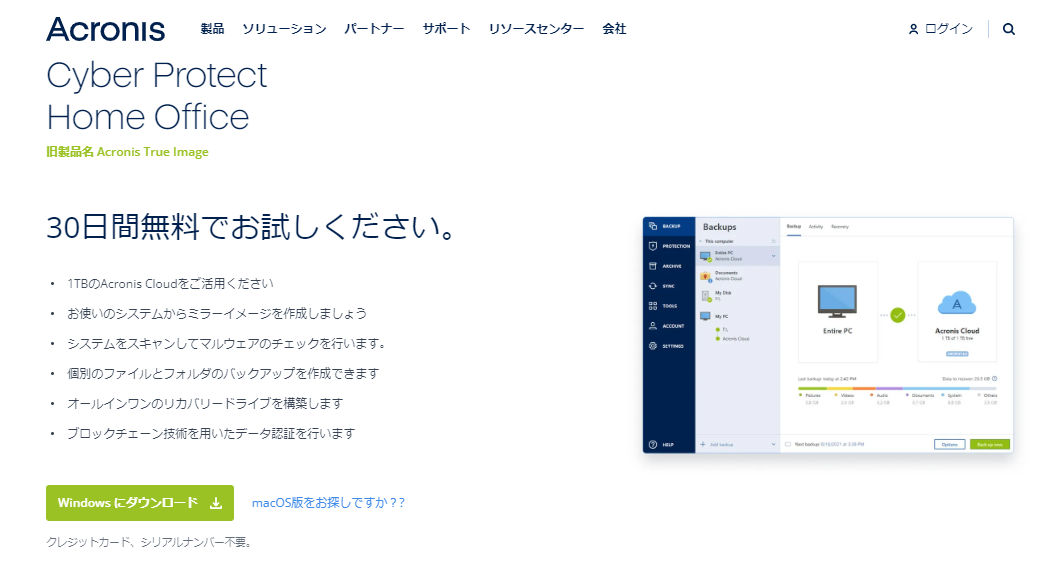
Acronisのクローニングソフトウェア(Acronis True Image、Acronis Cyber Protect Home Office)は、コンピュータのハードディスクをクローン化したり、イメージを作成したりするための専門的なバックアップおよびディスククローニングソフトウェアです。このツールを使用すると、コンピュータのOS、ハードドライブ、ディスクパーティションの複製を作り出し、バックアップデータの復旧管理を計画的に行うことが可能です。さらに、起動可能なUSBドライブやCD/DVDも作成できます。
AcronisクローニングソフトウェアはWindows、Mac、Linuxに対応しています。この一体型アプリケーションを利用すれば、ブータブルメディアを使わずにドライブのクローンを作成することができます。さらに、MBRやGPTといった基本的なドライブを他のドライブにクローン化することも可能です。
アクロニスクローニングソフトウェアの主な機能:
長所:
本記事は、 Acronis True Image(今はCyber Protect Home Office)今はの失敗エラーを修正する方法を説明したうえで、代替ソフトおよびその使い方をご紹介いたします。
Acronisアカウントをダウンロードしてアクティベートした後、以下のステップに従って、Acronisクローンソフトウェアを使ってHDD/SSDをクローンします。
ステップ1:アクロニスクローニングソフトウェアをダウンロードして起動します。
ステップ2: 左側のパネルにある「ツール」セクションに移動し、「クローンディスク」を選択します。
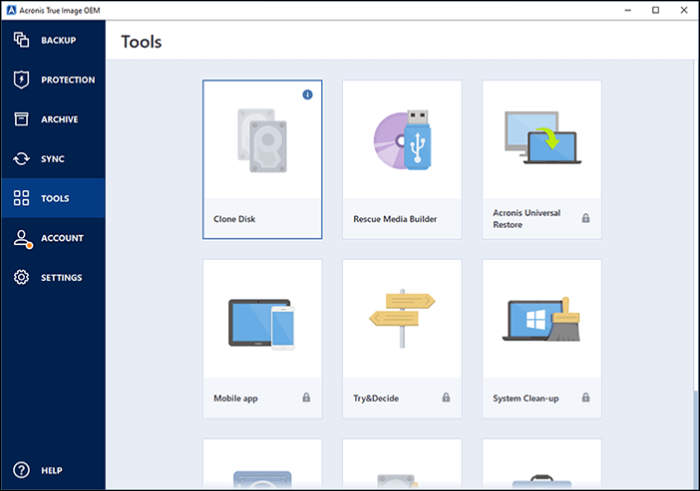
ステップ 3: 「クローン作成モードを選択」で「自動(推奨 )」を選択し、「次へ」をクリックします。
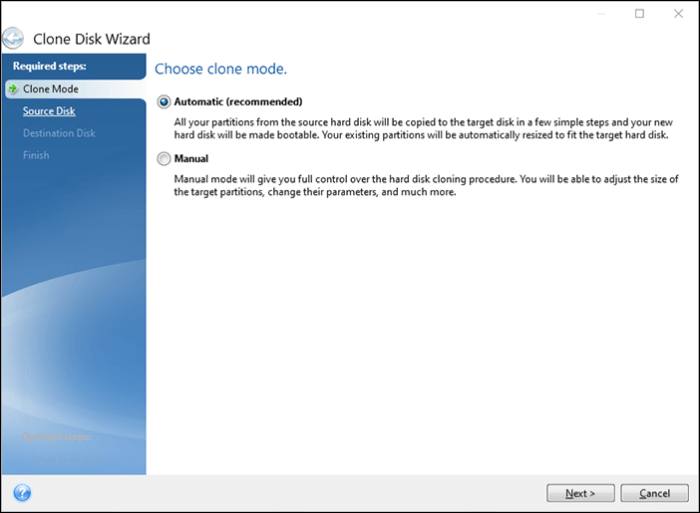
ステップ4:クローンしたい「ソースディスク」を選択し、「次へ」をクリックする。
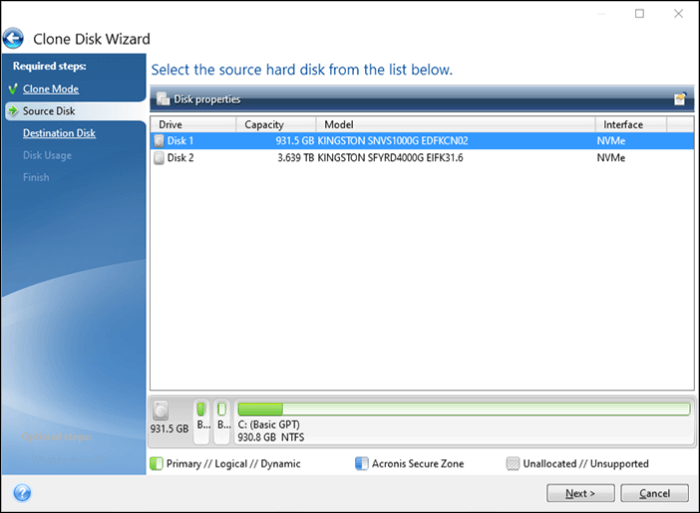
ステップ5: 「保存先ディスク」を選択し、「次へ」をクリックします。
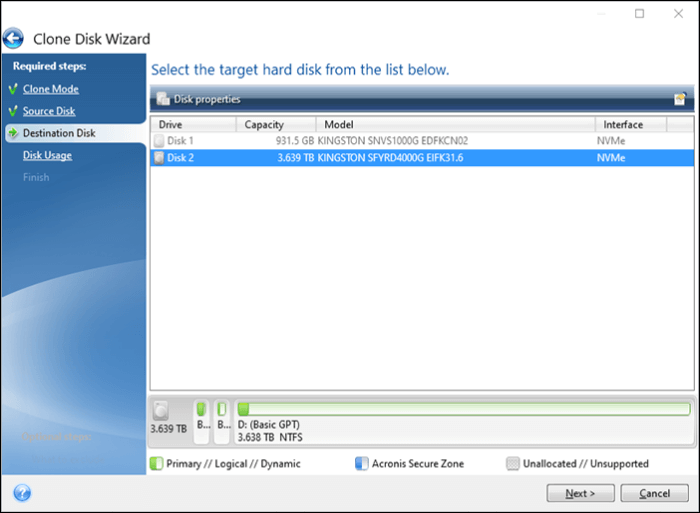
注意: 保存先ディスクにすでにデータが保存されている場合、確認を求められることがあります。適切なディスクを選択したかどうかを確認するか、保存先ディスクを変更します。
ステップ6: オプションから必要なクローン作成方法を選択する。ディスクのクローンを作成するには、「このマシンのディスクを交換する」を選択します。
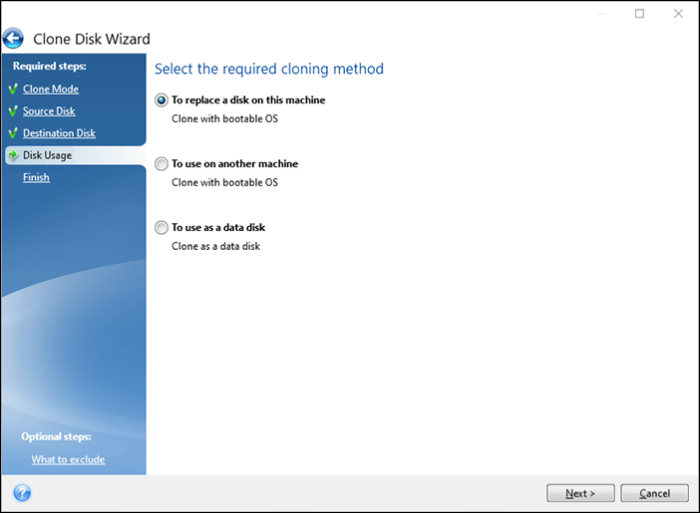
ステップ7:クローン作成に関するすべての情報がサマリー画面に表示されます。Proceedをクリックすると、クローン作成プロセスが開始されたことを知らせる通知が表示されます。
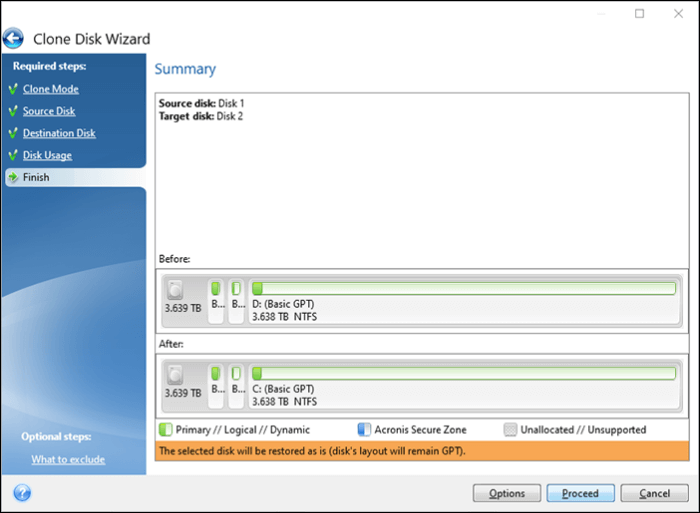
ステップ8:クローン作成プロセスが完了したら、すべてのアプリケーションを終了し、コンピュータをシャットダウンします。そして、OSの正確なコピーを持つハードディスクは、他のデバイスで起動する準備ができています。
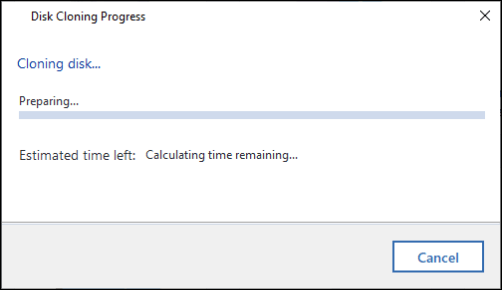
このツールには多くの高度な技術が搭載され、仕事をするためにそれらを実装していますが、いくつかの欠点もあります。長所と短所を見てみましょう。
SaaSツールは、特にデータをバックアップするためのクローニング時には、問題なく動作する必要があります。その点において、Acronisクローニングソフトウェアの欠点を克服するツールといえば、EaseUS Disk Copy が最適でしょう。
EaseUS Disk Copy は市場で最も優れたディスククローニングツールの一つです。最先端のアルゴリズムを実装し、ディスクを安全かつ確実に複製する能力を持つため、ホームユースからビジネス用途まで、ユーザーにとって最高の選択肢となるでしょう。また、「セクターバイセクターのクローニング」のような機能を利用して、ハードディスクの不良セクターを回避することもできます。これらの機能は、バックアップとリストアのプロセスをスムーズに管理できるシンプルなUI上に組み込まれています。
ステップ1.まずは、EaseUS Disk Copy をパソコンにダウンロードしてインストールし、起動します。起動後、「ディスクモード」を選び、ソースディスクと、ターゲットディスクを指定します。
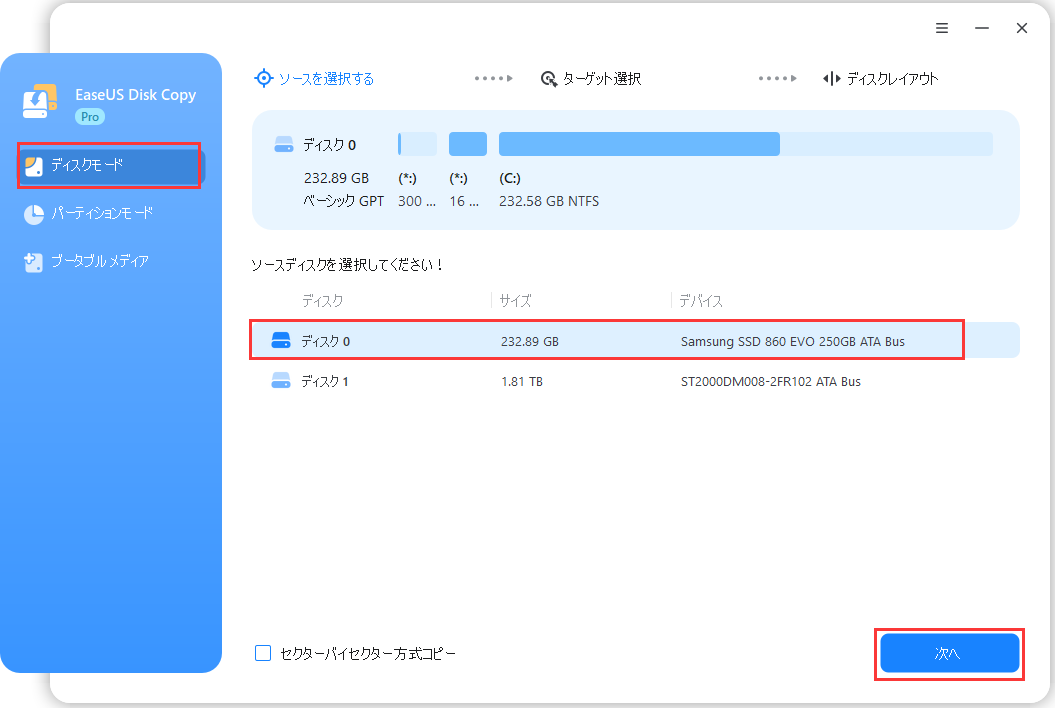
ステップ2.ディスクのパーティションを調整したい場合は、「高度なモードを有効にします」にチェックを入れ、「次へ」をクリックします。
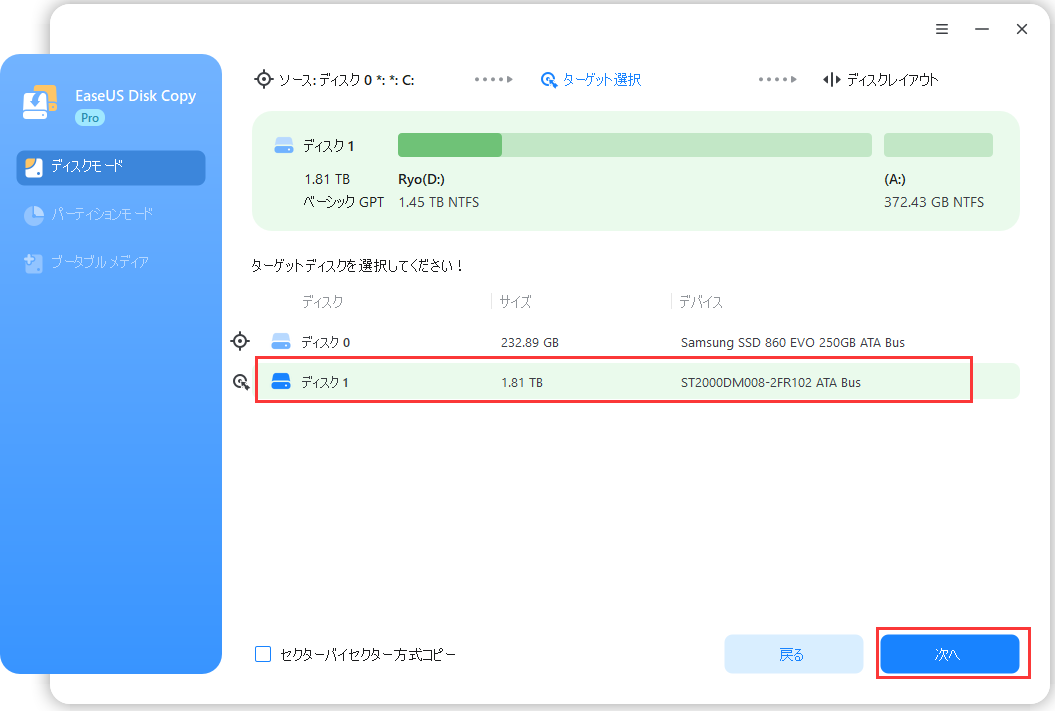
この画面では、クローン先ディスクのレイアウト(パーティション構成)を次の3つから選べます:
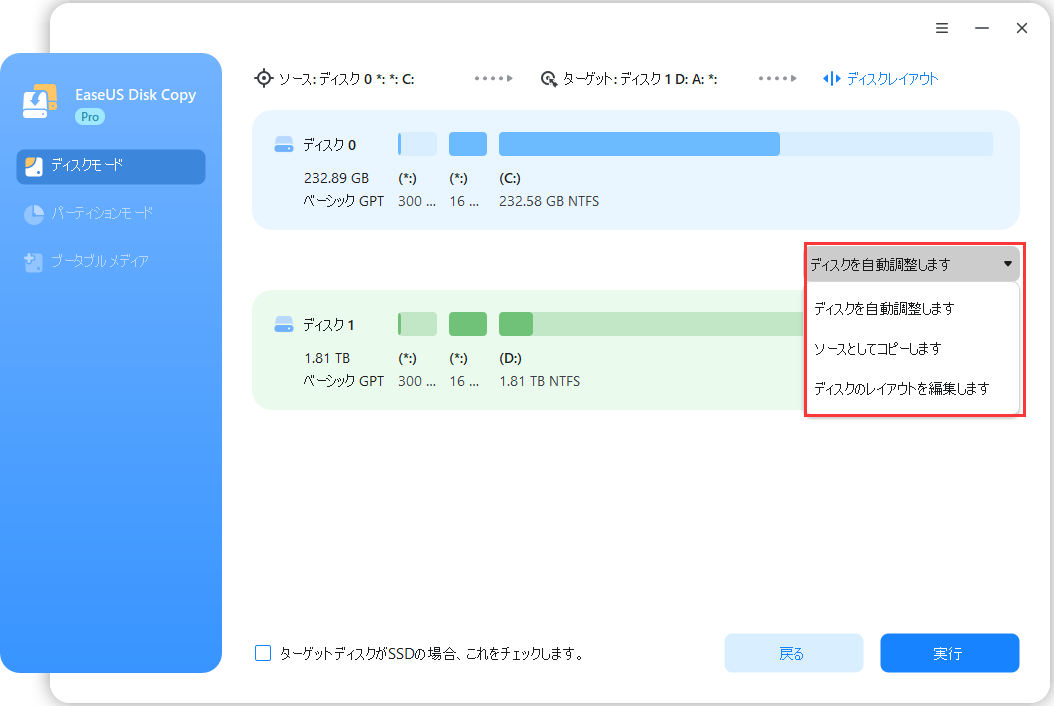
ステップ3.設定内容を確認したら、「実行」をクリックしてクローン処理を開始します。
※:クローン先のディスク(ターゲットディスク)にある既存のデータはすべて消去されます。必要なデータがある場合は、事前にバックアップを取っておいてください。

手作業でディスクの複製を行おうとすると、Acronisのようなクローニングソフトウェアを使用することで、コピー&ペーストよりも正確な複製が可能となります。Acronisのクローニングソフトウェアを使えば、現行のシステムを複製し、バックアップやリストアのための完全なシステムイメージを保持することができます。データ管理を迅速にバックアップやリストアしたいときには、家庭用からビジネス用まで対応したEaseUS Disk Copyを試してみてください。
アクロニスクローニングソフトウェアに関するよくあるご質問をご紹介します。同じような質問をお持ちの方は、ぜひ参考にしてください。
1. Acronisのクローン機能は無料で利用できるのでしょうか?
結論としては「いいえ」です。しかし、Acronisのクローニングソフトウェアは30日間無料で試用することが可能です。この試用期間では、ディスクの複製、バックアップ、復元、リモート管理などの機能を体験することができます。ただし、これらの機能は体験するだけで、実際には実行できません。そのため、機能を実際に使いたい場合は、Acronisソフトウェアのライセンスを購入する必要があります。
2. Acronisはクローン作成に適していますか?
Acronis Cyber Protect Home Officeは、ディスククローニングに最適なツールの一つです。ディスクのクローン作成だけでなく、バックアップ、移行、レプリケーション、そしてローカルやクラウドでのリモート管理などの機能も利用することができます。また、HDDからSSDへのアップグレードや、MBRとGPT間のクローン作成などを、高速かつ安全に行うことが可能です。
3. Windows 10にはクローンソフトウェアは含まれていますか?
はい、とも言えませんし、いいえ、とも言えます。Windows 10には、ディスククローニングと似た機能を持つシステムイメージという無料のディスクイメージングソフトウェアが備わっています。この機能を使えば、ハードディスク(またはSSD)を外部ハードドライブにクローン化することができます。大きな違いとしては、ディスクイメージはOSの正確なコピーを作成しますが、それが圧縮されるため、必要となるスペースは少なくなります。一方、ディスククローンは正確なコピーを作成し、そのまますぐに利用することができます。