-
![]() Windows向けデータ復旧
Windows向けデータ復旧
- Data Recovery Wizard Free購入ダウンロード
- Data Recovery Wizard Pro 購入ダウンロード
- Data Recovery Wizard WinPE購入ダウンロード
- Partition Recovery購入ダウンロード
- Email Recovery Wizard購入ダウンロード
- おまかせデータ復旧サービス
主な内容:
![]() 受賞ととレビュー
受賞ととレビュー
概要:
5TB容量のWestern Digital のデータ復元のは難しくありません。EaseUS Data Recovery Wizardを使うことで WDハードドライブのデータを安全かつ効率に復元することができます。
WD外付けHDD向けのデータ復元ソフトをダウンロードして、削除された写真、ビデオ、ドキュメントなどのファイルが復元できます。また、外付けHDDだけではなく、SSD、デジカメ、PCなども多様なデバイスが対応できます。
大容量ディスク、特にWesternDataハードドライブと外付けハードドライブがますます広く使用されています。これらの大容量ディスクは、データのバックアップためよく使われています。その一方、データ損失の問題も頻繁に発生します。なので、データの損失を避けるために、外付けHDDデータ復元ソフトを用意しておくことが極めて重要です。
「こんにちは、大量のビデオファイルが保存されている外付けHDDを持っていて、理由分からずにその中のデータが全部失われました。合計で約5.5TBです。何も破損していません。
ファイルを8TBのHDDから10TBのHDDに移動していて、10TB HDDの初期化を忘れていたのですが、どういうわけかファイルが転送されました。その後、8TB容量のディスクに保存されているデータを削除しました。
8TBからファイルを作成し、8TBでテストの書き込みを開始しました。数分で10TBのHDDを開きたいのですが、リストに表示されませんでした。8TBでのテストの書き込みを停止しました...」
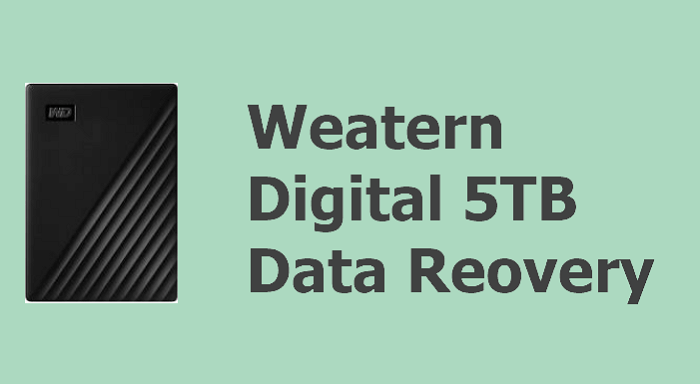
ハードドライブは写真、ファイル、ビデオ、ファイル及び他のデータを保存するデバイスです。大容量のHDDを使うメリットがたくさんがあるので、それを使う人が多くいます。
上記は人々がWDの大容量のHDDを選ぶ理由の一覧です。
データ損失の問題は、日常で十分な注意を払っても、発生する可能性がかなり高いです。WDの外付けまたは内蔵ハードドライブのデータ損失の主な原因は次のとおりです。
では、WDの大容量の外付けHDDデータが紛失されたら、復元作業はどう勧めますか?一番重要なのは、データ紛失が気づけたら、お使いのデバイスに新しいデータが上書きされないことです。なぜなら、お使いデバイスにデータが上書きされたら、元々復元可能なデータが復元できなくなる可能性があります。次は、データ復元ソフトー EaseUS Data Recovery Wizardを無料ダウンロードしてください。このデータ復元ソフトは、Seagate, Western Digital, Sony,などほぼ全てのブランドのHDDに対応します。
ステップ1.場所の選択
ソフトを実行してください。最初画面で復元したいファイルの外付けドライブ(例えH:)を選択して「紛失データの検索」をクリックしてください。そうすると選んだディスクのスキャンを始めます。

ステップ2.スキャンとファイルの選択
スキャンが終わったら、画面の上部メニューで「フィルター」あるいは「フォルダ」「種類」をクリックしてください。そして、展開されたリストでファイルのフォルダまたは種類を選択してください。(復元したいファイルを素早く指定し、プレビューすることができます。)

ステップ3.復旧場所を選んでリカバリー
復元したいファイルを選択してから「復元」をクリックしてください。選択されたファイルの保存場所を指定して復元を終えます。(ファイルの上書きを避けるため、復元されたファイルを元場所と異なるディスクで保存しなければなりませんので注意してください。)

データの損失を避けるために、データ復元より定期にデータのバックアップを取るのほうが安心です。しかし、データを手動でバックアップするのが忘れがちになってしまい、バックアップを放棄する人が多くいます。ここでは、プロなデータバックアップソフトー EaseUS Todo Backupをお勧めます。バックアップのスケージュールを設定してから、データを自動に外付けストレージまたはCloudストレージ にバックアップすることができます。興味がある方、30日の無料体験があるので、体験しても損がないと思います。
操作手順
1.ソフトを実行して、「ファイルバックアップ」を選択します。
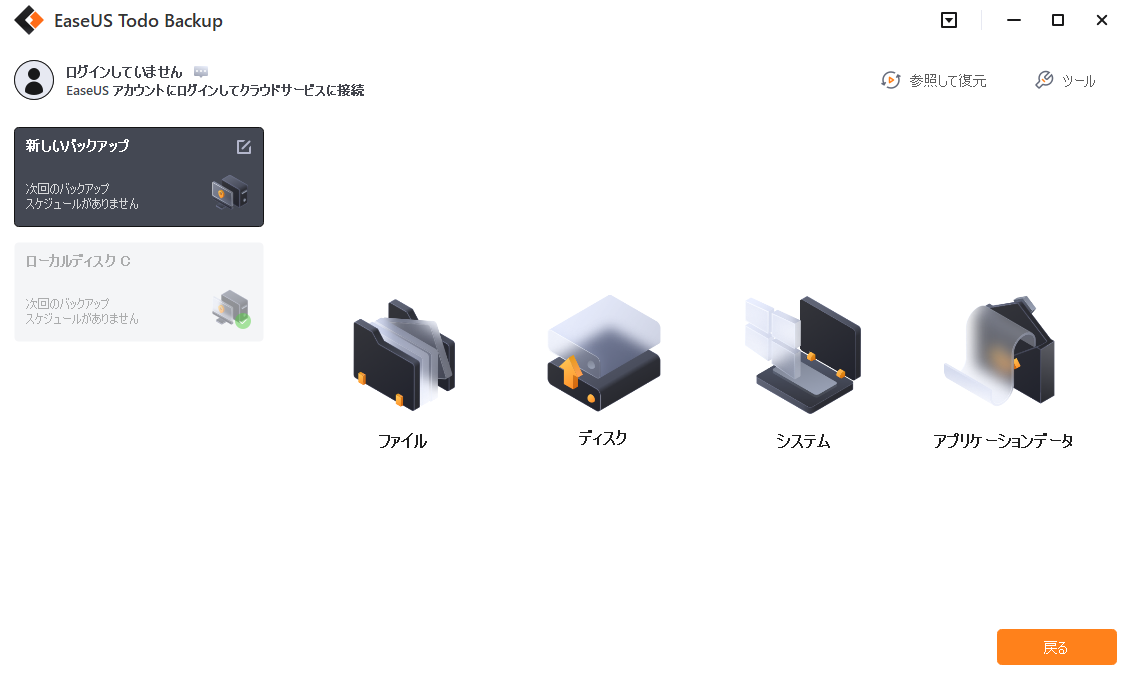
2.バックアップが保存される場所を選択します。
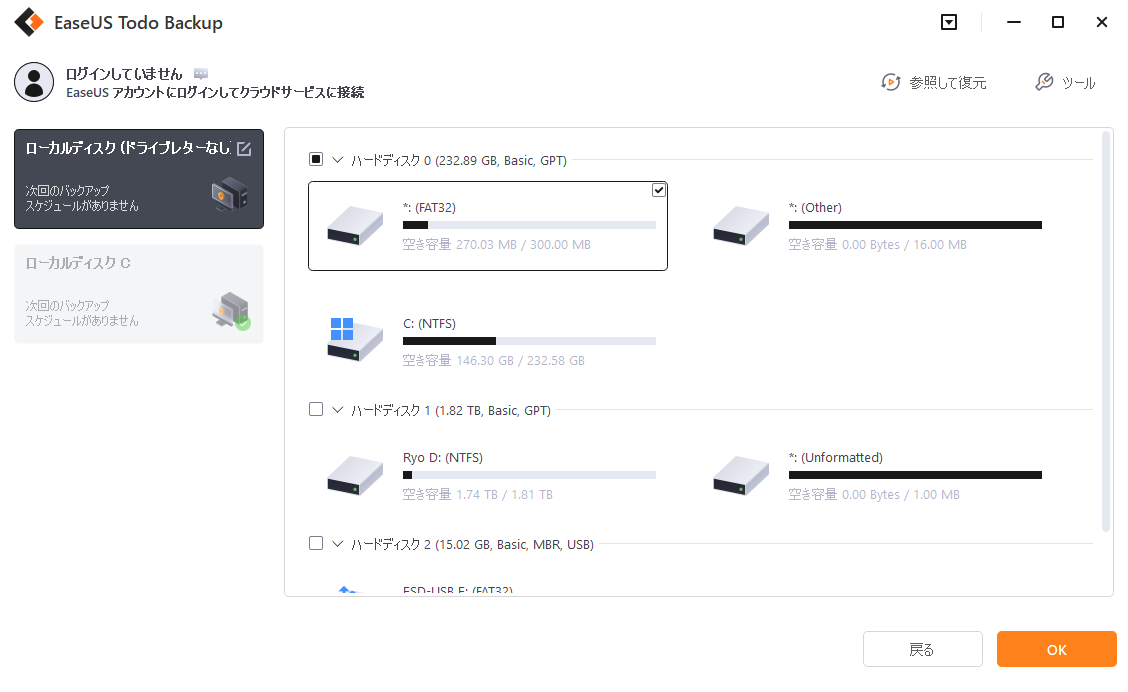
3.最後に、「実行」をクリックし、バックアップを実行します。
ご存知のように、信頼性が高いWDハードドライブがすごく人気があります。WesternDigitalのハードドライブに大量の重要なデータを保存している場合、バックアップを作成したり、大きなファイルを別のドライブやPCに転送したりすることもお勧めします。しかし、予想せずにファイルが失われるトラブルがよく発生します。なので、WDハードドライブデータ復元ソフトが必要となります。
誤って消去してしまったファイルをはじめ、様々な問題や状況でもデータを簡単に復元することができます。強力な復元エンジンで高い復元率を実現、他のソフトでは復元できないファイルも復元可能です。
もっと見るEaseus Data Recovery Wizard Freeの機能は強い。無料版が2GBの復元容量制限があるが、ほとんどのユーザーはほんの一部特定なデータ(間違って削除したフォルダとか)のみを復元したいので十分!
もっと見る...このように、フリーソフトながら、高機能かつ確実なファイル・フォルダ復活ツールとして、EASEUS Data Recovery Wizardの利用価値が高い。
もっと見る