-
![]() Windows向けデータ復旧
Windows向けデータ復旧
- Data Recovery Wizard Free購入ダウンロード
- Data Recovery Wizard Pro 購入ダウンロード
- Data Recovery Wizard WinPE購入ダウンロード
- Partition Recovery購入ダウンロード
- Email Recovery Wizard購入ダウンロード
- おまかせデータ復旧サービス
主な内容:
![]() 受賞ととレビュー
受賞ととレビュー
概要:
ExcelでDATファイルを開く方法を知りたいですか?Windows、Mac、オンライン上でDATファイルを開いたり変換したり管理するさまざまな方法をご紹介します。この記事を読んで、最適な解決策を見つけてください。
DATファイルはテキストやメディアなど様々な情報を含む汎用データファイルです。しかし、多くのユーザーがExcelでDATファイルを正しく開けなかったり、利用可能なデータを表示できないという問題に直面しています。この記事では、複数のシステムでExcelにDATファイルを開く方法を解説し、データを簡単にアクセス可能にする方法をご紹介します。
では、なぜDATファイルが正しく開かないのでしょうか?主な理由は以下の通りです:
それでは、各システムでDATファイルにアクセスする方法を見ていきましょう。
通常、DATファイルはExcelと関連付けられていませんが、Windowsユーザーでも簡単な操作でExcelで開くことができます。以下の手順で、特定のDATファイルにアクセスできます。
ステップ1.Excelを開き、「ファイル」→「開く」 を選択します。
ステップ2.「参照」でDATファイルが保存されているフォルダを選択します。
ステップ3.Excelはデフォルトで .xls や .xlsx ファイルのみ表示します。DATファイルを表示するには、「ファイルの種類」→「すべてのファイル (.)」 を選択します。
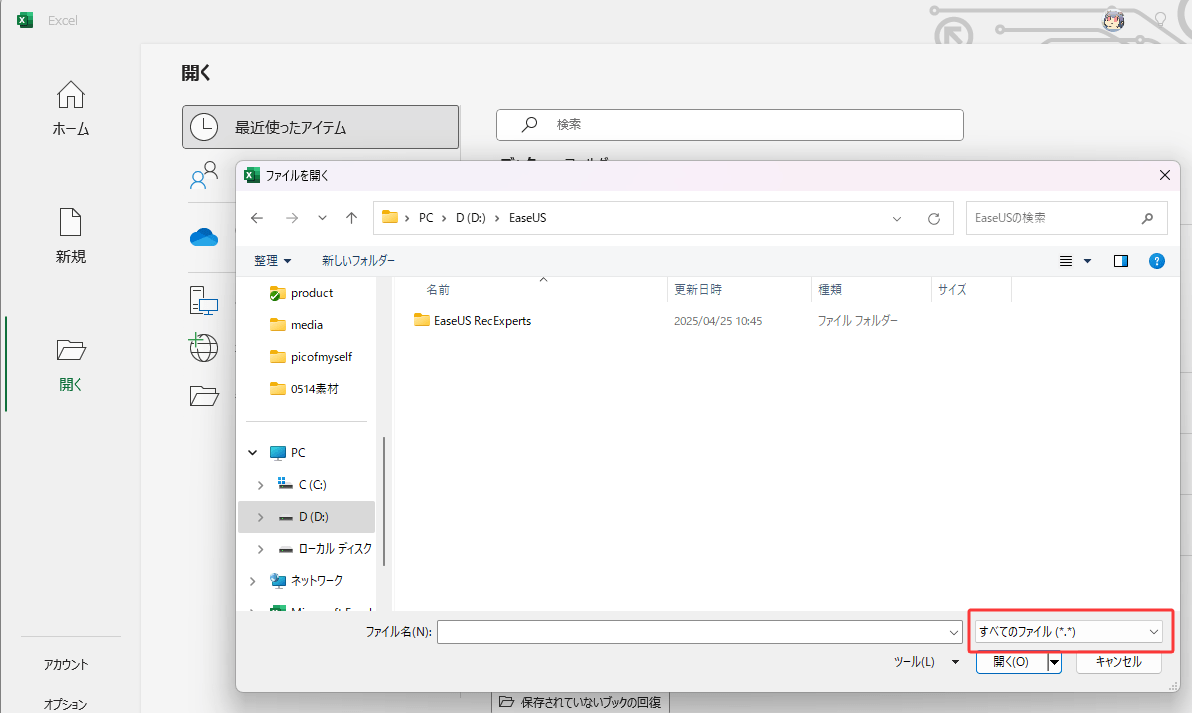
ステップ4.DATファイルを選択して開きます。データが正しく表示されない場合は、以下の方法を試してください:
これらの手順に従えば、DATファイルをExcelで読み込んで編集できるはずです。
MacユーザーもDATファイルを開くことができますが、Windowsとは方法が異なります。テキスト形式のDATファイルは、macOSに標準搭載されている「テキストエディタ」で開ける場合があります。内容が確認できない場合でも、テキストエディットを使うことで適切なアプリケーションを特定できる可能性があります。
ステップ1.Finderで開きたいDATファイルを探します。
ステップ2.ファイルを右クリックし、「このアプリケーションで開く」→「テキストエディタ」を選択します。
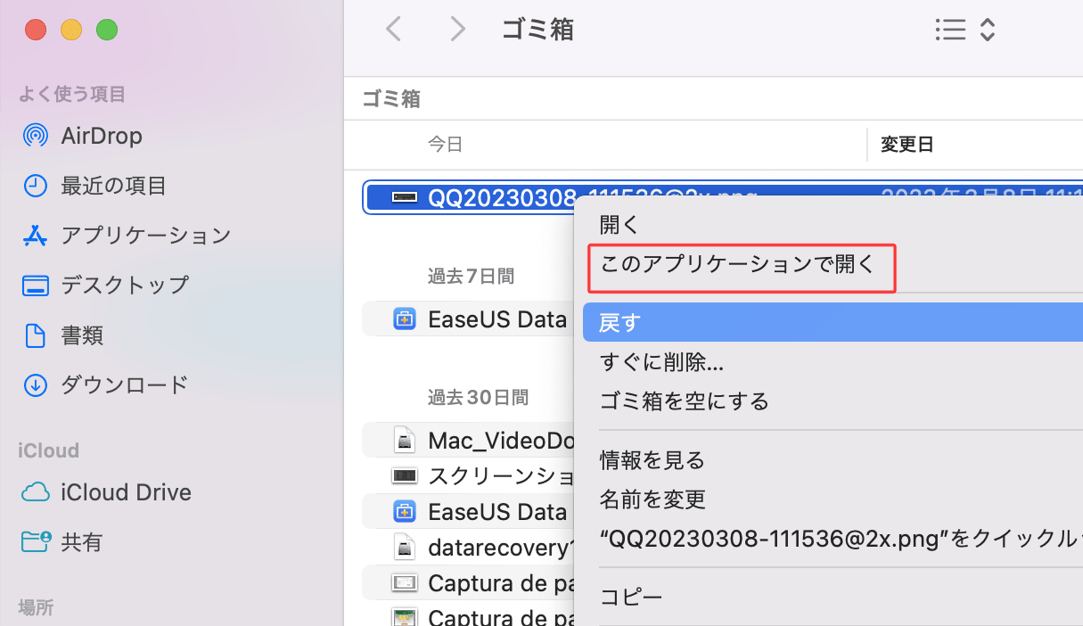
ステップ3.テキストエディットでファイルが開き、内容が表示されます。
※この方法はテキスト形式のDATファイルにのみ有効です。
テキスト以外のデータ(画像やバイナリデータなど)を含むファイルは、手動で開くことができません。
ファイルが開かない場合
重要な作業データを含むDATファイルを失うのは非常に不便です。EaseUS Data Recovery Wizardを使えば、失われたまたは破損したDATファイルを簡単に復元できます。このソフトウェアは以下のような状況でデータを復元可能です:
主な特徴:
✔ Windows版とMac版の両方が用意されている
✔ DATファイルを含む様々なファイル形式に対応する
✔ ユーザーフレンドリーなインターフェース
EaseUS Data Recovery Wizard を使用してDATファイルを復元するには、以下の手順に従ってください。
ステップ1.場所の選択
ソフトを実行してください。最初画面で復元したいファイルの元場所(例えE:)あるいは特定の場所を選択して「紛失データの検索」をクリックしてください。そうすると選んだディスクのスキャンを始めます。

ステップ2.スキャンとファイルの選択
スキャンが終わったら、メニューで「フォルダ」あるいは「種類」をクリックしてください。そして、展開されたリストでファイルのフォルダまたは種類を選択してください。ファイル名が知っている場合は、直接に検索することもできます。
※フィルターを利用し、もっと便利に目標のファイルを探せます。

(復元したいファイルを素早く確認し、プレビューすることができます。)
ステップ3.復旧場所を選んでリカバリー
復元したいファイルを選択してから「復元」をクリックしてください。選択されたファイルの保存場所を指定して復元を終えます。
※ファイルの上書きを避けるため、復元されたファイルを元場所と異なるディスクで保存しなければなりませんので注意してください。

このガイドは、DATファイルを開き、回復するのに役立つはずです。この情報がお役に立ちましたら、同じような悩みをお持ちの方のために、ソーシャルメディアでシェアしてください。
DATファイルは開くのが難しい場合がありますが、適切な方法を使えばExcelで処理できます。この記事では、WindowsやMac、オンラインツールでDATファイルを開く手順を詳しく解説します。また、強力なデータ復元ソフト「EaseUS Data Recovery Wizard」を使えば、失われたまたは破損したDATファイルを簡単に復元できます。ユーザーフレンドリーなインターフェースと高度な復元機能を備えており、様々なファイル形式に対応しているため、必携のツールと言えるでしょう。
重要なDATデータを保護・復元するため、EaseUS Data Recovery Wizardの導入をおすすめします。このソフトウェアを使用すれば、データ損失を防ぎつつ、重要なファイルを安心して管理できるようになります。
1.DATファイルをExcelに変換する方法
Excelの「ファイルを開く」機能でDATファイルをExcel形式に変換できます。
2.DATファイルを読み取り可能な形式に変換する方法
適切なソフトウェアを使用してDATファイルを開き、読み取り可能な形式に変換します。
3.DATファイルをExcelに挿入する方法
誤って消去してしまったファイルをはじめ、様々な問題や状況でもデータを簡単に復元することができます。強力な復元エンジンで高い復元率を実現、他のソフトでは復元できないファイルも復元可能です。
もっと見るEaseus Data Recovery Wizard Freeの機能は強い。無料版が2GBの復元容量制限があるが、ほとんどのユーザーはほんの一部特定なデータ(間違って削除したフォルダとか)のみを復元したいので十分!
もっと見る...このように、フリーソフトながら、高機能かつ確実なファイル・フォルダ復活ツールとして、EASEUS Data Recovery Wizardの利用価値が高い。
もっと見る