-
![]() Windows向けデータ復旧
Windows向けデータ復旧
- Data Recovery Wizard Free購入ダウンロード
- Data Recovery Wizard Pro 購入ダウンロード
- Data Recovery Wizard WinPE購入ダウンロード
- Partition Recovery購入ダウンロード
- Email Recovery Wizard購入ダウンロード
- おまかせデータ復旧サービス
主な内容:
![]() 受賞とレビュー
受賞とレビュー
概要:
Windows 10、8、または 7 で「デバイスの準備ができていません」というエラーが発生して、HDD、外付けハード ドライブ、または USB フラッシュ ドライブを開くことができませんか? ここでは、問題を特定し、デバイスの準備ができていないエラーをすばやく修正できます。
「Windows10のメジャーアップデート後、USBフラッシュドライブやその他の外付けハードドライブが開けなくなりました。「デバイスの準備ができていません」エラーメッセージが表示されています。ただし、ハードドライブのライトは点滅していて、ディスク管理でドライブ文字も確認できます。データにアクセスしてエラーを迅速に修正するにはどうすればよいでしょうか。」
「デバイスの準備ができていません」は、フラッシュドライブ、CD/DVDメディア、外付けハードドライブ、内蔵HDD、仮想ディスクマネージャー、またはDiskpartに関連する一般的なWindows10/8/7エラーメッセージです。デバイスによって「デバイスの準備ができていません」の解決策は異なりますが、その原因はどれも似ています。この「デバイスの準備ができていません」エラーは、主にデジタルデバイスの破損、ハードウェア障害、互換性の問題、接続の問題、またはWindowsファイルシステムの破損を意味します。例:
1.フラッシュドライブまたは外付けハードドライブ
USBスティック、フラッシュドライブ、メモリカード、外付けHDDなどのリムーバブルディスクでこのエラーが発生する場合、それを開こうとすると、このデバイスの準備ができていませんというエラーは、Windowsシステムがそれに接続できないことを示します。通常、まず接続の問題を確認するようにユーザーに指示します。
2.内蔵ハードドライブ
同じエラーメッセージが表示されますが、それがコンピュータにインストールされているローカルハードドライブ上にある場合は、現在のドライブに何らかの問題が発生している可能性があります。ほとんどの場合、不良セクタがハードドライブの「デバイスの準備ができていません」というメッセージの主な原因であると考えられています。
3.仮想ディスクマネージャーデバイス
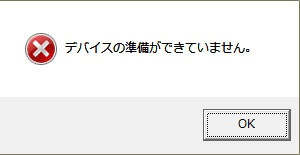
適切な権限がない場合、またはOSとVMマネージャー間のドライブのマッピングに問題がある場合、仮想ディスクマネージャーでデバイスの準備ができていないエラーが発生します。
4.Diskpart-Diskpartでエラーが発生しました。

ハードディスクが故障した場合、またはマザーボード上のストレージコントローラーが破損している場合は、正確なエラーが表示されます。
これまでに説明した「デバイスの準備ができていません」エラーに関するすべての状況では、現在の内部または外部ディスクにアクセスできなくなります。すでに分析したように、ハードウェアとソフトウェアの両方の問題により、Windowsコンピューターが接続されたハードドライブを正常に読み取れなくなる可能性がありますが、ハードドライブはコンピューター上で認識され、表示されます。このようなエラーが発生しても心配しないでください。適切な手順でデータを回復し、指定されたトラブルシューティング方法に従って問題を修正してください。
ハードドライブまたはUSBスティックに「デバイスの準備ができていません」というエラーが表示されている場合は、通常どおりにハードドライブのデータにアクセスできなくなります。
EaseUSハードドライブリカバリソフトウェアをダウンロード
このような場合は、迷わずにEaseUS Data Recovery Wizardをダウンロードしてください。これは、フォーマットせずにハードドライブにアクセスし、データを回復することをサポートする最も優れた回復ソフトウェアです。
ステップ1.場所の選択
ソフトを実行してください。最初画面で復元したいファイルの元場所(例えE:)あるいは特定の場所を選択して「紛失データの検索」をクリックしてください。そうすると選んだディスクのスキャンを始めます。

ステップ2.スキャンとファイルの選択
スキャンが終わったら、メニューで「フォルダ」あるいは「種類」をクリックしてください。そして、展開されたリストでファイルのフォルダまたは種類を選択してください。ファイル名が知っている場合は、直接に検索することもできます。
※フィルターを利用し、もっと便利に目標のファイルを探せます。

(復元したいファイルを素早く確認し、プレビューすることができます。)
ステップ3.復旧場所を選んでリカバリー
復元したいファイルを選択してから「復元」をクリックしてください。選択されたファイルの保存場所を指定して復元を終えます。
※ファイルの上書きを避けるため、復元されたファイルを元場所と異なるディスクで保存しなければなりませんので注意してください。

そもそも、接続が緩んでいたり、接続が不良だったりすることによる不必要なミスは避けるべきです。ハードドライブが現在正常に動作していない状態になった場合は、接続の問題を排除するためにあらゆる方法を試してください。
Windows10/8/7では、よくあるソフトウェアの問題として、「デバイスドライバーがインストールされていない、破損している、または見つからない」という問題があります。デバイスドライバーを再インストールして、「デバイスの準備ができていません」という警告を修正してください。

ディスクエラーを調べるためにディスクチェックを実行することを忘れないでください。「デバイスの準備ができていません」エラーは、ファイルシステムエラーまたはドライブ上の不良セクタによって発生する可能性が高いため、Windowsディスクチェックユーティリティを使用してください。

コマンドラインが理想的な選択肢でない場合は、コマンドラインの代替ツールであるEaseUSCleanGeniusを適用できます。このワンクリックツールを使用して、ハードドライブ上のファイルシステムエラーを修正します。
ステップ1.場所の選択
ソフトを実行してください。最初画面で復元したいファイルの元場所(例えE:)あるいは特定の場所を選択して「紛失データの検索」をクリックしてください。そうすると選んだディスクのスキャンを始めます。

ステップ2.スキャンとファイルの選択
スキャンが終わったら、メニューで「フォルダ」あるいは「種類」をクリックしてください。そして、展開されたリストでファイルのフォルダまたは種類を選択してください。ファイル名が知っている場合は、直接に検索することもできます。
※フィルターを利用し、もっと便利に目標のファイルを探せます。

(復元したいファイルを素早く確認し、プレビューすることができます。)
ステップ3.復旧場所を選んでリカバリー
復元したいファイルを選択してから「復元」をクリックしてください。選択されたファイルの保存場所を指定して復元を終えます。
※ファイルの上書きを避けるため、復元されたファイルを元場所と異なるディスクで保存しなければなりませんので注意してください。

必須システムファイルは、ドライブをOSに接続する役割を果たします。一部の誤った接続および検出の問題は、システムファイルが破損または破損していることが原因であることが判明しており、Windowsには、ここで取り上げたエラーを修正するためのシステムファイルチェッカー(SFC)があります。

コントローラーの問題は前述の原因の1つであるため、この手順を実行して、不正なレジストリ値と正常に動作していないコントローラーをチェックして修復する必要があります。Windowsハードウェアおよびデバイスのトラブルシューティングツールは、ハードウェアの不一致を検出して修正するための組み込みの自動トラブルシューティングプログラムです。
Windowsディスク管理で「デバイスの準備ができていません」というエラーが表示され、ハードドライブが「初期化されていません」、「未割り当て」、「Raw」とマークされている限り、次の3つの方法が役立つ可能性があります。
「デバイスの準備ができていません」というエラーメッセージは、通常、さまざまな種類のストレージデバイスでさまざまな見出しのエラーメッセージを伴います。ただし、基本的な要因を詳しく調べたところ、これは非常に一般的なハードウェアとソフトウェアの誤動作の問題に関連しており、ハードドライブが機能しないという同じ結果につながります。
本文で概説したように、「デバイスの準備ができていません」というエラーを解消するには7つ以上の方法があり、最初はアクセスできないハードドライブで事前にデータを回復することが特に推奨されます。
Windows10、8、または7で準備ができていないデバイスを修正するために、収集されたすべてのソリューションを試しましたか?提供された方法の少なくとも1つで、あなたの悩みが解消されることを願っています。
「デバイスの準備ができていません」エラーを修正するさまざまな方法を学びました。さらに詳しい情報を得るには、次の質問と回答を確認してください。
ドライブ内のディスクを使用する前にフォーマットする必要がある場合、どうすれば修正できますか?
コンピュータでディスクをフォーマットする必要があるというエラーを修正するには、次の3つの方法があります。
注意:問題を解決する前に、必ずディスクからデータを救出してください。
デバイスの接続を確認するにはどうすればよいですか?
現在故障状態にあるハードディスクに遭遇した場合は、接続の問題を排除するためにできる限りのことを試してください。
「デバイスの準備ができていません」というエラーを修正するにはどうすればよいですか?
「デバイスの準備ができていません」というエラーを修正する方法はたくさんあります。
準備ができていないハードドライブからデータを救出できますか?
EaseUS Data Recovery Wizardを使用すると、準備ができていないハードドライブからデータを救出できます。
誤って消去してしまったファイルをはじめ、様々な問題や状況でもデータを簡単に復元することができます。強力な復元エンジンで高い復元率を実現、他のソフトでは復元できないファイルも復元可能です。
もっと見るEaseus Data Recovery Wizard Freeの機能は強い。無料版が2GBの復元容量制限があるが、ほとんどのユーザーはほんの一部特定なデータ(間違って削除したフォルダとか)のみを復元したいので十分!
もっと見る...このように、フリーソフトながら、高機能かつ確実なファイル・フォルダ復活ツールとして、EASEUS Data Recovery Wizardの利用価値が高い。
もっと見る