-
![]() Windows向けデータ復旧
Windows向けデータ復旧
- Data Recovery Wizard Free購入ダウンロード
- Data Recovery Wizard Pro 購入ダウンロード
- Data Recovery Wizard WinPE購入ダウンロード
- Partition Recovery購入ダウンロード
- Email Recovery Wizard購入ダウンロード
- おまかせデータ復旧サービス
主な内容:
![]() 受賞とレビュー
受賞とレビュー
概要:
誤削除或いは他の原因で、ネットドライブでのファイルが紛失された場合、どうすればネットドライブから紛失されたファイルを復元できるでしょうか?その方法を皆さんに紹介します。
ネットドライブは、ネットワークストレージとも呼ばれています。名前の通りにネットに繋がっているドライブのことを指しています。ネットドライブの経由で、インタネットを使ってデータを保管したり、共有したりすることができます。
一般的なローカルドライブと比べて、ネットドライブはたくさんのメリットがあります。
ネットドライブを使ったら、インタネットがある環境であれば、データにアクセスして、共有、バックアップすることができます。
ネットドライブは、一般的なドライブと比べて、安全性はずっと高いと言われています。ネットドライブにアクセスする場合のファイル転送時のデータ暗号化(SSL)で万全のセキュリティと運用体制を取っています。
特に大容量ファイルを転送したり、共有したりしたい場合、ネットドライブを使って、クラウド化で簡単に大容量ファイルを交換することができます。
「普段は仕事関係で大量なファイルを共有、転送することがよくあるので、ネットドライブを使ってオンラインファイルシェアをしています。しかし先日ネットドライブでファイルをチェックした時、間違って大事なファイルを削除してしまいました。凄く重要なファイルなので紛失してしまっては大変です。ネットドライブから紛失されたファイルを復元する方法はあるでしょうか?あれば是非教えてください。お願いします。」
上記のことから、ネットドライブの安全性は非常に高いことが分かったにも関わらず、様々な原因によってデータが紛失してしまうことも時々盛られています。
ネットドライブで保存されている大切なファイルは、誤削除、アクセス不可、RAID崩壊またはEMモードなどの障害によって紛失されてしまう可能性があります。その恐れを避けるため、どうすればいいのでしょうか?
1.NASの使用を中止すること
もしNASでデータが損失しているかもと感じたら、直ちにNASの使用をやめましょう。これは、データ損失後の二次損失を防ぐためです。データ損失が見られた後も使用を続けると、データ復元の可能性をどんどん下げてしまうことにつながります。
2.バックアップファイルを確認
一般的に、NASを使用する際、外付けHDDなどで定期的にバックアップを取得するように設定することが多くあります。定期的にバックアップをとるように設定しているかどうか確認してみましょう。きちんとバックアップ設定がされている場合、そこからデータを取り戻すことできる可能性があります。また、データ紛失された前に、Windowsのバックアップ機能を活用すれば、紛失されたファイルが復元できる可能性があります。手順は以下のように示しています。
ステップ1. ファイルを右クリックして、「プロパティ」をクリックします。
ステップ2.「以前のバージョン」をクリックして、復元可能のバージョンが表示されます。
ステップ3. 復元可能なバージョンの中、復元したいのを選択し、「復元」を押します。
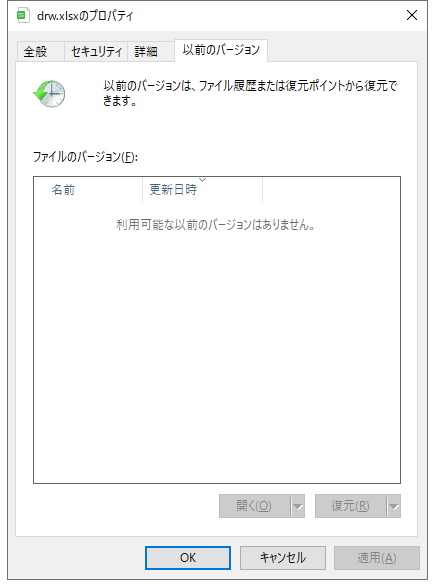
3.ゴミ箱機能を確認
ネットドライブ上でデータを紛失してしまったら、まずは、そのサーバーに「ゴミ箱」という項目があるかどうか確認してみましょう。ゴミ箱がある場合、そこから復元することが可能です。
もし、ゴミ箱が見当たらない場合も安心してください。以下で、ネットドライブで紛失されたデータを復元できるフリーソフトを紹介します。
ここで、ネットドライブ対応の無料データ復元ソフト―EaseUS Data Recovery Wizard Freeを皆さんにお薦めします。HDD、外付けディスク、SSD、ハードウェアRAIDなどの普通の記憶装置で紛失されたデータを復元できる以外、ネットドライブにも対応しています。ネットドライブデータ紛失に悩んでいる方は、是非試してみてください。
NASは、大体RAIDアレイを利用して、そのパフォーマンスと便利さを向上していますので、データを復元するときにも、RAIDアレイを構成する各ディスクを取り出し、それを再構築する必要があります。これは非常にややこしい手順で専門家でないと行うことができません。
次の対策は、現時点で唯一のRAIDアレイの再構築が要らないNAS復旧対策です。それでは、次のステップを参照して、NASのサーバーに接続して、その中から簡単にNASの紛失データを復元しましょう。
ステップ1.EaseUS Data Recovery Wizardをパソコンにダウンロードしてインストールします。そして、このプログラムを開き、左側メニューで「NAS復元」をクリックし、「今すぐ開始」をクリックします。
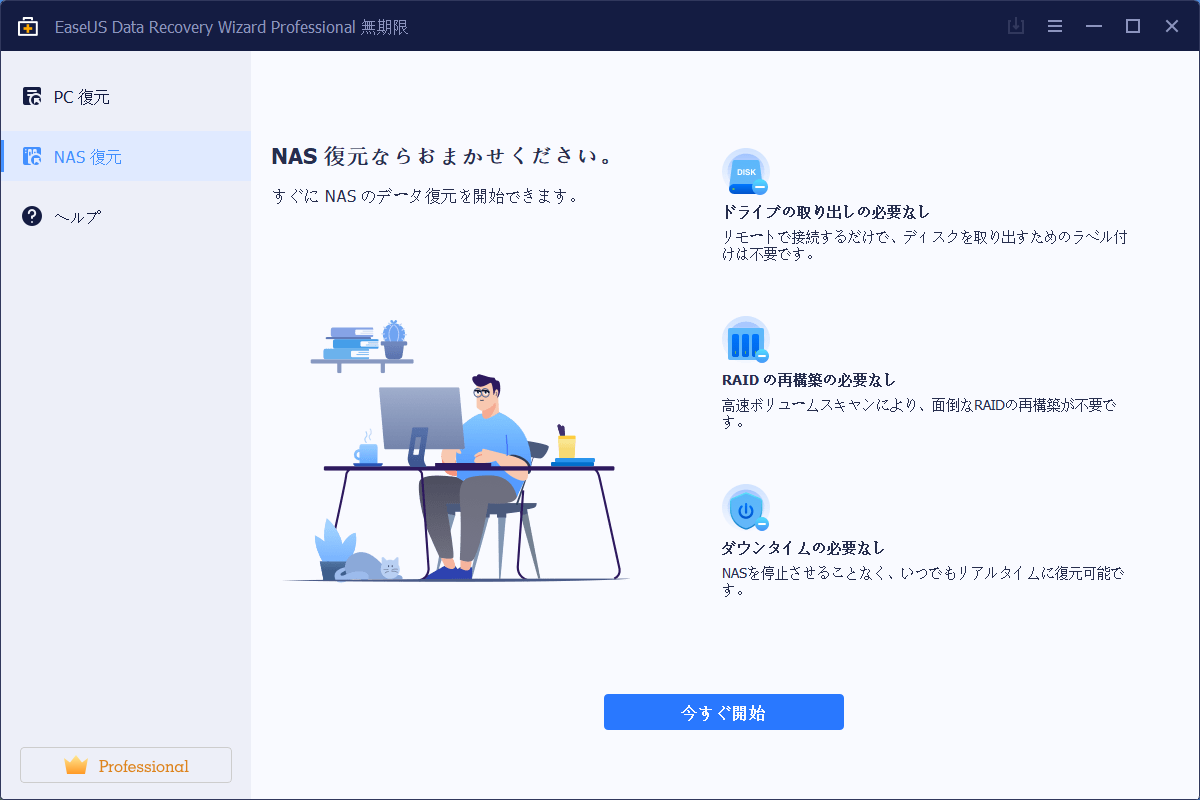
ステップ2.ここでパソコンに接続しているNASデバイスが自動的に検出されます。NASデバイスを選択して「スキャン」をクリックします。
ご案内:NASデバイスが自動的に検出されない場合、「手動で接続」をクリックしてNASの情報を入力して接続することもできます。
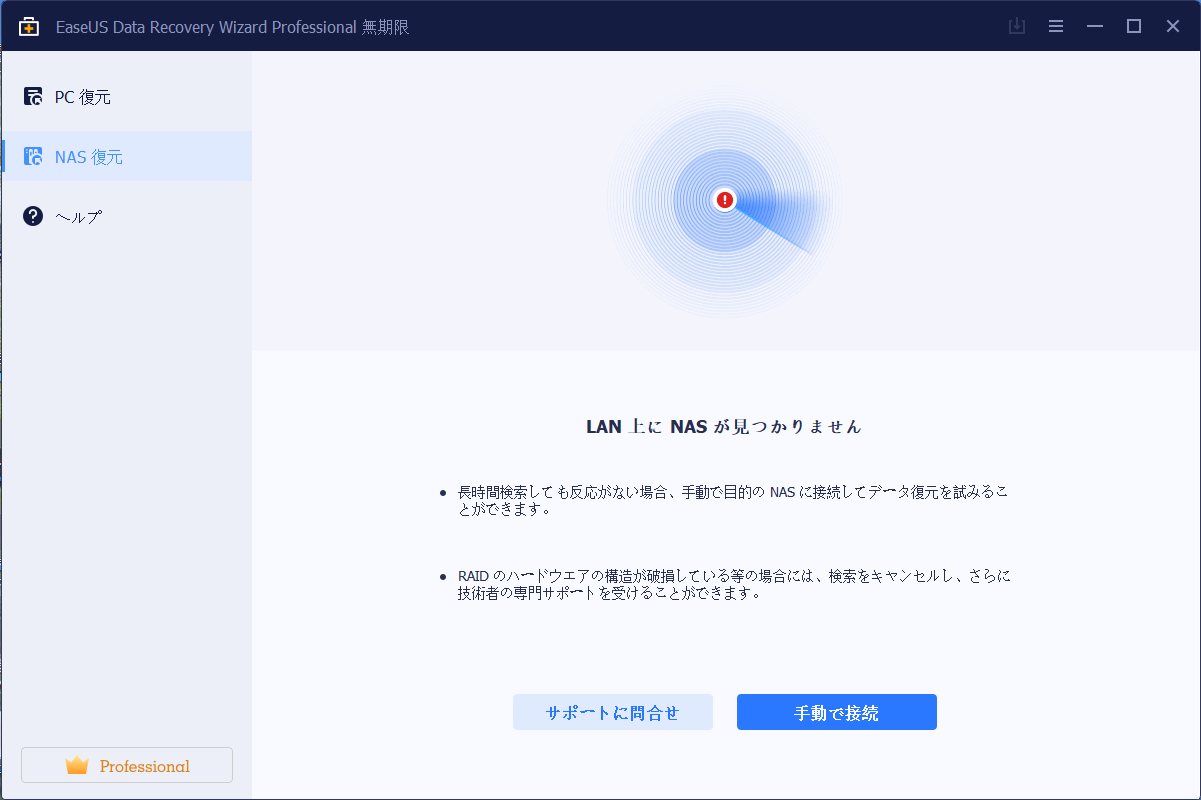
ステップ3.NASサーバーで「コントロールパネル」→「ターミナルとSMAP」→「SSHサービスを有効にする」をチェックして、リモートアクセス用のポートを表示して記録し、EaseUS Data Recovery Wizardの次のような画面で、[次へ]をクリックします。
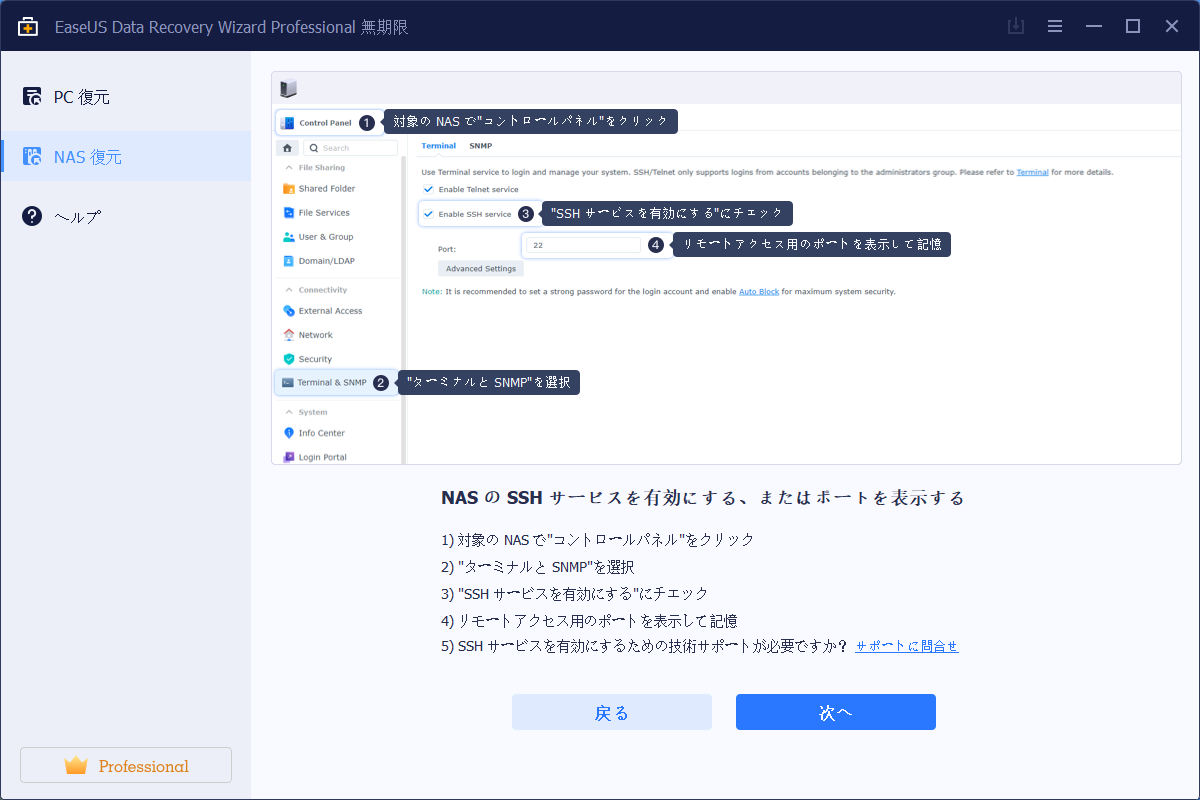
ステップ4.ここでこのソフトは、IPとポートを自動的に検出します。自分でユーザー名とパスワードを入力して、「今すぐ接続」をクリックして接続します。IPかポートが間違いない場合、手動で修正することもできます。
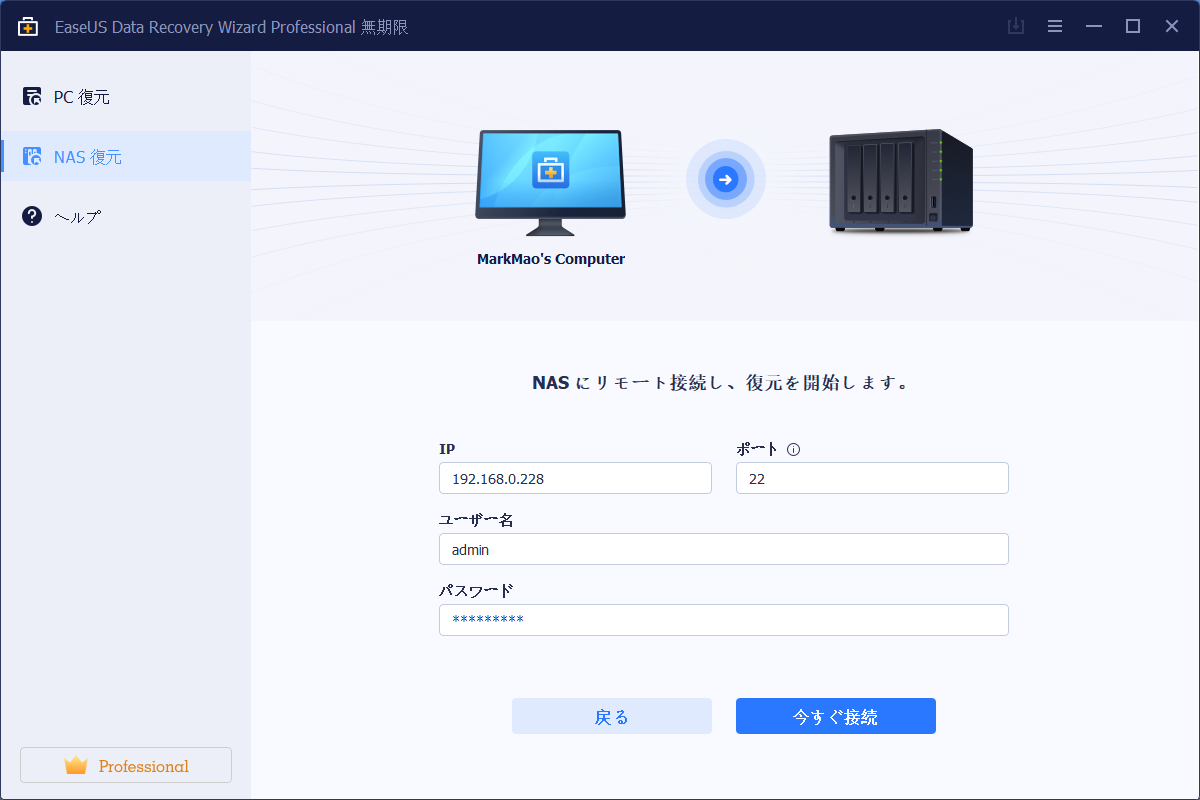
ステップ5.ここでこのデータ復旧ソフトは、NASデバイスへのスキャンを開始します。スキャンした後、NASサーバーでの紛失ファイルおよび削除ファイルがすべて表示されます。復元したいファイルとデータを選択して、「今すぐ復元」をクリックして、ファイルを復元することができます。
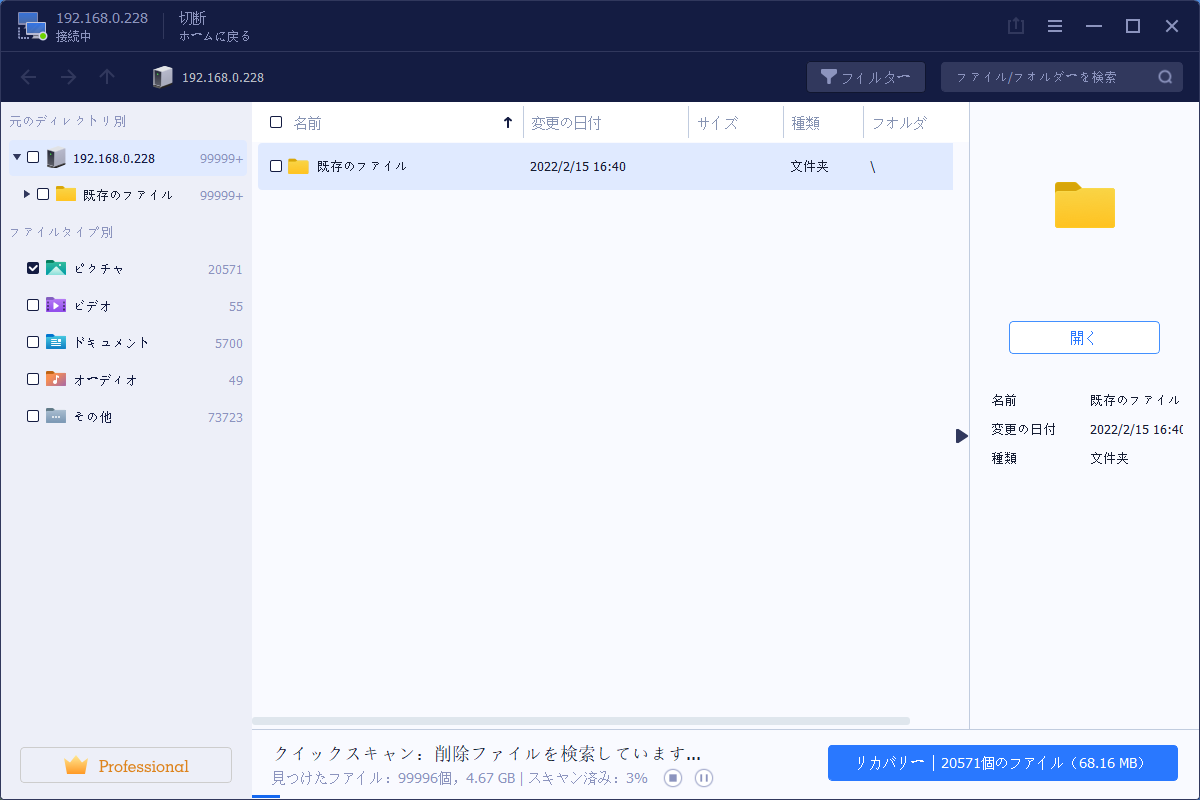
誤って消去してしまったファイルをはじめ、様々な問題や状況でもデータを簡単に復元することができます。強力な復元エンジンで高い復元率を実現、他のソフトでは復元できないファイルも復元可能です。
もっと見るEaseus Data Recovery Wizard Freeの機能は強い。無料版が2GBの復元容量制限があるが、ほとんどのユーザーはほんの一部特定なデータ(間違って削除したフォルダとか)のみを復元したいので十分!
もっと見る...このように、フリーソフトながら、高機能かつ確実なファイル・フォルダ復活ツールとして、EASEUS Data Recovery Wizardの利用価値が高い。
もっと見る