-
![]() Windows向けデータ復旧
Windows向けデータ復旧
- Data Recovery Wizard Free購入ダウンロード
- Data Recovery Wizard Pro 購入ダウンロード
- Data Recovery Wizard WinPE購入ダウンロード
- Partition Recovery購入ダウンロード
- Email Recovery Wizard購入ダウンロード
- おまかせデータ復旧サービス
概要:
YouTubeやNetflixで動画がフリーズし、音声だけが続くという煩わしい問題に直面している方へ。この問題を解決するための最新のトラブルシューティングのヒントと対策をお届けします。ぜひご覧ください。
ビデオを視聴しているとき、突然映像が止まり、音声だけが流れ続けるというイライラする瞬間に遭遇したことはありませんか?
まるでビデオが一時停止されたかのように、何が起こっているのか全く理解できない状況ですね。今回は、映像がフリーズしても音声が流れ続けるという問題の解決方法をご紹介します。専門的な知識は不要ですので、最後までご覧いただければ、ビデオをスムーズに再生し続ける方法が理解できるでしょう。それでは、始めましょう!
私たちは6つの実行可能な修正方法を用意しました。まずは、それぞれの修正方法のタイトルをお読みいただき、基本的な考え方を把握してください。
ビデオがフリーズして音声だけが再生される場合、それは多くの場合、ビデオファイルが破損していることを示しています。このような状況では、信頼性の高いビデオ修復ツールが非常に重要です。EaseUS Fixo動画修復は、さまざまなビデオの破損問題に対応するために設計された強力なソリューションです。
ビデオがフリーズしたり、再生できなくなった場合でも、このツールを使用すれば、元の優れた状態に修復することが可能です。優れた修復機能を備えたこのツールは、破損したビデオファイルの修復に最適です。EaseUS Fixo動画修復は、MP4、MOV、M2TS、MKV、MTS、3GP、AVI、FLV、M4Vなど、さまざまなフォーマットの修復をサポートしており、多くのメディアファイルと互換性があります。ビデオ再生エラー224003や、オーディオとビデオの同期の問題、MP4ファイルが再生されないといった一般的なトラブルも、完璧に修復することができます。
さらに、直感的なインターフェースを備えたこのビデオ修復ツールを使用すれば、修復プロセスを簡単にナビゲートできます。そのため、初心者から経験豊富なユーザーまで、誰でも手軽に利用することができます。なお、EaseUS Fixo動画修復は最近、Mac版をリリースし、macOS上で破損したビデオを修復できるようになりました。
EaseUS Fixo動画修復を簡単かつ効率的に利用するための手順をご紹介します。
1
もしビデオがフリーズして音声だけが続く問題に直面している場合は、この投稿を他のユーザーと共有してください。
修正法2. ハードウェアの状態を保つ
ウェブブラウザでハードウェアアクセラレーションを有効にすると、便利なこともありますが、YouTubeの動画がフリーズし、音声だけが続くといった問題が発生することがあります。
このような状況に直面した際は、ブラウザのハードウェアアクセラレーションを無効にして、問題が解決するかどうかを確認してみてください。また、エラーコード232011が表示された場合にも、この方法が有効です。
Chromeを利用している方は、以下の手順でハードウェアアクセラレーションを無効にすることができます。
ステップ1. Chromeを起動し、メニューボタンをクリックして、「設定」を選択します。
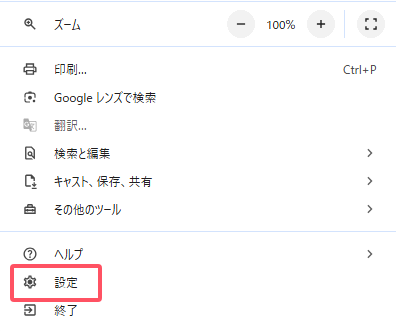
ステップ2. ページの一番下まで移動し、「詳細設定」をクリックします。
ステップ3.「システム」セクションの「グラフイック アクセラレーションが使用可能な場合は使用する」オプションを見つけて無効にします。
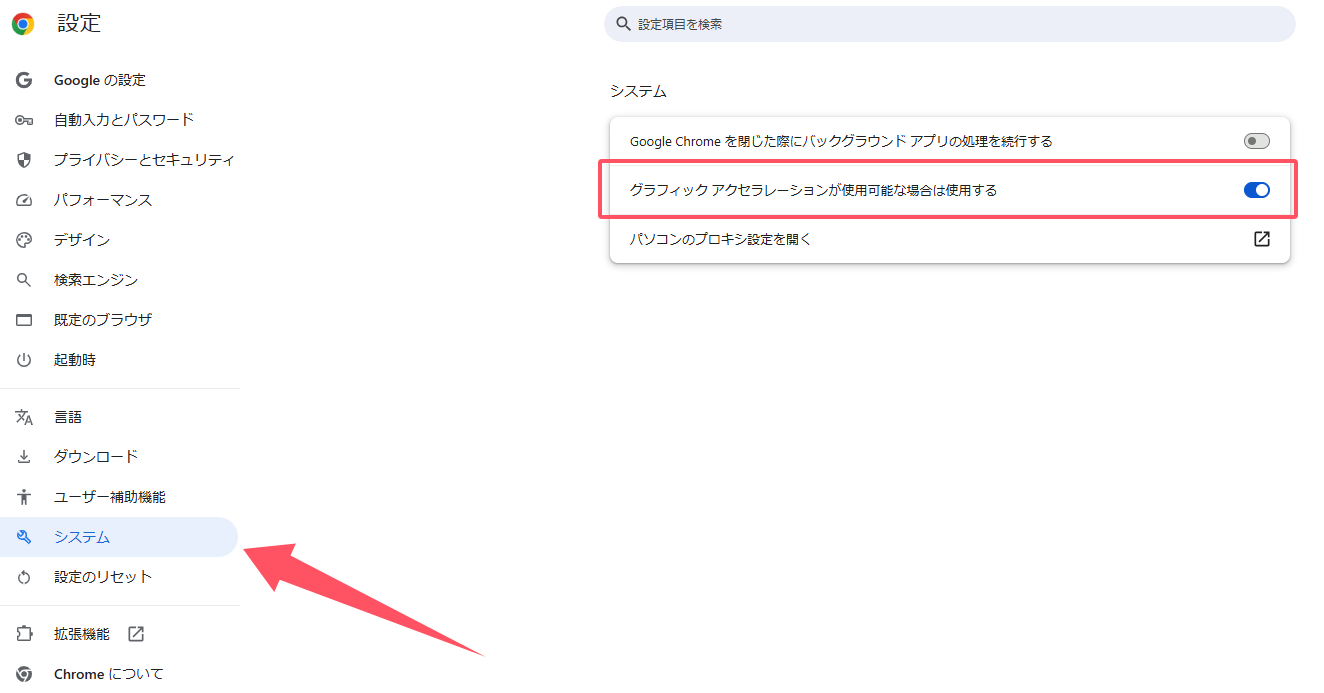
ステップ4. Chromeを再起動して問題が解決するかどうかを確認します。
ウイルス対策ソフトウェアは、潜在的な脅威からコンピュータを守るために欠かせない存在ですが、古くなったり無効になったりしたウイルス対策プログラムは、システムの正常な動作を意図せず妨げることがあります。例えば、ビデオがフリーズしてもオーディオが続くといった問題が発生することがあります。
ウイルス対策ソフトウェアが古かったり、無効になっていたりすると、最新の脅威に対して十分な保護ができないだけでなく、メディアプレーヤーなどの他のソフトウェアの機能にも意図しない影響を与える可能性があります。ウイルス対策ソフトウェアを常に最新の状態に保ち、アクティブにしておくことで、安全なコンピューティング環境を維持し、ビデオ再生における潜在的な競合を解消することができます。
手順は以下の通りです。
ステップ1.「Windowsセキュリティ」アプリケーションにアクセスします。
ステップ2.「ウイルスと脅威の防止」に移動します。
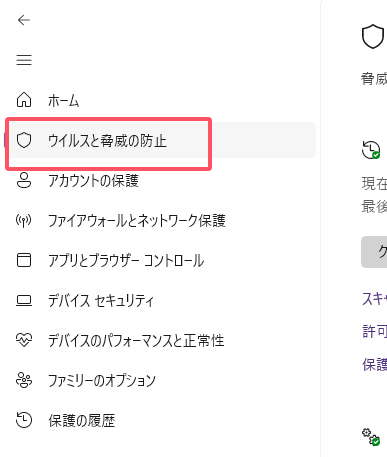
ステップ3.「アップデートの確認」を選択します。
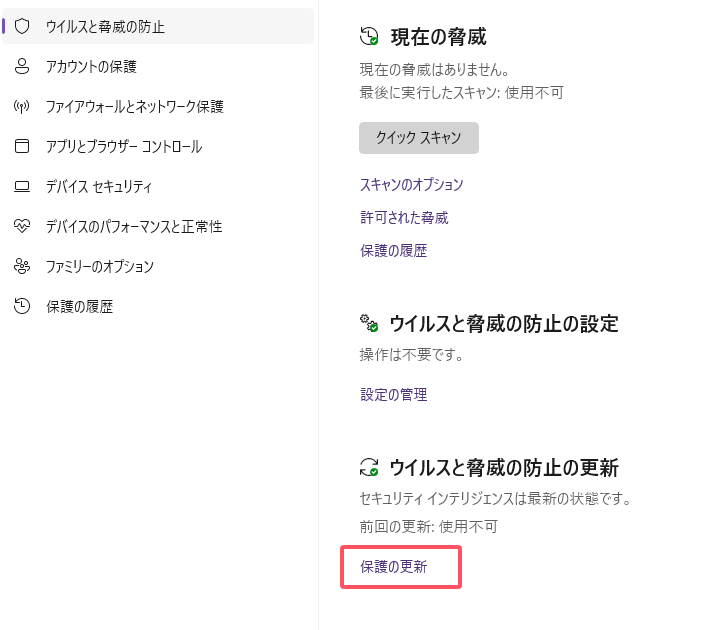
ステップ4. アプリケーションでスキャンを実行し、更新プログラムを検索します。
ステップ5. 完了したら、「MicrosoftDefenderウイルス対策」を利用できます。
動画再生に関する問題は、使用しているメディアプレーヤーの互換性やバグが原因であることがあります。異なるメディアプレーヤーで動画を再生してみることで、これらの問題が解消されることがあります。これは、似たような状況を解決するための簡単で便利な方法です。
メディアプレーヤーは、ビデオファイルをデコードして再生する際に、さまざまなコーデックやアルゴリズムを利用しています。そのため、現在使用しているメディアプレーヤーで特定のビデオが再生できない場合、他のプレーヤーを試してみることで互換性の問題が解決することがあります。特に、VLCメディアプレーヤーのようなオープンソースのメディアプレーヤーは、頻繁に更新されており、コミュニティからのサポートも充実しているため、トラブルシューティングにおいて信頼できる選択肢となります。
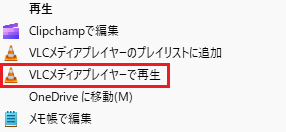
VLCの修復機能を利用することで、ビデオがフリーズし、オーディオが継続する問題を簡単に解決できます。以下の手順を実行してみてください。
ステップ1.「ツール」にある「設定」を開くか、VLCアプリ内で「Ctrl+P」を押して開きます。
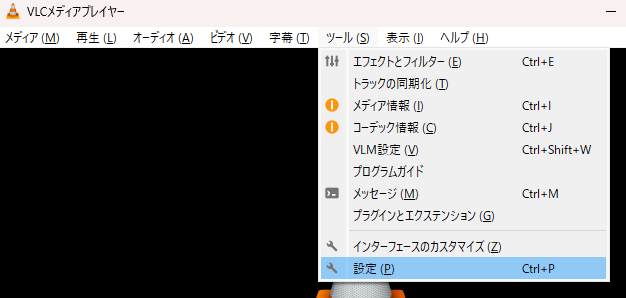
ステップ2. ウィンドウの左下隅にある「すべて」オプションを選択します。「入力/コーデック」セクションに進みます。
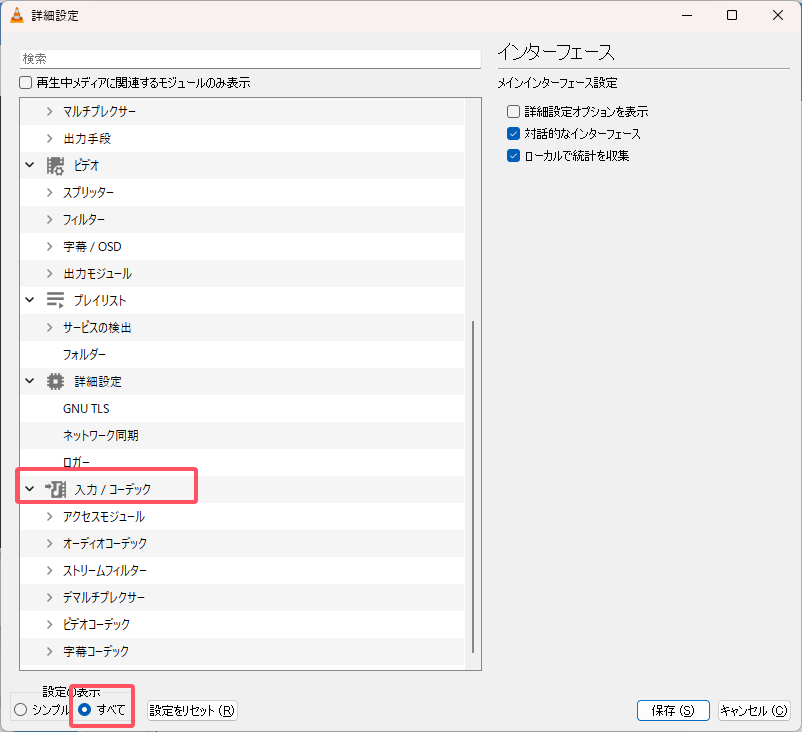
ステップ3. 下にスクロールして、「キャッシュ値」を見つけます。
ステップ4.「ファイルキャッシュ(ミリ秒)」、「ディスクキャッシュ(ミリ秒)」、および「ネットワークキャッシュ(ミリ秒)」の値を1000に設定します。
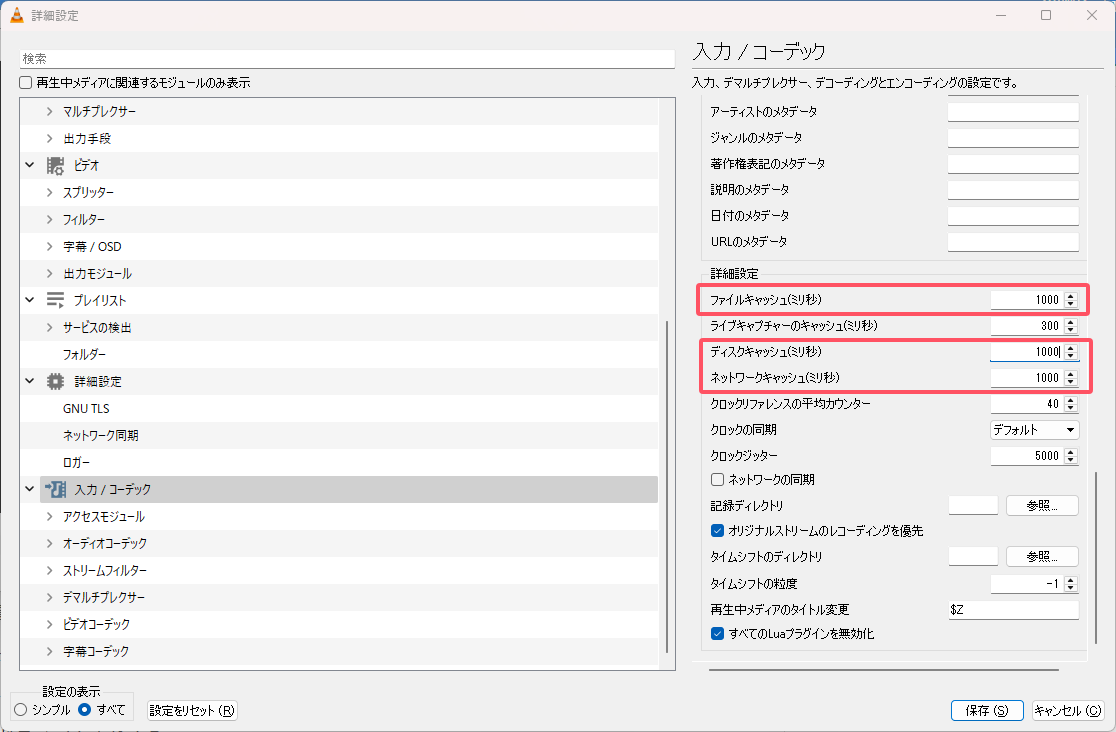
ステップ5.「ループフィルターをスキップ」の値を「なし」から「すべて」に変更します。「FFmpegオーディオ/ビデオデコーダー」設定でハードウェアデコードを探し、値が「無効」に設定されていることを確認します。
ステップ6. 左下隅に戻り、「シンプル」オプションを選択し、ビデオセクションに移動して、ビデオ出力設定を自動からDirectX(DirectDraw)に変更します。
📖【関連記事】VLCビデオ修復:VLCで壊れた動画を修復する方法
グラフィックドライバーを最新の状態に保つことは、ディスプレイに関する問題を未然に防ぐために非常に重要です。もし前述の方法で問題が解決しない場合は、グラフィックドライバーの更新を試みてください。
ステップ1.「設定」>「Windows Update」にアクセスします。
ステップ2.「詳細オプション」を選択します。
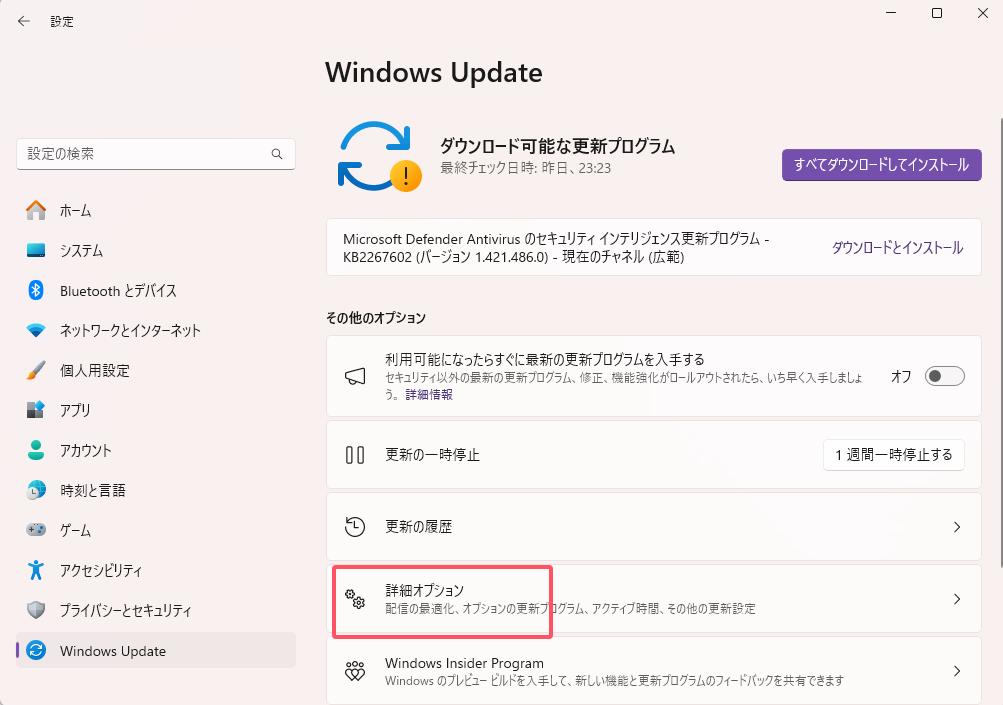
この手順に従うことで、ドライバーのアップデートをダウンロードしてインストールできます。また、デバイスマネージャーを利用すれば、グラフィックドライバーを常に最新の状態に保つことができます。
別の選択肢として、デバイスの製造元の公式ウェブサイトから最新のドライバーを直接ダウンロードする方法があります。また、無料のサードパーティ製ドライバー更新ソフトウェアを利用することも検討してみてください。
「ビデオがフリーズしても、オーディオは再生され続ける」というエラーの一般的な原因は以下の通りです。
1. フリーズし続けるビデオを修正するには、どのような方法がありますか?
動画がフリーズし続ける場合の対処法は、以下の通りです。
デバイスが正常に機能するためには、十分な換気が確保されていることを確認してください。
2. 一部のYouTube動画がフリーズする原因は何ですか?
時折、インターネット接続の不具合やサーバーの過負荷により、YouTubeの再生が中断されることがあります。この問題がYouTubeのサーバーに起因している場合、他のユーザーにも影響が及ぶ可能性があります。また、ウェブサイトに保存されているCookieやキャッシュが、YouTube動画のフリーズの原因となることもあります。YouTube動画が再生されない問題を解決するためには、いくつかのオンラインツールを活用することができます。
3.VLCがフリーズしないようにするには、どのような対策を講じればよいでしょうか?
ビデオ再生に関する問題を理解し、特にオーディオは正常に再生されるのに対し、ビデオがフリーズしてしまうという一般的なトラブルに対処するためには、実用的な解決策が求められます。ビデオ修復ツールの活用や、コンピューターのオーディオおよびビデオドライバーの更新など、いくつかの効果的な修正方法を検討してみました。もしビデオがフリーズし、オーディオが途切れないという問題に悩まされているのであれば、EaseUS Fixo動画修復を試してみる価値があります。EaseUS Fixo動画修復をダウンロードして、お気に入りのコンテンツをストレスなく楽しんでください。