-
![]() Windows向けデータ復旧
Windows向けデータ復旧
- Data Recovery Wizard Free購入ダウンロード
- Data Recovery Wizard Pro 購入ダウンロード
- Data Recovery Wizard WinPE購入ダウンロード
- Partition Recovery購入ダウンロード
- Email Recovery Wizard購入ダウンロード
- おまかせデータ復旧サービス
概要:
この記事では、ビデオの破損がなぜ起こるのか、また、無料のビデオ修復ツールやVLCを使用して再生できないビデオファイルをどのように修復するかについて説明します。
ビデオは貴重な情報や思い出を保存するのに重要ですが、損傷すると再生不能となります。スマホのバッテリー切れや突然の電源断などによりビデオが壊れることがあります。これを修復する方法は、VLCメディアプレーヤーで別の形式に変換する方法や、オンラインツールのEaseUSのオンライン無料動画修復ツールを使用する方法があります。この記事では、これら2つの無料ソリューションでビデオファイルを修復する方法をご紹介します。
ビデオファイルが読み取れない、壊れている、または再生できない原因はいくつかあります。以下にいくつかを示します:
EaseUSはビデオのオンライン無料修復ツールを提供しています。フラッシュドライブに保存したビデオやインターネットからダウンロードしたビデオが再生できなくなった場合でも、このツールを使ってビデオを復元することができます。
その手順は早くて簡単です。EaseUSのウェブサイトにアクセスし、あなたのメールアドレスを入力してツールを試してみてください。
このツールは、ビデオのさまざまなエラーを解決できます:
ステップ1. EaseUS のオンライン動画修復サイトに移動します。「ビデオのアップロード」をクリックするか、直接ドラッグして、破損したMP4/MOV/AVI/MKV/3GP/FLV/MKV/WMV動画ファイルを追加します。

ステップ2. メールアドレスを入力し、「修復を開始します」をクリックして修復プロセスを開始します。入力したメールアドレスが有効であることを確認する必要があります。

ステップ3. 修復プロセスが終了するのをじっくり待ちます。メールで受け取ったリンクを通じて再度アクセスできます。

ステップ4. EaseUSからのメールが届きます。メールには抽出コードが記載されます。「ビデオをダウンロードする」をクリックし、コードを入力します。「わかりました」をクリックして修復したビデオを受け取ります。

専門的なソフトウェアツールであるEaseUS Fixoの動画修復機能を利用すれば、あらゆる形式のビデオを修復することができます。オンラインの修復ツールと比較して、EaseUS Fixoは、ユーザーのローカルデバイス上で動作するプロフェッショナルなソリューションであるため、大きなビデオファイルをより高いセキュリティで回復するのに適しています。
EaseUS Fixoを使用して損傷したビデオを修復するのは非常に簡単です。再生できないMP4ファイルを選んだら、修復ボタンをクリックするだけです。
その後はソフトウェアが残りの作業を行い、損傷したビデオファイルも修復します。
ステップ1.「ビデオの修復」で「ビデオの追加」を選択し、修復するビデオを追加します。

ステップ2.追加されたら、「すべてを修復」を選択して修復処理を開始します。ビデオのサイズや損傷の程度によって、しばらく時間がかかります。

ステップ3.修復完了後にプレビューやダウンロードが可能です。

tips:クイック修復に失敗したときは、高度な修復を試用してください。高度な修復で、修復したビデオのサンプルビデオを選択して、修復の可能性を高めます。
サンプルビデオ:同じ端末で撮ったビデオや、同じサイトからダウンロードしたビデオなど、修復したいビデオと同じフォーマットを持っているビデオです。

VLC Media Playerを使用すれば、どのようなコーデックを必要とするメディアファイルでも簡単に表示し、再生することができます。これは、全てのプラットフォームで動作する無料のオープンソースのメディアプレーヤーです。
最初はVLCは機能の少ないシンプルなメディアプレーヤーでしたが、時間の経過とともにアドオンが機能を増やしていきました。
VLC Media Playerの使用はシンプルで直感的な体験です。VLCの多くの機能の中には、ビデオをダウンロードしながら再生する能力があります。
VLC Media Playerを使用すれば、ビデオファイルを別の形式に変換して復元を試みることもできます。以下の手順に従って、VLC Media Playerを使用して壊れたビデオファイルを回復することができます。
ステップ1. VLCアプリケーションの上部にある「メディア」タブをクリックします。そして、「変換/保存」ボタンをクリックします。
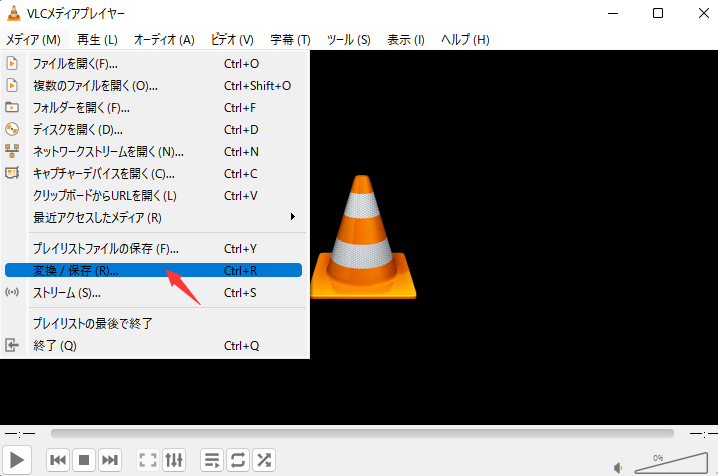
ステップ2. ウィンドウの右側にある「追加」オプションをクリックして、動画を追加し、「変換/保存」をクリックします。
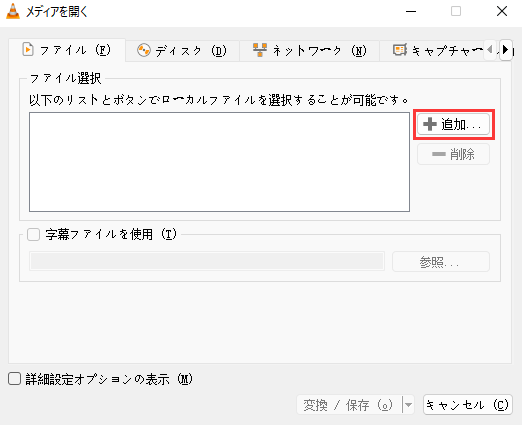
ステップ3.「プロファイル」をクリックして、入力コーデックを選択することができます。
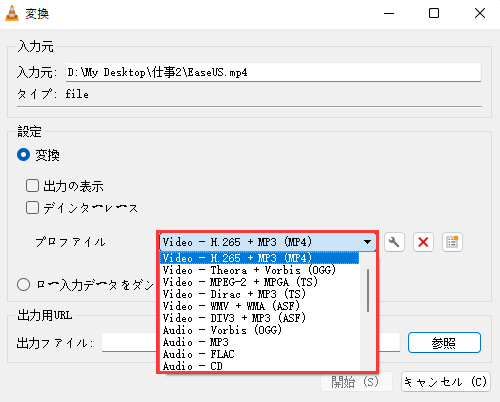
ステップ4. 「開始」ボタンをクリックすると、動画変換は開始します。
ビデオが思い出を保存するのに最適な方法である理由はたくさんあり、その一つがビデオの完全性を保護することの重要性です。
ビデオファイルは、停電、ウイルス、人間の誤操作など、さまざまな理由で損傷する可能性があります。VLC Media Playerの助けを借りて、ファイルを別の形式に変換して復元しようとすることができます。
ファイルが壊れて再生できなくなった場合、復元プログラムでもビデオを修復することができます。EaseUSのビデオオンライン無料修復を使用すると、壊れた、損傷した、または再生できないビデオファイルの回復を助けることができます。