-
![]() Windows向けデータ復旧
Windows向けデータ復旧
- Data Recovery Wizard Free購入ダウンロード
- Data Recovery Wizard Pro 購入ダウンロード
- Data Recovery Wizard WinPE購入ダウンロード
- Partition Recovery購入ダウンロード
- Email Recovery Wizard購入ダウンロード
- おまかせデータ復旧サービス
概要:
MOV動画ファイルがパソコンで再生できない?あなたのMOVビデオファイルはおそらく破損しています。このページでは、Windows、Mac、さらにオンラインで破損したMOVファイルを修復するためのベストな方法トップ6を見つけることができます。一つの方法をピックアップし、それに従って破損したMOVファイルを修復し、ビデオファイルを再び再生できるようにします。
MOVは、Apple社が開発した標準マルチメディアファイル形式で、ビデオ、オーディオ、タイムコード、テキストトラックなどを保存するための複数のトラックを含んでいます。QuickTimeファイルと考えられていますが、実際にはMOVファイルはWindowsとMacの両方のプラットフォームに高品質で互換性があり、このファイルフォーマットはビデオ、映画などの保存に広く使用されています。
MOV動画ファイルを実行できない時、もしかしたら破損している可能性があります。この場合、このページで説明するMOV修復の解像度が必要です。MOVファイルが破損している場合、最高のMOV修復ツールをピックアップし、Windows、Mac、さらにはオンラインでビデオを再び再生可能にすることを学びます。
破損したMOVファイルの3つのクイックフィックス
MOVファイルを再生できなくする原因に応じて、MOVファイルをすぐに修復できる方法をご紹介します。
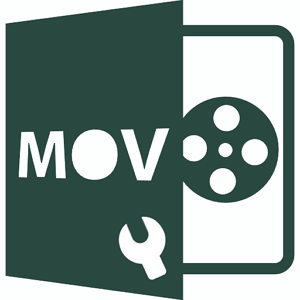
1.メディアプレイヤーをアップデートして再起動>MOVファイルを再インポートして再生してください。
2.オンラインでMOVファイルを再ダウンロード > MOVファイルをメディアプレーヤーに再インポートし、再度再生する。
3.ウイルススキャナーを実行し、デバイス上の既存または休止中のウイルスやマルウェアをクリーンアップします。
これらの修正がうまくいかない場合、リラックスしてください。私たちが推奨するMOV修復ツールを1つピックアップし、以下のチュートリアルの手順に従って、今すぐあなたのMOVファイルを再び再生できるようにします。
多くの音楽と映画愛好家は、MOV形式でHDビデオやムービーを保存することを好む。したがって、彼らの多くは、Windows、Macコンピュータ、さらには携帯電話で再生することができません彼らのMOVビデオファイルをどうするかわからない。
もし、ここに挙げたようなケースがあれば、MOVファイル形式が壊れている可能性が高いです。
ケース1:再生できない動画を修正するには?
「Windowsパソコンで再生できない動画を修正する方法はありますか?ネットで購入した.movのミュージックビデオがあります。昨日までは再生可能でした。
今朝、Windows Media Playerで開こうとしたら、再生されない。また、Grooveや他のメディアプレーヤーでは動作します。どうすれば直るのでしょうか?」
ケース2: SDカード上のMOVファイルを修復する方法
「先週末、DIJ Mavicを使っていくつかの動画を撮影しました。そして、カメラのビデオフォーマットとしてMOVを設定したんだ。
それらの動画は、カメラでは再生可能でした。しかし、パソコンにコピーすると、どれも再生できない。カメラのSDカードにある動画も壊れているようです。どうすればそれらを修正できますか?助けてください。」
ケース:「Macで.movファイルを修復するにはどうしたらいい?
「Macコンピュータで.movファイルを修正する方法をご存知の方はいらっしゃいますか?昨日、QuickTimeを使って映画を再生しました。約5分後、QuickTime Playerが理由もなくクラッシュしてしまいました。
ムービーを再生し続けるつもりでプレーヤーを再起動したら、全く動かなくなりました。MOVムービーファイルが破損しているのでしょうか?Macで.movファイルを修復するにはどうすればよいですか?」
MOVファイルを破損させる原因を知ることは、MOVファイルを修復する傾向がある場合、必要があります。
MOV破損の一般的な原因をチェックし、MOVファイルの修復のための正しい方法を把握します。
では、壊れたMOVファイルを自力で修正・修復するにはどうすればいいのでしょうか?
適用対象:WindowsとMacで再生できないMOVファイルを修復する、無料。
まずは、オンライン修復ソリューション「EaseUS RepairVideo」からご紹介します。これは、カメラ、ダッシュカム、CCTV、ビデオ録画ソフトなどから破損したビデオを修復するために、ユーザー向けに設計されています。最も重要なことは、このオンラインツールは今完全に無料であるということです。EaseUS RepairVideoの主な機能。
では、EaseUS RepairVideoのウェブサイトにアクセスし、以下の手順でオンラインでMOVファイルを修復する方法をご覧ください。
ステップ 1. 破損したビデオを追加します
EaseUS Video online-repairの公式サイトにアクセスします。「ビデオのアップロード」をクリックするか、ビデオを直接ドラッグします。
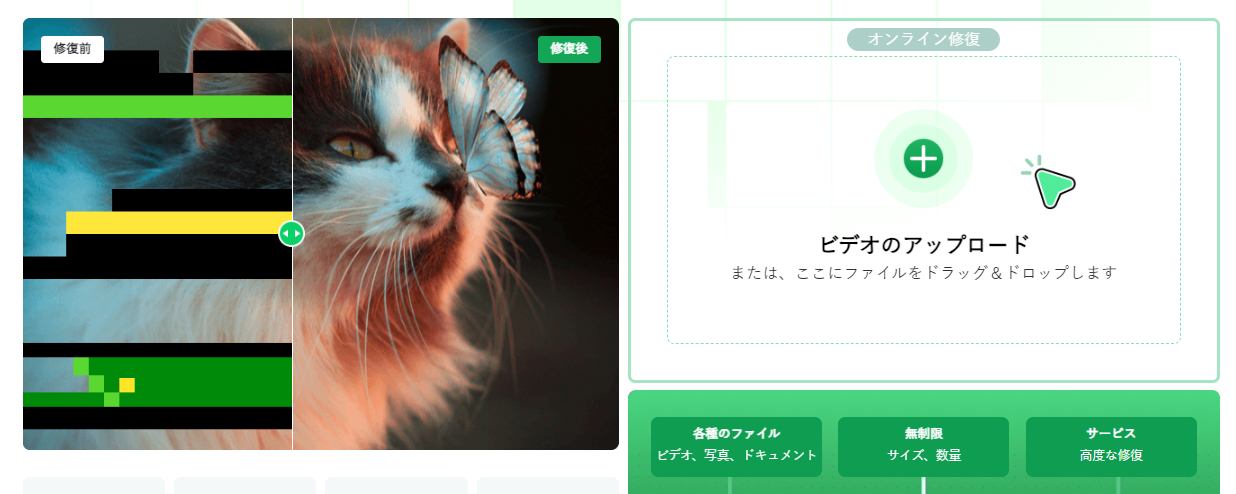
ステップ 2. メールアドレスを入力します
正しい電子メール アドレスを入力して、抽出コードを確実に受信できるようにしてください。次に、「修復を開始します」をクリックします。
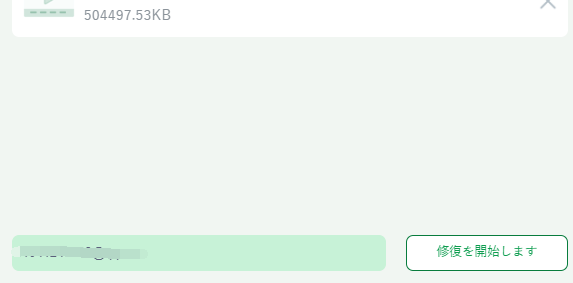
ステップ 3. 破損したビデオを修復します
EaseUS Video online-repairは自動的に修復プロセスを開始します。ファイルが非常に大きい場合は、時間がかかります。サイトを閉じても、EaseUS からメールで通知されます。
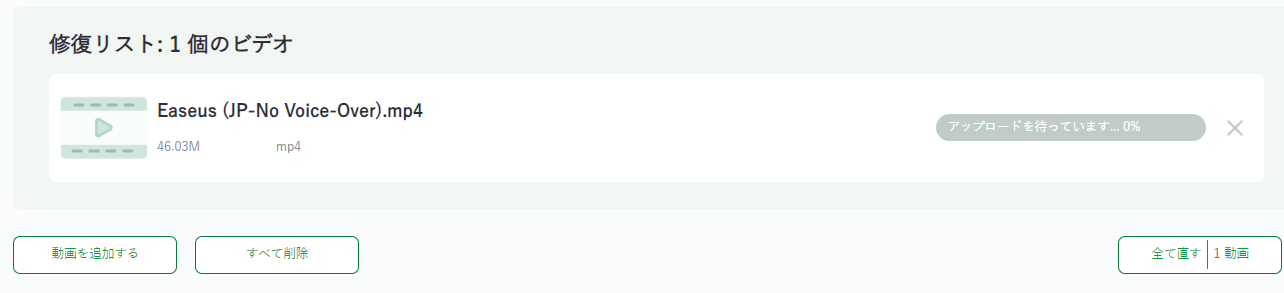
ステップ4. デオをダウンロードする
修復プロセスが完了したら、「ビデオダウンロード」ボタンをクリックし、電子メールにある抽出コードを入力します。その後、修復された MP4 ビデオを入手できます。
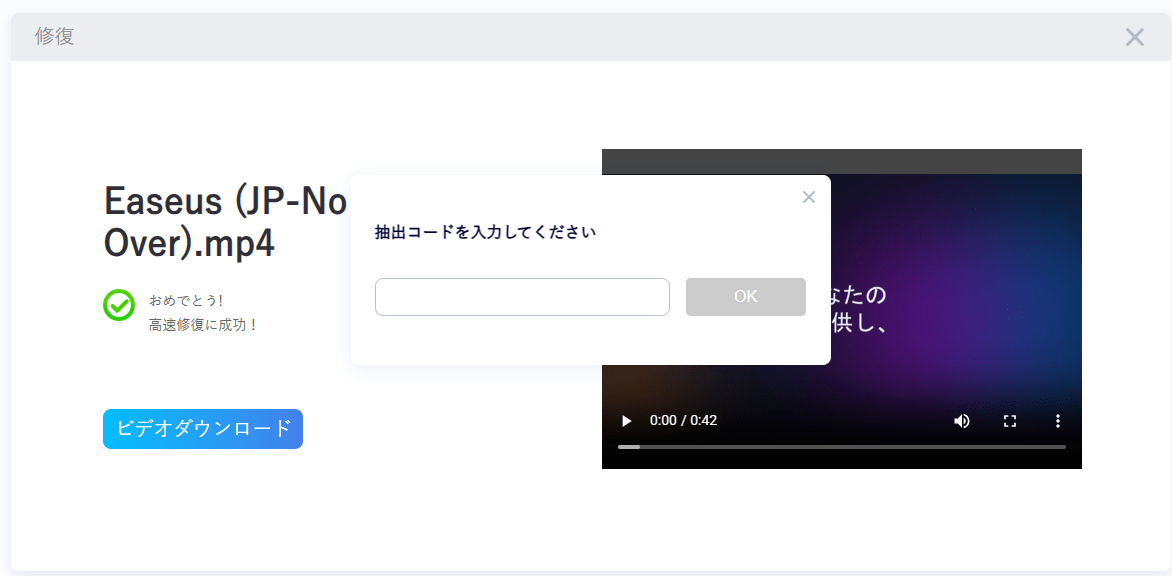
場合:WindowsとMacで再生できないMOVファイルを修復する、無料。
適用対象:VLCユーザー。
ほとんどのVLCユーザーとして、MOVビデオファイルが破損したとき、あなたはリラックスすることができます。VLC Media Playerを使用すると、効果的に自分の手で破損したMOVビデオを修正し、修復することができます。
ここでそれぞれのヒントを確認し、それに従ってMOVビデオファイルを再び再生できるようにします。
VLCのMacバージョンは、そのWindowsバージョンと似ていることに注意してください。Macユーザーであれば、以下のチュートリアルステップに従って、破損したMOVファイルを修正することもできます。
ステップ1.VLC Playerを起動し、「Media > Convert/Save...」を選択します。
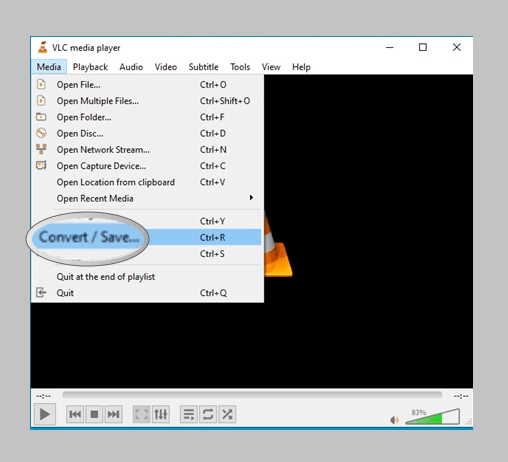
ステップ2.次に、破損した動画を追加して、「Convert/Save」をクリックします。
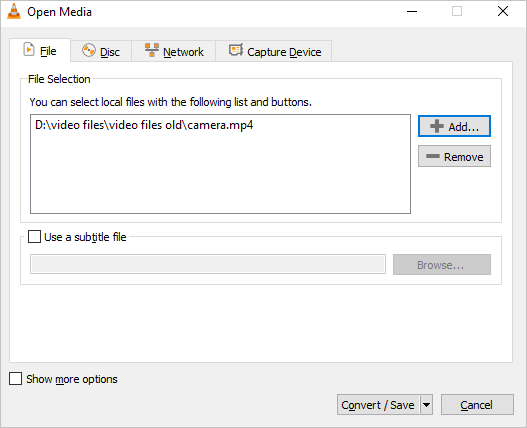
ステップ3.表示された変換ウィンドウで、変換先のファイルに目を通し、「Convert/Save」をクリックします。
ステップ4.VLCを開き、「Preferences」をクリックします。
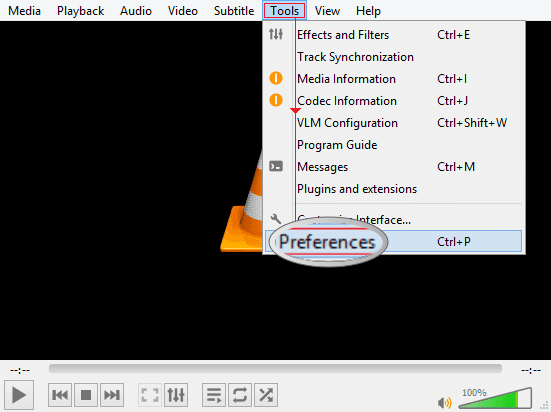
ステップ5.「damaged or incomplete AVI file」オプションで「Always fix」を選択し、「Save」をクリックします。
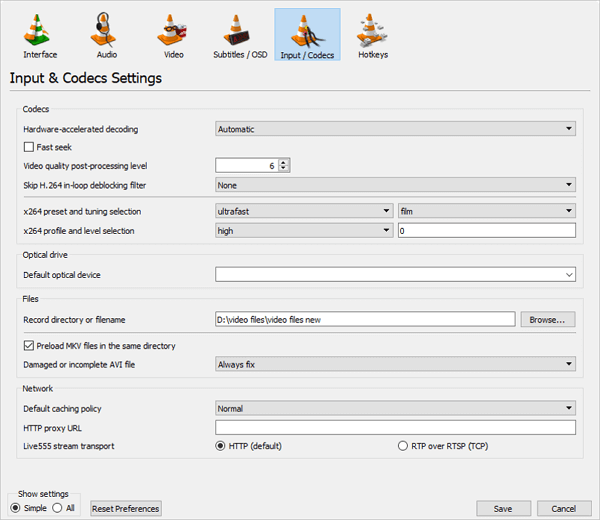
ステップ6. 破損した.mp4ビデオファイルをVLCで再生してみてください。再生できるはずです。
場合:WindowsとMacで破損したMOV動画を修復する、無料。
適用対象: QuickTimeのユーザー。
MOVは通常QuickTimeファイルとみなされ、ほとんどのユーザーはWindowsとMacコンピュータでそれを再生するためにQuickTime Playerを使用することになります。VLCと同様に、MOV動画が破損したり、全く再生できない場合、QuickTime Playerを実行して修復することができます。
手順を確認し、QuickTimeを使用してコンピュータでMOVを再び再生可能にする方法を学びます。
ここでは、QuickTime Player 7を使って、Macで破損したMOVを修復するプロセスを紹介します。
Windowsユーザーであれば、正しいバージョンのQuickTimeを実行し、以下のMOVファイルの修復プロセスを試すこともできます。
ステップ1.QuickTime 7プレーヤーを実行し、このプレーヤーに破損したMOVファイルをインポートします。
動画ファイルが著しく破損している場合、ブラックスクリーンエラーが表示されます。
ステップ2.「Windows」タブを開き、「Show Movie Inspector」をクリックします。

Movie Inspectorは、Movie FPS、Movieフォーマット、ピクセル情報、時間、データレート、サイズなど、ビデオの詳細を表示します。
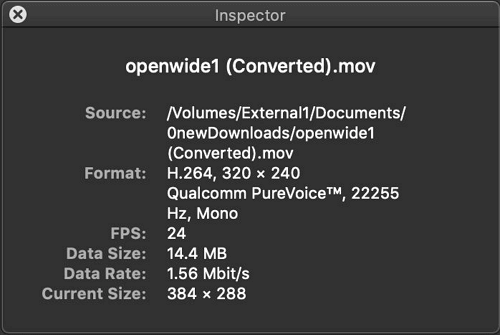
ステップ3.MOVファイルが破損している場合、QuickTime Playerはムービーファイルのメタデータ内の詳細とともに、黒い画面のエラーメッセージを表示します。
MOVファイルを修復するために、正確なエラーコードをオンラインで検索することができます。
あるいは、さらに次の2つのMOV修復方法を試してみるのもよいでしょう。
場合: Mac、Windows、オンラインでMOVファイルの修復が無料でできます。
適用対象: すべてのレベルのユーザー。
ビデオ修復ツールやメディアプレーヤーを使用する以外に、いくつかのオンラインビデオ修復ツールを試してみることもできます。
ここでは、無料のオンライン動画変換ツールである「Online Converter」を試してみることをお勧めします。動画変換ソフトですが、MP4動画の修復、MOV動画の修復、3GP動画の修復など、動画修復にも対応しています。
パソコンや携帯電話のウェブブラウザさえあれば、壊れた動画ファイルを修復するチャンスをすぐにつかむことができるのです。
ステップ1.オンラインコンバータ-MP4修復のページを開きます。
ステップ2.「ファイルの選択」ボタンをクリックして、壊れたMOV動画と同じデバイスの同じフォーマットのGood動画を選択します。
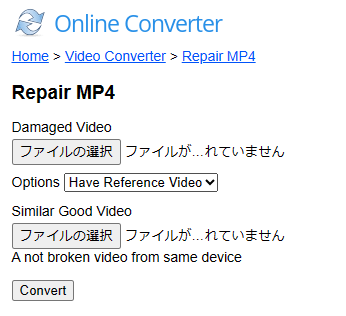
ステップ3.壊れたMOV動画ファイルと良いMOV動画ファイルをアップロードした後、「convert」をクリックします。
ステップ4.変換が完了したら、新しいページでダウンロードします。
修復されたMOVファイルは、***_fixed.mp4という名前のMP4ファイルに変換されます。
なお、最大動画サイズは200MBで、MOV動画が200MBより大きい場合は、他の有料オンライン動画修復ツールや先に紹介した解決策を試してみる必要があります。
場合:Windows、MacでMOVファイルを修復する。
適用対象:初心者、アマチュア、プロフェッショナルなど、あらゆるレベルのユーザー。
MOVファイルが再生されないか、コンピュータが破損しない場合は、信頼性の高いMOV修復ツールを利用して支援を求めることができます。EaseUS Fixoビデオ修復 すべてのレベルのユーザーがストレージデバイス上の破損したMOVビデオファイルを効率的に修復するのに役立ちます。
Macユーザーの方は、本ソフトウェアのMac版をダウンロードしてご利用ください。
Canon、GoPro、DJIなどの最新のカメラのSDカード上のMOV、MP4ファイル拡張子の破損または紛失したビデオを修復する際に効率的に動作します。
EaseUS Data Recovery Wizardは、MOV修復以外に何ができるのでしょうか?
MOV修復のチュートリアルに従って、MOVファイルを再び正常に機能させることができます。
WindowsでMOVを修復する手順:
ステップ1.「ビデオの修復」で「ビデオの追加」を選択し、修復するビデオを追加します。

ステップ2.追加されたら、「すべてを修復」を選択して修復処理を開始します。ビデオのサイズや損傷の程度によって、しばらく時間がかかります。

ステップ3.修復完了後にプレビューやダウンロードが可能です。

tips:クイック修復に失敗したときは、高度な修復を試用してください。高度な修復で、修復したビデオのサンプルビデオを選択して、修復の可能性を高めます。
サンプルビデオ:同じ端末で撮ったビデオや、同じサイトからダウンロードしたビデオなど、修復したいビデオと同じフォーマットを持っているビデオです。

MacでMOVを修復する手順:
MacでMOVビデオファイルを修復するプロセスは、単にWindows上でそれがあったのと同じです。したがって、Macユーザーであれば、正しいバージョンをダウンロードしたことを確認し、破損したMOVを修復するための手順に従ってください。
ステップ1.壊れた/傷ついた動画を追加する
EaseUS Data Recovery Wizard for Mac を開きます。「追加」をクリックするか、破損したMP4/MOV/AVI/MKV/3GP/FLV/MKV/WMVビデオファイルを修復リストにドラッグします。
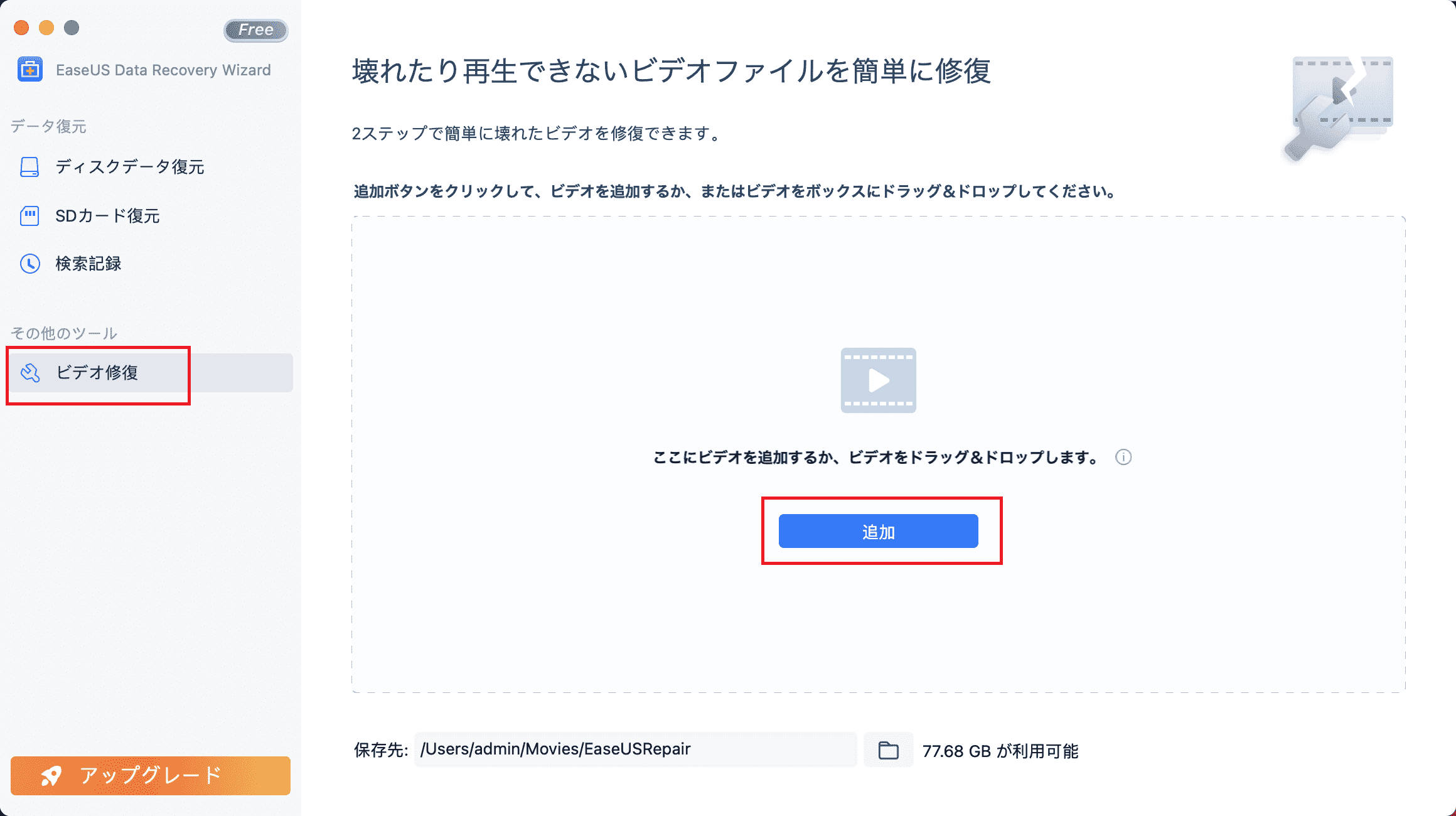
ステップ2.動画ファイルの修復を開始する
リストから破損した動画ファイルを選択し、「修復」ボタンをクリックすると、動画の修復プロセスが開始されます。すべての動画を修復したい場合は、「すべて修復」をクリックします。
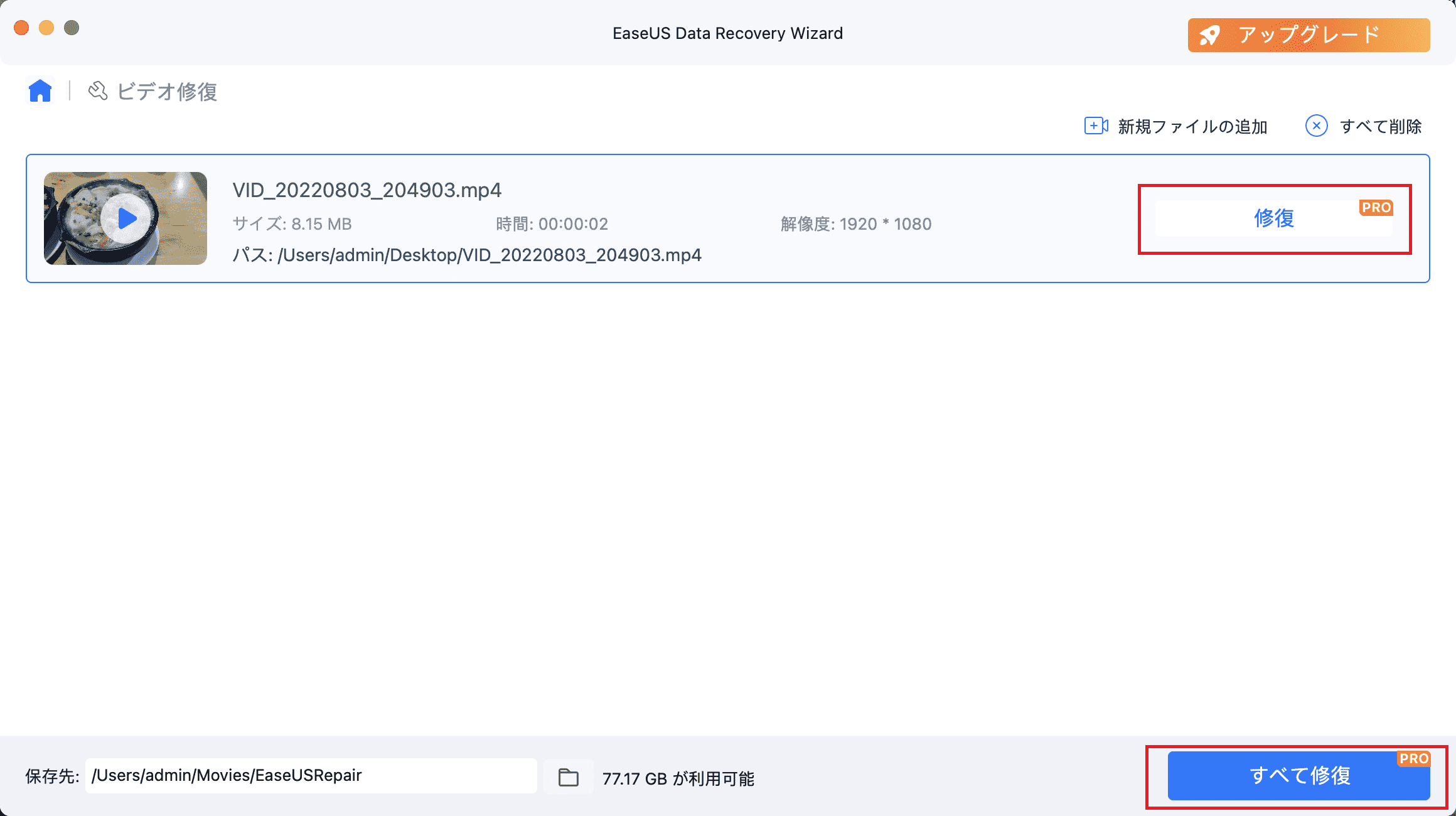
ステップ3.壊れた動画をプレビューして保存する
数分後、破損した動画が修復されたことがわかります。「保存先」ボタンをクリックする前に、「Finderで表示」をクリックしてビデオを確認してください。
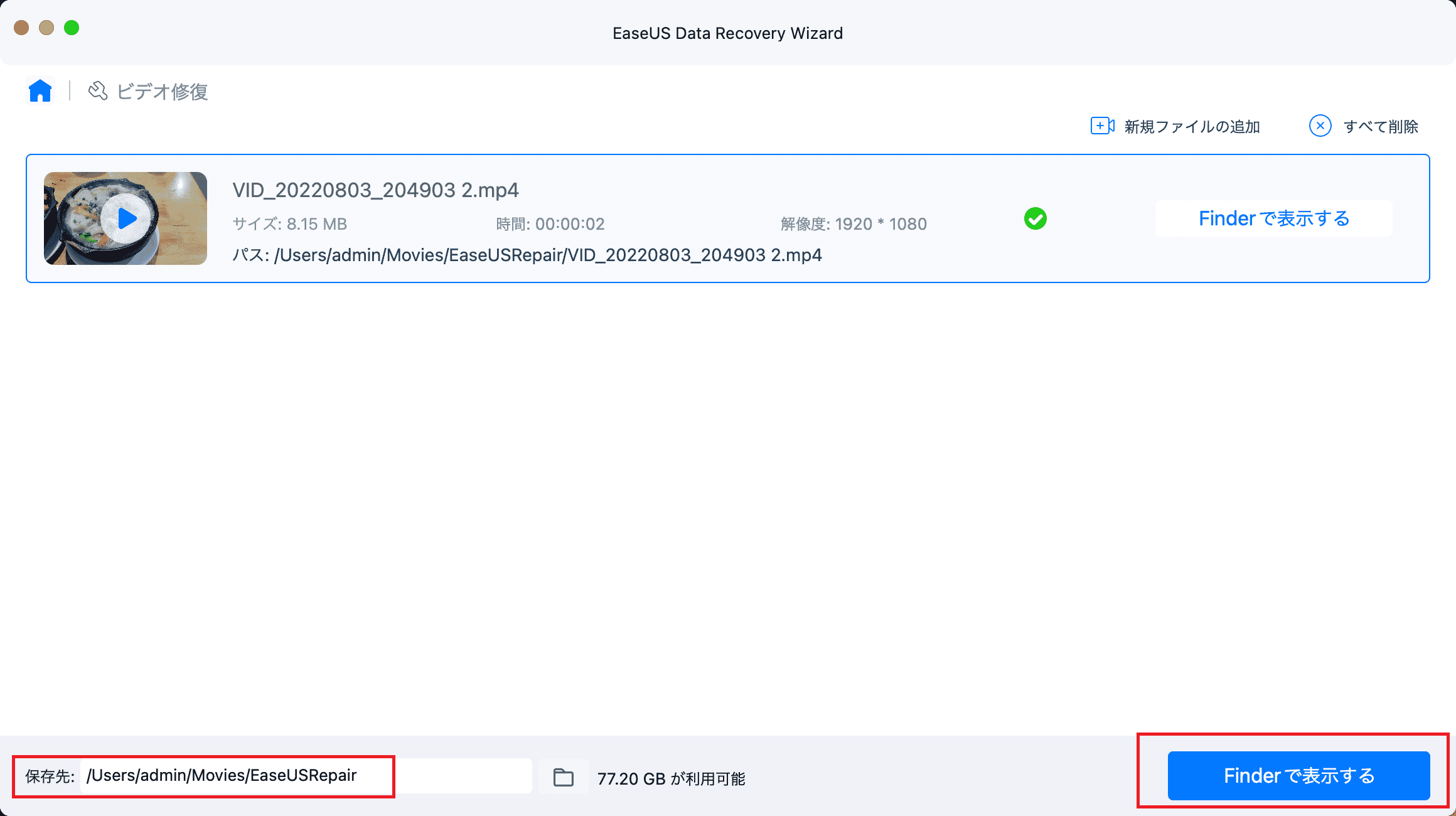
ステップ4.高度な修復モードを活用する
動画の修復が成功しない場合、動画が深刻に損傷したことを意味します。動画の修復率を上げるためにサンプル動画ファイルを利用する「高度な修復」モードに移行する必要があります。「参照」をクリックして、破損した動画をアップロードします。
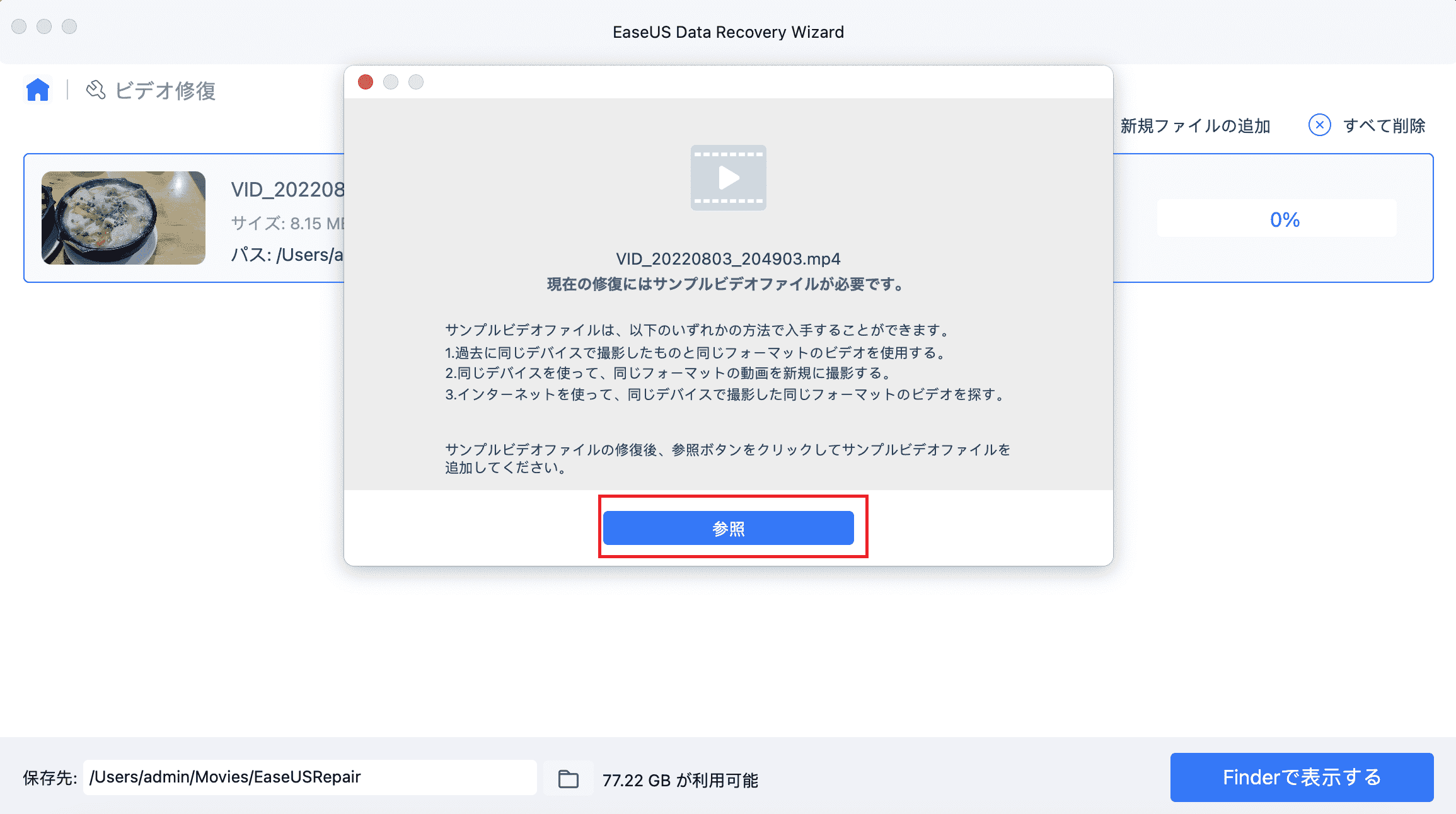
ステップ5.動画を確認し、動画修復を開始する
ビデオ修復ツールは、ビデオを自動的にチェックし、スキャンします。プロセスの後、修復を開始して、ひどく損傷したビデオを修復します。
最後に、Finderで動画を表示し、「保存先」ボタンをクリックすると、修復された動画ファイルを適切な保存先に保存することができます。
場合:MOVを他の形式に変更または変換して、MOVファイルを再び再生できるようにする、無料。
適用対象:初心者の方
現在のプレーヤーが MOV フォーマットをサポートしていない場合、MOV が再生できない問題が発生することもあります。メディアプレーヤーを切り替えるか、MOVファイルをMP4に変換するなど、他のファイル形式に変換してみるとよいでしょう。
そのために、2つの方法を集めましたので、お試しください。1.自動動画変換ソフトを利用する;2.手動で.movを.mp4に変更する。
それでは、詳しい工程をご覧ください。
プロフェッショナルなビデオ編集ソフトウェア- EseUS Video Editorは、あらゆるレベルのユーザーが自分でビデオを編集できるように設計されています。これを使えば、以下の手順で柔軟に動画形式を切り替えることができます。
もちろん、MOVファイルを他のビデオファイル形式に変換することも、驚くほど簡単で無料です。
ステップ1.mp4に変換したいmov動画を導入
EaseUS Video Editorを立ち上げ、動画のアスペクト比を選択した後、動画の編集画面に入ります。上部のメニューの「ファイル」>「インポート」>「ファイルをインポート」から、変換したいmov動画を導入することができます。(編集したい動画ファイルを直接にソフト内にドラッグ&ドロップすることでも導入可能)

ステップ2.編集プロジェクトを作成
導入した動画を下記の編集バーにトラックして、動画編集のプロジェクトを作成します。ここで何の操作もしなくても大丈夫です。
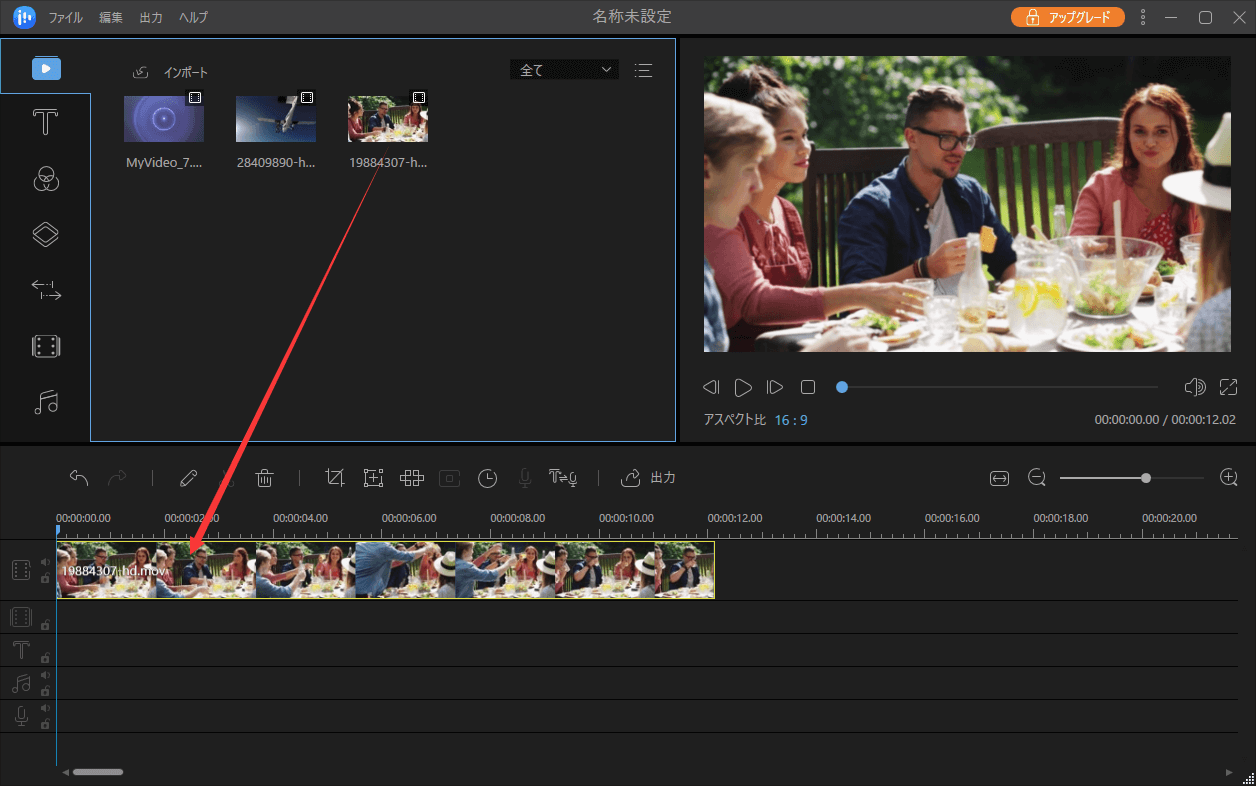
ステップ3.編集済みの動画をMP4に出力
この段階で、動画の再生スピードを変更したり、動画を逆再生にしたり、カットしたりすることができます。もちろん、編集したくない場合は、直接に出力することもできます。画面の真ん中にある「出力」ボタンをクリックして、出力の形式として「mp4」をクリックしましょう。

このページでは、あなたのコンピュータ上で破損したMOVファイルや他のビデオファイルを修復するために試して適用することができます6 MOVの修復ツールをカバーしました。
MOVの修復を始める前に、まずクイックフィックスに従うことをお勧めします。MOVファイルがまだ再生できない場合は、EaseUS Data Recovery Wizardまたはオンラインのビデオ修復アプリケーションを試してみてください。
さらにビデオ、画像修復の要望があれば、EaseUS Data Recovery Wizardも協力する。お使いのデバイスでファイルが失われたり、メディアファイルが破損したときは、迷わずこのソフトを試してみてください。