-
![]() Windows向けデータ復旧
Windows向けデータ復旧
- Data Recovery Wizard Free購入ダウンロード
- Data Recovery Wizard Pro 購入ダウンロード
- Data Recovery Wizard WinPE購入ダウンロード
- Partition Recovery購入ダウンロード
- Email Recovery Wizard購入ダウンロード
- おまかせデータ復旧サービス
概要:
Internet Explorerのサポート終了につれ、Internet Explorerから他のブラウザにデータを移動するソリューションを探しているユーザーが多くいます。現在のPC上のFirefoxにIEのお気に入りやパスワードなどを移行するか、2台のコンピューター間でIEのデータ転送を簡単に実行したいなら、この記事を読んでください。
MicrosoftはInternet Explorerブラウザーのサポートを終了しようとしています。ほとんどの古いWindowsユーザーは、 IEのお気に入りをEdge、Chrome、Firefox、または他のブラウザーに転送するなど、IEデータを別のブラウザーに移動するソリューションを探しています。
この記事では、IEブラウザからローカルPC上のFirefoxに、または旧PCから新規PCにすべてのデータを正常に移行する方法を説明します。
FirefoxはIEよりも優れていますか? なぜInternet ExplorerからMozilla Firefoxにデータを切り替えようとしているのでしょうか?
次はMozillaがセキュリティ、ユーティリティ、ポータビリティからFirefoxブラウザーとInternet Explorerを比較した結果です。
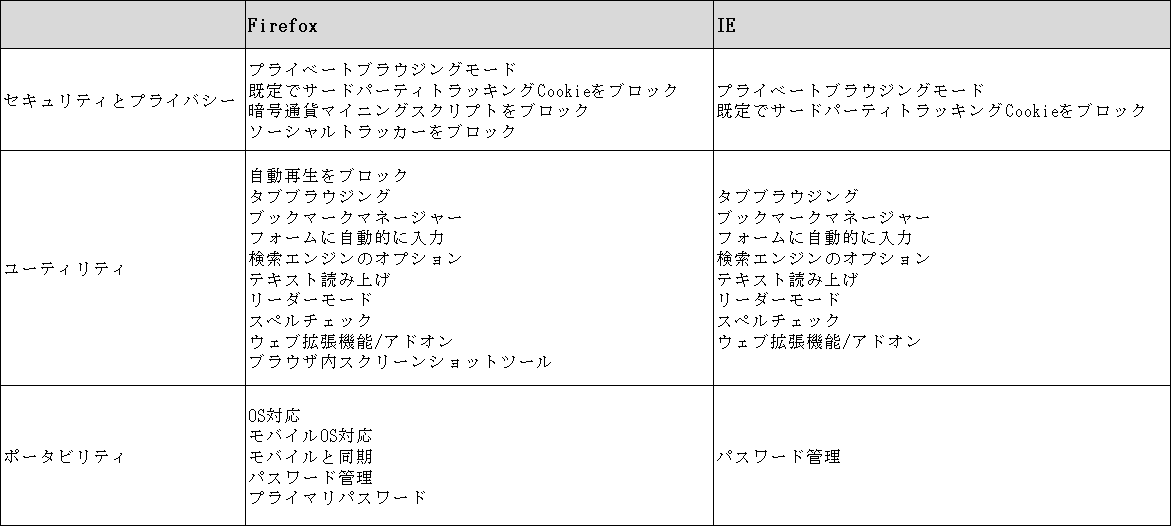
FirefoxがInternet Explorerよりも優れていることは明らかです。それとは別に、IEデータをFirefoxに移動すると、次のようなメリットがあります。
では、IEデータをFirefoxに転送するにはどうすればよいでしょうか。次のチュートリアルを確認しましょう。
ご使用のPCで、お気に入り、設定、さらにはパスワードなどのデータをInternet ExplorerからFirefoxに移動したい場合は、次の操作ガイドを確認してください。
手順1.Mozilla Firefox を開き、右上のツールバーにあるアイコンをクリックしてから、[ブックマーク]をクリックします。
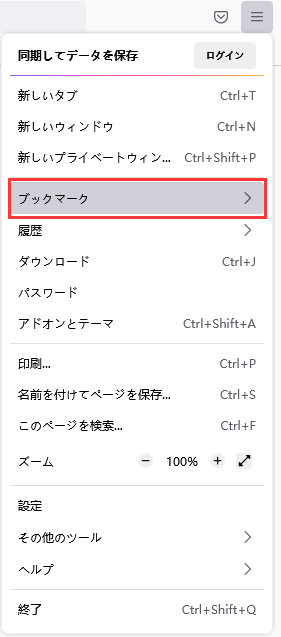
手順2.[ブックマークを管理]を選択し、上部のメニューバーから[インポートとバックアップ]をクリックして、[別のブラウザーからデータをインポート]を選択します。
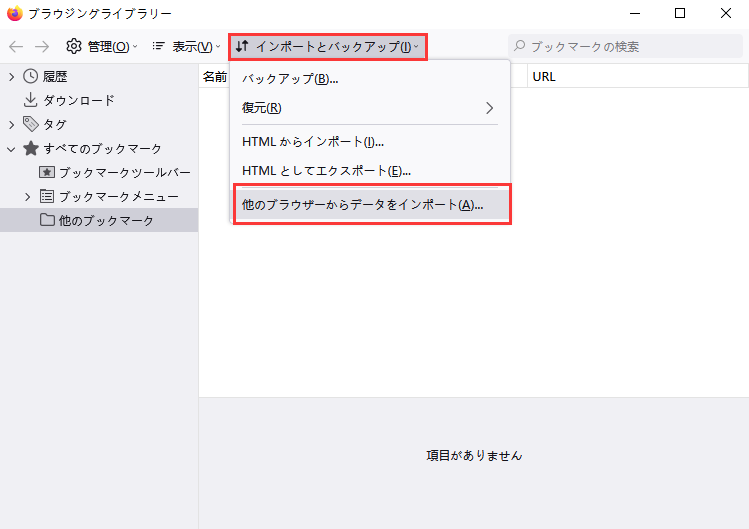
手順3.ポップアップウィンドウで[Microsoft Internet Explorer]を選択し、[次へ]をクリックして続行します。
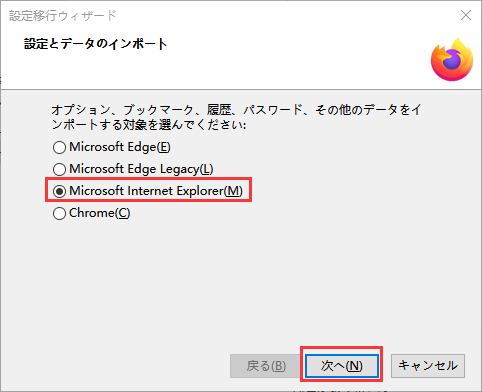
手順 4.IEブラウザーからFirefoxにインポートするアイテムを選択し、[次へ]をクリックして続行します。
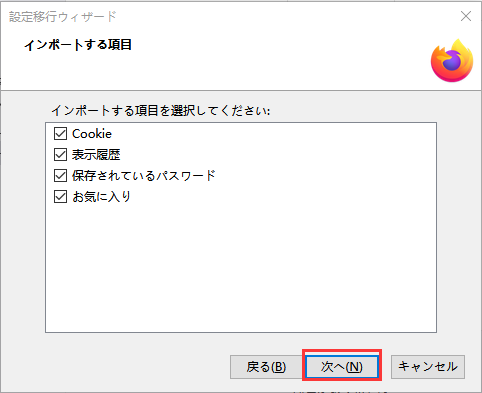
インポートプロセスが完了したら、[完了]をクリックします。
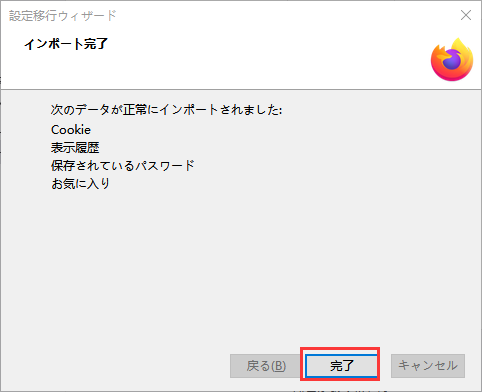
IEのお気に入りを古いPCから新しいコンピューターのFirefoxに移動しようとしている場合は、次の操作ガイドをご参考になさってください。
手順 1.Internet Explorerデータ(お気に入り)をエクスポートします。
IEブラウザを開き、[お気に入り、フィードおよび履歴の表示]を選択します。
[お気に入りに追加]メニューで、[インポートとエクスポート...]を選択します。
[ファイルにエクスポートする]を選択し、[次へ]をクリックします。
お気に入りのエクスポート先のフォルダを選択し、[次へ]を選択します。
エクスポートしたファイルを保存する場所を参照し、[エクスポート]>[完了]をクリックします。
手順2.IEデータをコピーして新しいコンピューターに移動します。
USBフラッシュドライブを使用して、エクスポートされたIEのお気に入りのHTMLファイルを新しいコンピューターに転送します。
手順3.転送されたInternet Explorerのお気に入りを新しいPCのEdgeにインポートします。
Mozilla Firefoxを開き、右上のツールバーにあるアイコンをクリックしてから、[ブックマーク]をクリックします。
[ブックマークを管理]を選択し、上部のメニューバーで[インポートとバックアップ]をクリックして、[HTMLからインポート]を選択します。
IEのお気に入りのHTMLファイルを選択し、[開く]をクリックします。
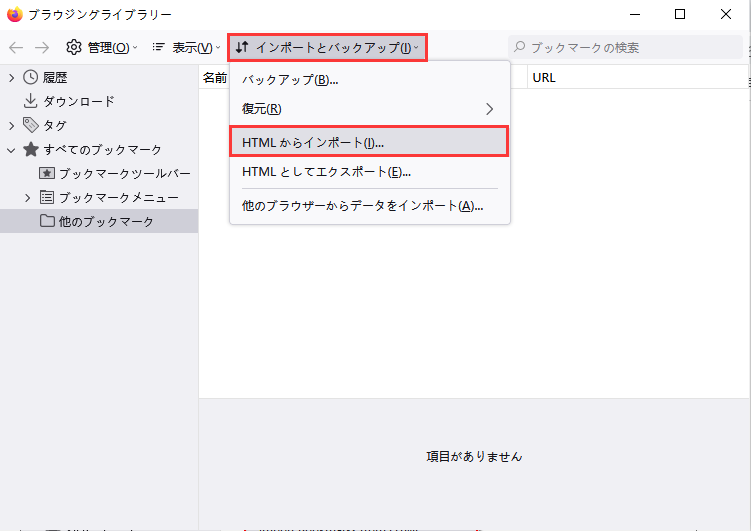
プロセスが終了するのを待ちます。
ブラウザは時間の経過とともにPC上で大きなスペースを占めるかようになります。また、ブラウザでファイルをよくダウンロードする場合、ダウンロードフォルダもCドライブのストレージスペースをかなり占有します。
PCが常にスムーズに動作するようにするには、Webブラウザーやプログラムなど、一部の大きなアプリのインストール場所を変更することを強くお勧めします。では、Firefoxを別の場所に移動するにはどうすればよいですか?
EaseUS Todo PCTransは、そのアプリ移行機能により、再インストールせずにFirefoxやその他の大きなプログラムのインストール場所を効率的に変更できます。
ステップ1: EaseUS Todo PCTrans を起動し、「ローカル移行」を選択して「スタート」をクリックします。

ステップ2: 各ディスクにあるアプリが自動で検出されます。移動したいアプリにチェックを入れ、移行先のドライブを選択して「転送」ボタンをクリックします。

ステップ3: 選択したアプリが、指定したディスクに移動されます。処理が完了するまでしばらくお待ちください。

メニューアイコンをクリックし、[設定]を選択します。
検索ボックスに「ダウンロード」と入力します。
[参照]をクリックして、Firefox経由でダウンロードしたアイテムを保存する場所を変更します。

EaseUS Todo PCTransを利用して、以前にFirefoxでダウンロードしたアイテムを新しい場所に移動することもできます。
ステップ1: EaseUS Todo PCTrans を起動し、「ローカル移行」を選択して「スタート」をクリックします。

ステップ2: 各ディスクにあるアプリが自動で検出されます。移動したいアプリにチェックを入れ、移行先のドライブを選択して「転送」ボタンをクリックします。

ステップ3: 選択したアプリが、指定したディスクに移動されます。処理が完了するまでしばらくお待ちください。

ここで、FirefoxとInternet Explorerを比較し、Internet ExplorerのデータをFirefoxに移動するメリットを説明しました。
IEのサポートが終了したとき、信頼性が高く安全なFirefoxはお役に立ちます。個人データとビジネスデータをIEからFirefoxに移行する準備ができている場合は、上記の方法に従って、今すぐ試してみましょう。