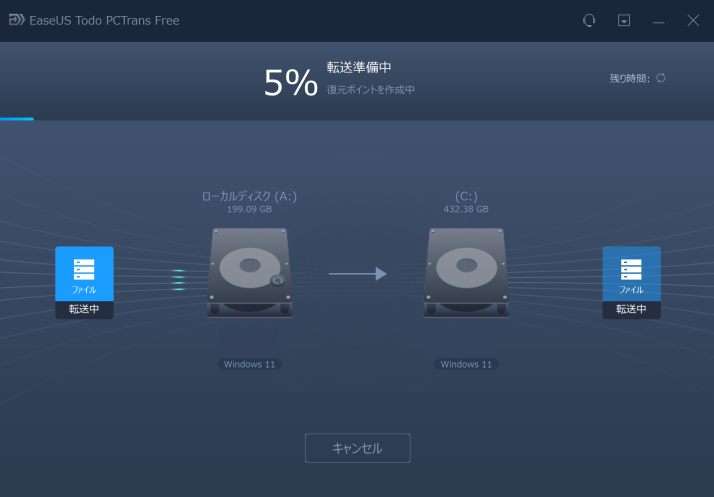-
![]() Windows向けデータ復旧
Windows向けデータ復旧
- Data Recovery Wizard Free購入ダウンロード
- Data Recovery Wizard Pro 購入ダウンロード
- Data Recovery Wizard WinPE購入ダウンロード
- Partition Recovery購入ダウンロード
- Email Recovery Wizard購入ダウンロード
- おまかせデータ復旧サービス
概要:
お使いWindows11のパソコンが突然クラッシュしたり、起動できない状態に陥ってしまったり、そういう場面に遭遇したことがありますか?この記事では、起動できないパソコンにある大事なデータを救出する方法を紹介します。
Windows 11は、安定性が高いと評価されていますものの、物理的な故障またはマルウェアによりパソコンが起動できなくなることは少なくありません。
そういうトラブルにあったら、解決法は主に二つあります。高い金額で修復業者さんに頼むか、それとも自力でデータを救出するのか二つの選択です。
修復業者さんに頼むことにすれば、高い金額はともかく、パソコンをそちらに搬送するまたは郵送するには、大量の時間、お金をかからなければなりません。
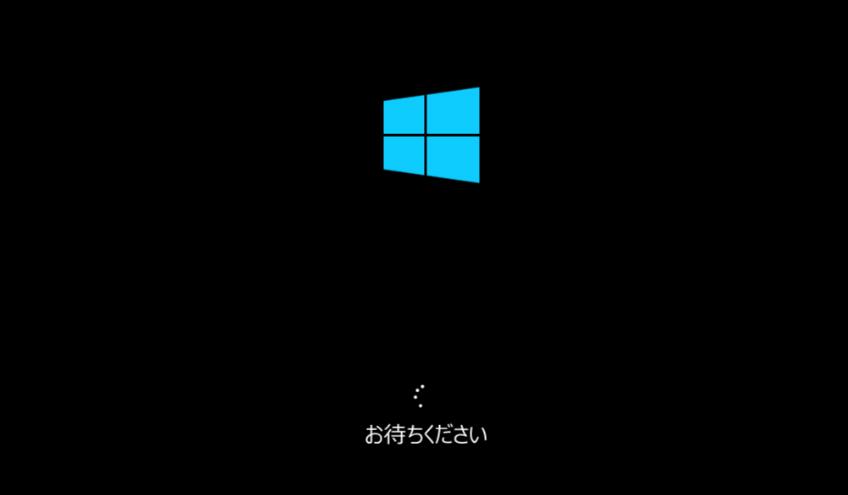
それによって、まずは自力でデータの救出作業をするのは私個人なりのお勧めです。
オペレーティングシステムは、パソコンの起動やパソコンの基本的な機能など重要な役割を果たしていますが、オペレーティングシステムが故障すると、パソコンが起動できない状態になる可能性が高いです。幸いなことに、オペレーティングシステムのシステムファイル以外のデータは無事に保存されています。

この記事では、起動できないパソコンにある大事なデータを救出する二つの方法を紹介します。
セーフモードを有効にする方法
1.パソコンを起動し、起動途中に画面が止まったら電源ボタンを長押しして強制終了します。これを何度か繰り返すと、以下の画面は表示されます。

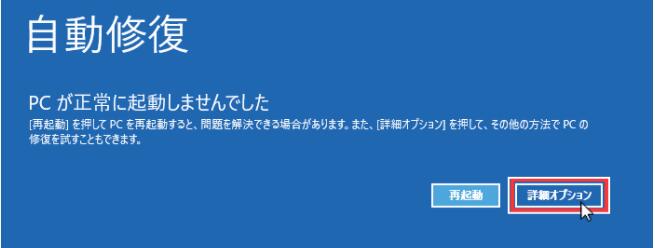
2.「詳細オプション」をクリックします。
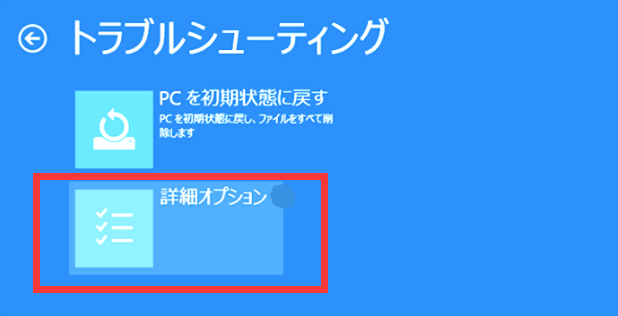
3.「スタートアップ設定」をクリックします。
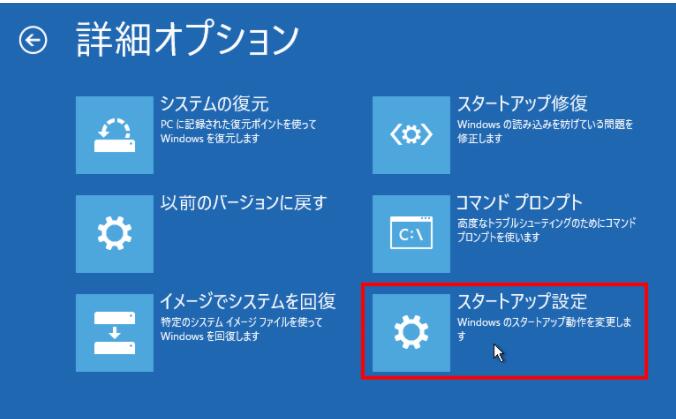
4.「再起動」をクリックします。
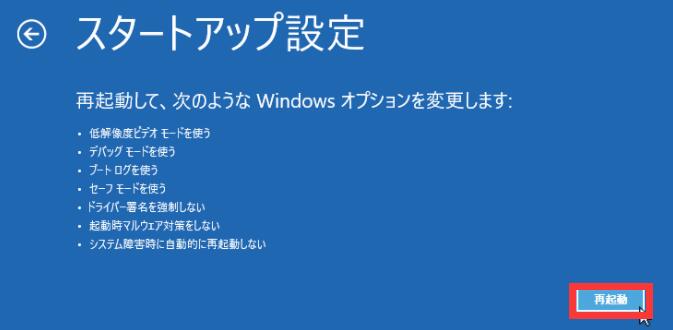
5.「セーフモードを有効にする」を選択してセーフモードで再起動します。
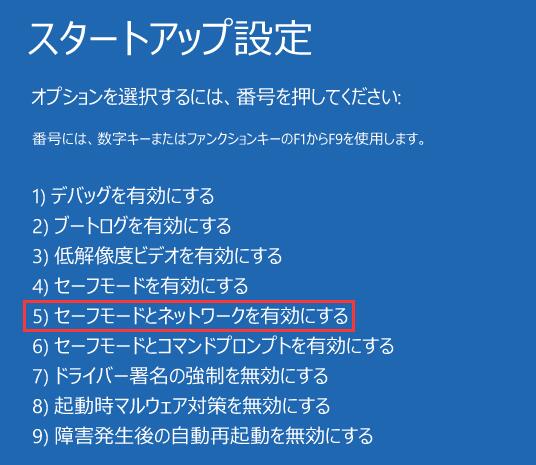
セーフモードで起動したら、データを救出できます。
もし、大事なデータは破損したり、なくなったら、信頼できるサードパーティのデータ復旧ツールであるEaseUS Data Recovery Wizardの使用をお勧めします。削除されたファイルの回復、フォーマットの解除などの高度な機能を備えているツールです。
EaseUS Data Recovery Wizardを使用するメリット:
ステップ1.起動用ディスクを作成する
ほかの正常なパソコンでEaseUS Data Recovery Wizardを起動し、「クラッシュしたPC」でUSBドライブを選択して「作成」をクリックします。
ご注意:起動ディスクを作成すると、EaseUS Data Recovery WizardはUSBドライブに保存されているデータをすべて消去します。重要なデータはあらかじめバックアップしておいてください。


ステップ2.ブータブルUSBからパソコンを起動する
起動しないパソコンに先作成したブータブルディスクを接続し、BIOSでパソコンの起動順序を変更します。多くのユーザーの場合、パソコンを再起動し、delやF2キー(ブランド次第にほかのキーを押すこともあります。)を繰り返し押し、BIOSに入ります。
※BIOSのインタフェースはブランドによって違います。でもほとんどは「起動ディスク/BOOT」などの名前です。
ハードディスクの先にある「リムーバブルデバイス」(起動可能なUSBディスク)からPCを起動するように設定します。「F10」キーを押して保存し、終了します。

ステップ3.クラッシュしたシステム/PCからデータを復元する
EaseUS Data Recovery Wizardの起動ディスクからブートした後、スキャンしたいドライブを選択し、失われたファイルをすべて見つけます。プレビューして、必要なファイルを安全な場所に復元します。

ステップ1.起動用ディスクを作成する
ほかの正常なパソコンでEaseUS Data Recovery Wizardを起動し、「クラッシュしたPC」でUSBドライブを選択して「作成」をクリックします。
ご注意:起動ディスクを作成すると、EaseUS Data Recovery WizardはUSBドライブに保存されているデータをすべて消去します。重要なデータはあらかじめバックアップしておいてください。


ステップ2.ブータブルUSBからパソコンを起動する
起動しないパソコンに先作成したブータブルディスクを接続し、BIOSでパソコンの起動順序を変更します。多くのユーザーの場合、パソコンを再起動し、delやF2キー(ブランド次第にほかのキーを押すこともあります。)を繰り返し押し、BIOSに入ります。
※BIOSのインタフェースはブランドによって違います。でもほとんどは「起動ディスク/BOOT」などの名前です。
ハードディスクの先にある「リムーバブルデバイス」(起動可能なUSBディスク)からPCを起動するように設定します。「F10」キーを押して保存し、終了します。

ステップ3.クラッシュしたシステム/PCからデータを復元する
EaseUS Data Recovery Wizardの起動ディスクからブートした後、スキャンしたいドライブを選択し、失われたファイルをすべて見つけます。プレビューして、必要なファイルを安全な場所に復元します。

もしセーフモードでパソコンを起動できないなら、ハードディスクをパソコンから取り外してデータを救出しなければならなりません。それを実行するには、まずはいくつの事前準備をしておきましょう。
ステップ1:古いPCからハードディスクを取り外す
PCの電源を切り、電源ケーブルを抜きます。ノートパソコンの場合は、バッテリーも取り外してください。パソコンのカバーを開けて、内部のハードディスクを確認します。ドライバーを使って、ハードディスク周辺のカバーや留め具を外します。ハードディスクと接続されているケーブル類を外し、本体からハードディスクを取り出します。
ステップ2:ハードディスクを新しいPCに接続する
接続方法はいくつかあります:
ステップ3:ディスクからアプリ、ファイル、アカウントを移行・復元する
新しいPCで EaseUS Todo PCTrans を起動し、[データ転送]タブで「新しいPC」を選択します。

「ディスク経由で転送」を選び、「次へ」をクリックします。
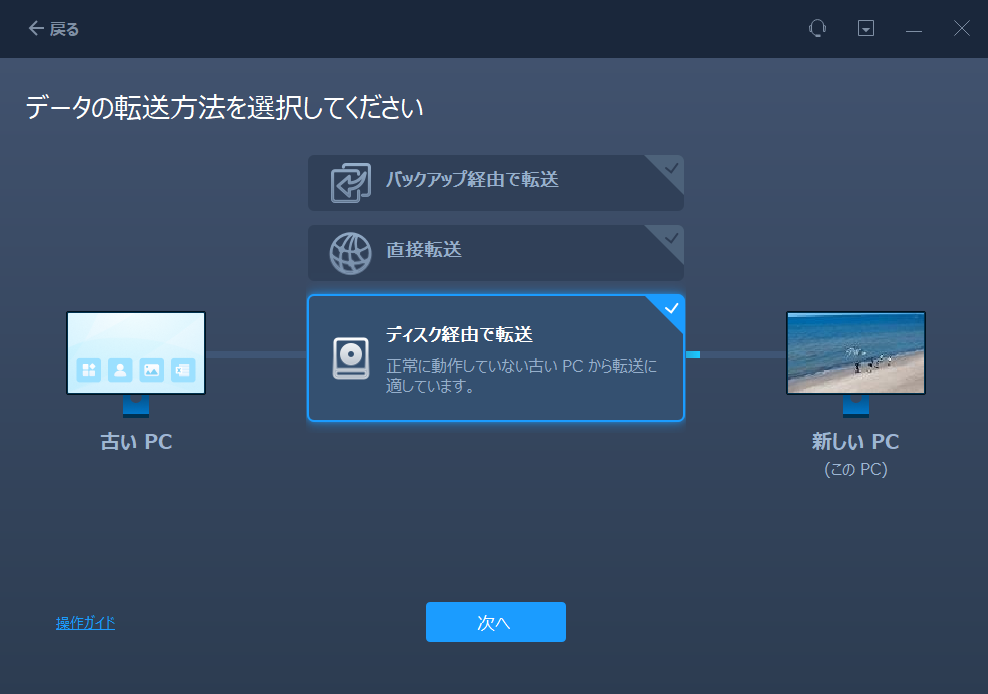
※注意:古いPCのシステムディスクのレジストリが破損している場合、ディスクを正しく認識できず、アプリの復元ができなくなることがあります。大切なファイルは、できるだけ早くバックアップを取ることをおすすめします。
復元元として使用したいディスクを選択し、「続ける」をクリックします。
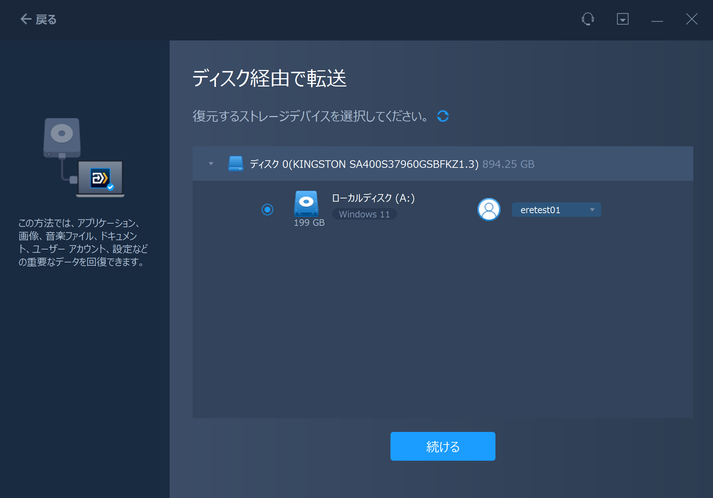
ディスクの解析が完了すると、復元可能なアプリ、ファイル、アカウントが一覧で表示されます。移行したいデータを選んで「復元」をクリックします。
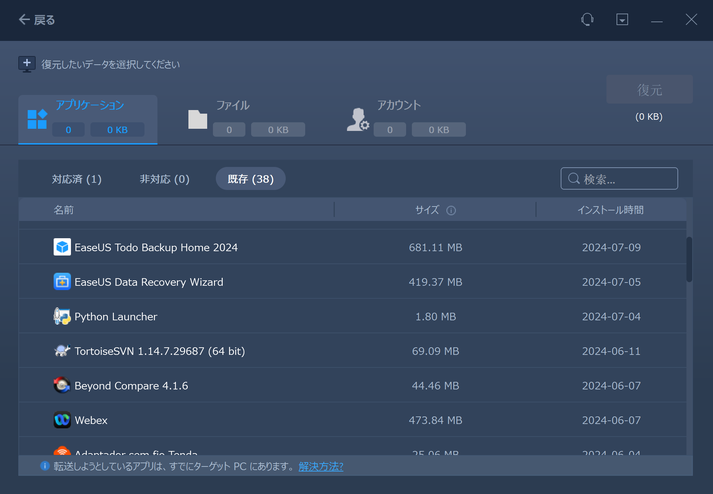
処理が完了するまでしばらく待ちます。すべてのデータ転送が終了したら、PCを再起動して移行された情報を反映させます。