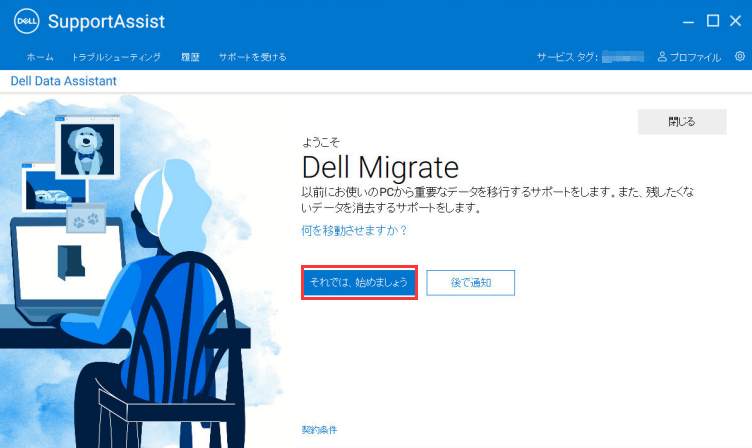-
![]() Windows向けデータ復旧
Windows向けデータ復旧
- Data Recovery Wizard Free購入ダウンロード
- Data Recovery Wizard Pro 購入ダウンロード
- Data Recovery Wizard WinPE購入ダウンロード
- Partition Recovery購入ダウンロード
- Email Recovery Wizard購入ダウンロード
- おまかせデータ復旧サービス
概要:
この記事は、Dellノートパソコンでよくある問題の一つであるブラック画面のトラブルを解決する方法について解説しています。
「Windows がインストールされたDell Inspironを使用していますが、パソコンが起動せず、黒い画面が表示される問題に遭遇しました。朝までは正常に動いていたのですが、現在は起動できません。Dellのロゴが表示された後、黒い画面が続いてしまいます。F8キーを押してシステム修復を試みましたが、上手くいかずに困っています。何か助けていただけないでしょうか?」

Dellのラップトップで黒い画面の問題が起きた場合、修復プログラムを収集してパソコンをリフレッシュする必要がある場合があります。しかし、時間が迫っていたり、大切なデータを確認したい場合は、EaseUS Todo PCTrans の新機能であるデータレスキューを使用することができます。これにより、故障したパソコンや起動しなくなったパソコンからデータを移行することができます。
コンピュータの故障で最も一般的な問題の一つである「黒い画面」は、過熱、ディスプレイの故障、マザーボードの故障、ウイルス感染、グラフィックスカードの故障、システムのインストールの問題、電源供給など、様々な原因によって引き起こされることがあります。
電源供給の問題:パソコンの電源供給に問題がある場合、ラップトップの画面が真っ暗になることがあります。例えば、新しい機器を使用すると、モニターがブラックアウトすることがあります。
アクセサリーの故障:マザーボード、メモリ、グラフィックスカードの問題が、画面が真っ暗になる原因となることがあります。
マザーボードとアクセサリーの接続不良:グラフィックスカードなどのアクセサリーとマザーボードの接続が不適切または緩んでいる場合、問題の原因となることがあります。
その他の原因:BIOSのアップデートエラー、悪意のあるウイルス、ディスプレイアダプタのドライバーアップデートの問題など、その他の理由によっても画面が暗くなることがあります。
上記の点が、パソコンの黒い画面の主な原因です。様々な理由があるため、複数の方法を試す必要があるかもしれません。解決策によってデータが失われることを避けるために、まず、起動しない/壊れたコンピュータからプログラム、アカウント、ファイルを転送することをお勧めします。これは、修正を適用する前に安全で信頼性の高い方法であり、お使いのデバイスにとっても安心です。
EaseUS Todo PCTransは、「データレスキュー」という新機能を発表しました。この機能は、PCが起動しない、ハードウェアの故障、システムのローディングの問題、または修復できないWindowsの故障に対応することができます。ただし、操作にはラップトップからハードドライブを取り出す必要があります。
EaseUS Todo PCTransは、2台のPC/ラップトップ間のPCからPCへのファイル転送にも適しています。
ダウンロードボタンをクリックすると、無料試用ができます:
ステップ1:古いPCからハードディスクを取り外す
PCの電源を切り、電源ケーブルを抜きます。ノートパソコンの場合は、バッテリーも取り外してください。パソコンのカバーを開けて、内部のハードディスクを確認します。ドライバーを使って、ハードディスク周辺のカバーや留め具を外します。ハードディスクと接続されているケーブル類を外し、本体からハードディスクを取り出します。
ステップ2:ハードディスクを新しいPCに接続する
接続方法はいくつかあります:
ステップ3:ディスクからアプリ、ファイル、アカウントを移行・復元する
新しいPCで EaseUS Todo PCTrans を起動し、[データ転送]タブで「新しいPC」を選択します。

「ディスク経由で転送」を選び、「次へ」をクリックします。
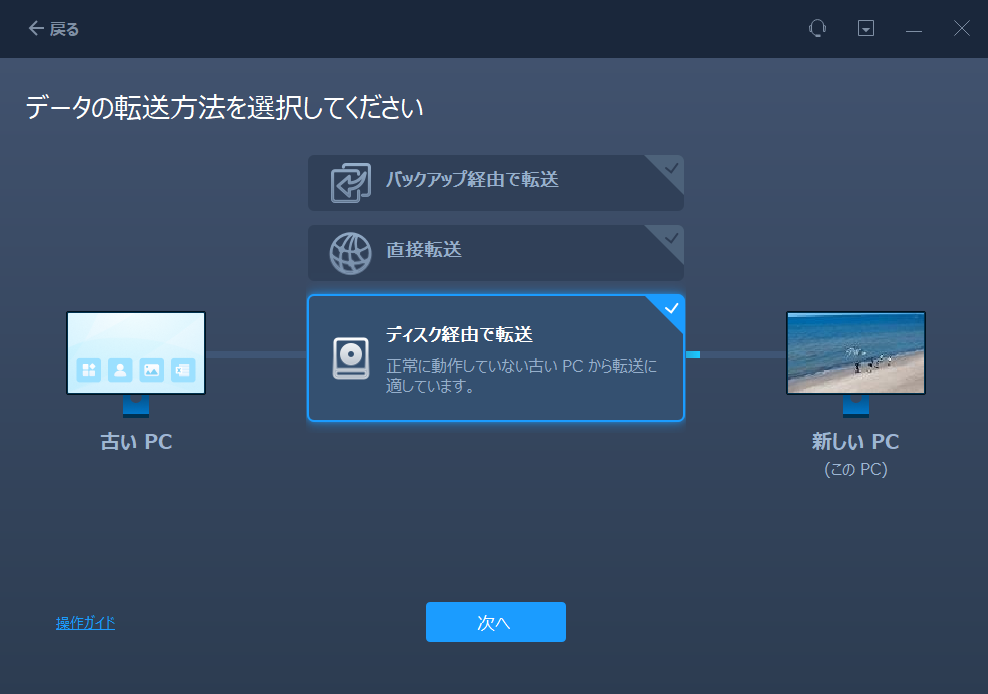
※注意:古いPCのシステムディスクのレジストリが破損している場合、ディスクを正しく認識できず、アプリの復元ができなくなることがあります。大切なファイルは、できるだけ早くバックアップを取ることをおすすめします。
復元元として使用したいディスクを選択し、「続ける」をクリックします。
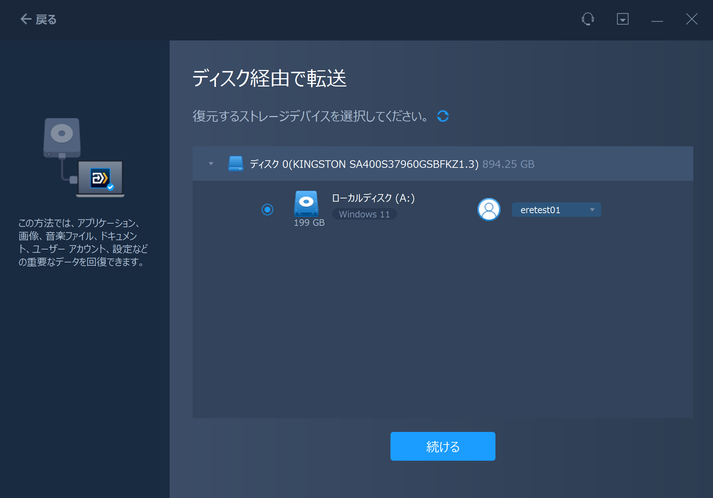
ディスクの解析が完了すると、復元可能なアプリ、ファイル、アカウントが一覧で表示されます。移行したいデータを選んで「復元」をクリックします。
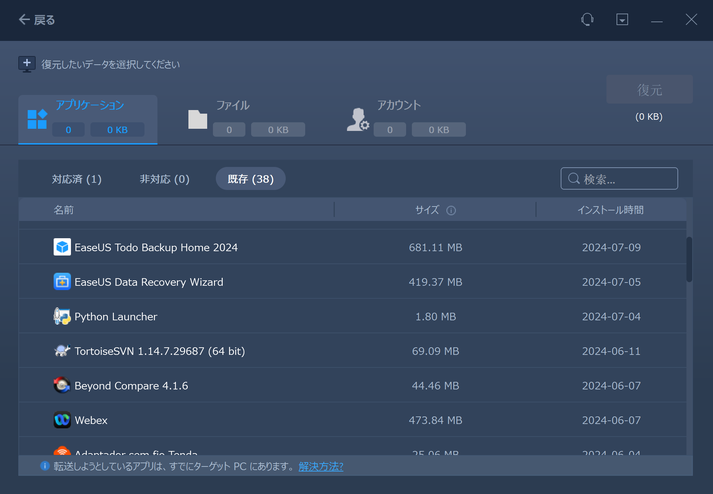
処理が完了するまでしばらく待ちます。すべてのデータ転送が終了したら、PCを再起動して移行された情報を反映させます。
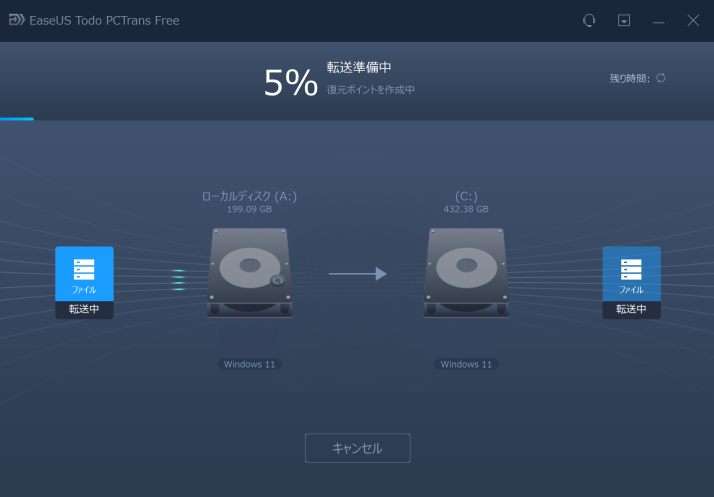
ここでは、5つの方法を説明します。
ステップ1.USBフラッシュドライブ、プリンタ、その他の周辺機器など、パソコンからすべての外部デバイスを外します。
ステップ2.電源オフボタンを押してノートパソコンをシャットダウンし、ACアダプタを取り外します。

ステップ3.60秒以内に電源ボタンを押し、残りのバッテリーを使い切ります。その後、バッテリーを戻し、充電器を挿入してください。
ステップ4.Dell PCを再起動します。
強制シャットダウンが「画面が真っ暗になる」問題を解決できなかった場合は、ラップトップをセーフモードで起動してみてください。セーフモードは、多くのハードウェアを読み込まずに問題を修正するために使用されるため、エラーのトラブルシューティングに便利です。
ステップ1. Windowsのロゴが表示される前に、Shift + F8キーを押して、回復モードに入ります。
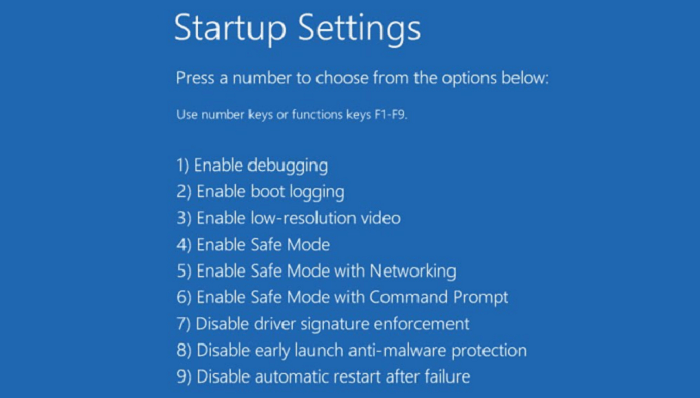
ステップ2.回復ーモードメニューで、「高度な修復オプションを見る」→「トラブルシューティング」→「高度なオプション」→「Windowsのスタートアップ設定」→「再起動」を選択します。
セーフモードでノートパソコンが正常に動作する場合は、次のオプションを試してみてください。
Explorer.exeは、ノートパソコンで実行されているすべてのプロセスを管理します。これがうまくいかないと、Dellのノートパソコンの画面が真っ黒になります。
ステップ1.Ctrl + Shift + Escを押して、タスクマネージャーを開きます。
ステップ2.「詳細」を選択し、「explorer.exe」を選択し、「タスクの終了」をクリックします。
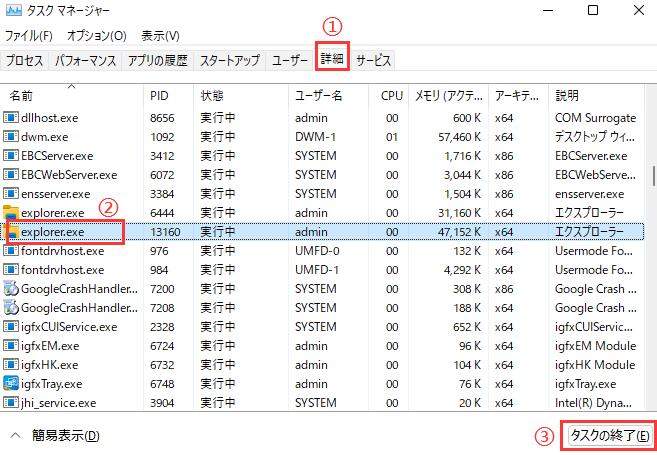
ステップ3.PCを再起動します。
Dellのラップトップが黒い画面になる原因の一つは、グラフィックスドライバーとシステムの接続不良によるものです。
ステップ1. Windowキー+Xを押して、デバイスマネージャーを開きます。次に、「ディスプレイ アダプター」を選択します。
ステップ2. 右クリックして、「ドライバーを更新する」を選択します。
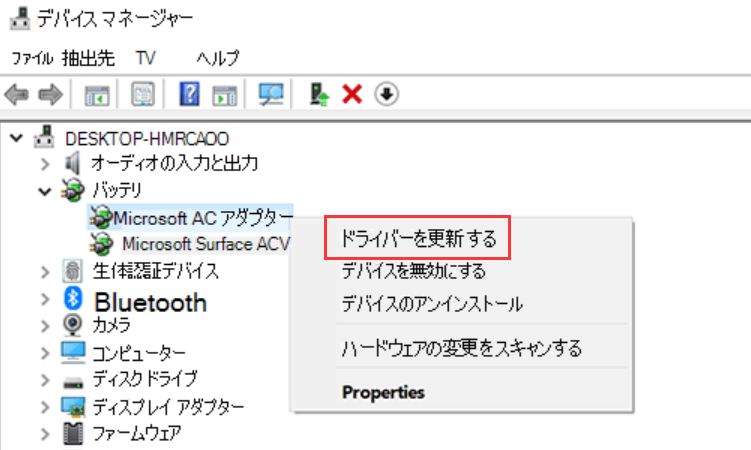
ステップ3.次のウィンドウで「自動的に最新のドライバーソフトウェアを検索する」を設定します。
ご注意:再インストールにより、必要なデータはすべて削除されます。EaseUS Todo PCTrans を使用してすべての個人データを転送するか、USBにバックアップファイルを作成してください。
ステップ1. USBまたはDVDを準備し、ラップトップに接続します。
ステップ2. PCをシャットダウンしてから再起動します。
ステップ3. Dellのロゴが表示されたら、F12キーを押して、一時的なブートメニューに入ります。
ステップ4. UEFI BOOT > USBまたはDVDを選択 > トラブルシューティング > ドライブからの回復
PCからPCへの信頼できるデータ移行ソフトウェアを探しているのなら、いくつかのWebサイトにより、Dell Migrateを試してみることを勧める人がいるでしょう。
Q: PC画面が黒くなる原因は何ですか?
A: PC画面が黒くなる原因はさまざまですが、主なものとしては、グラフィックカードの問題、不良なケーブル接続、ドライバーの問題、不良セクター、不足しているまたは不良なハードウェア、またはウイルスの感染などが挙げられます。
Q: ラップトップの画面が真っ暗で、起動しない場合、どうすればいいですか?
A: まず、電源ケーブルやバッテリーが正しく接続されていることを確認してください。それでも改善しない場合は、専門家に相談するか、オンラインで情報を検索して解決策を調べることをお勧めします。可能性としては、ハードウェアの故障、ドライバーまたはソフトウェアの問題、または不良セクターが原因である可能性があります。