-
![]() Windows向けデータ復旧
Windows向けデータ復旧
- Data Recovery Wizard Free購入ダウンロード
- Data Recovery Wizard Pro 購入ダウンロード
- Data Recovery Wizard WinPE購入ダウンロード
- Partition Recovery購入ダウンロード
- Email Recovery Wizard購入ダウンロード
- おまかせデータ復旧サービス
概要:
Windows ServerのCドライブをクリーンアップする方法をお探しですか。この記事は、Windows Server 2022/2019/2016のCドライブを正常にクリーンアップするための7つの方法を説明します。
Windows Server PCのCドライブをクリーンアップする必要性
Windows Server Cドライブにある程度の空き容量を確保することが重要です。Cドライブに空き領域がないと、Windows Serverが重くなり、システムの起動が遅くなり、フリーズしやすくなります。したがって、Windows ServerのCドライブを定期的にクリーンアップする必要があります。
この記事では、Windows ServerコンピューターでCドライブのクリーンアップを実行するための7つの簡単で効果的な方法を紹介します。方法の選び方については、下記のチュートリアルを確認してください。
Windows Server Cドライブをクリーンアップする方法のチュートリアル
方法を選ぶ前に、まずクリーンアップする対象を確認します。Cドライブから不要なファイルを削除したい場合、最初の2つの方法がお役に立ちます。
他の方法はCドライブをクリーンアップし、ストレージ容量を拡張するのに使われます。また、Windowsコンピュータの速度を上げ、Cドライブの容量不足を解消し、空き容量を増やすこともできます。
Windows ServerコンピューターのCドライブには、「hiberfil.sys」という休止状態ファイルがあります。hiberfil.sysファイルは、PCを休止状態にする時、Windows Serverのシステムの状態を保存するために作成されます。
システムの状態は保存されますが、その代わりにCドライブのストレージ容量も一部占められます。そのため、休止状態を無効にすることにより、Cドライブのスペースが少々解放されます。
Windows Server 2022/2019/2016コンピューターで休止状態を無効にする方法:
手順1.コマンドラインインターフェイス(CMD)を開きます。
[Windows] + [R]キーを押し、[ファイル名を指定して実行]ボックスに「cmd」と入力します。その後、[Enter]キーを押すと、CMDが開きます。
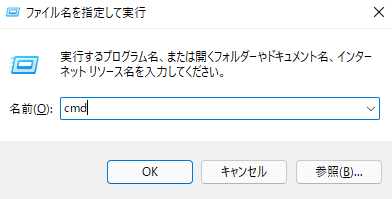
手順2.CMDウィンドウに「powercfg.exe /hibernate off」コマンドを入力し、[Enter]キーを押します。
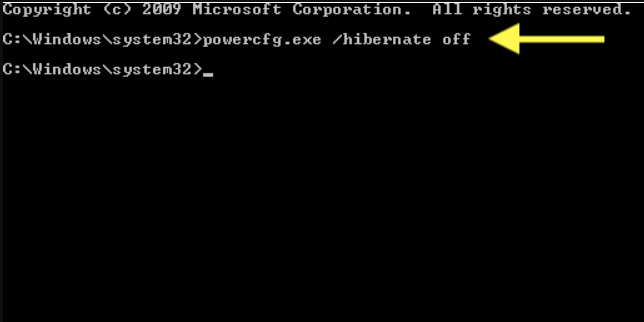
コマンドを入力すると、休止状態がオフになります。
Windows Serverでは、プログラムとサーバーに関連するすべてのファイルがCドライブに保存されていますが、一部の不要なファイルもCドライブのスペースを消費しています。
それを解決するために、ディスククリーンアップを実行して、Windows Server Cドライブをクリーンアップし、不要なデータ、一時ファイル、キャッシュファイル、ゴミ箱などのファイルを削除すればいいです。
注:サーバーコンピューターのディスククリーンアップ中に、必要なサーバーコンピューターファイルを削除しないようにしてください。
手順1.Windows Server Cドライブのプロパティを開きます。
エクスプローラーに移動し、Cドライブを右クリックして[プロパティ]を選択します。
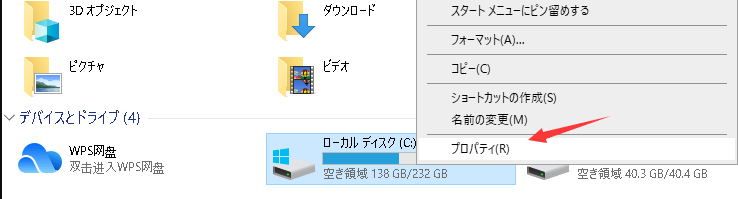
手順2.[ディスククリーンアップ]を選択します。
手順3.ディスククリーンアップにより、Cドライブにどれくらいの空き容量を作成できるかが計算されます。
手順4.不要なファイルにチェックを入れます。完了したら、[OK]ボタンを押します。
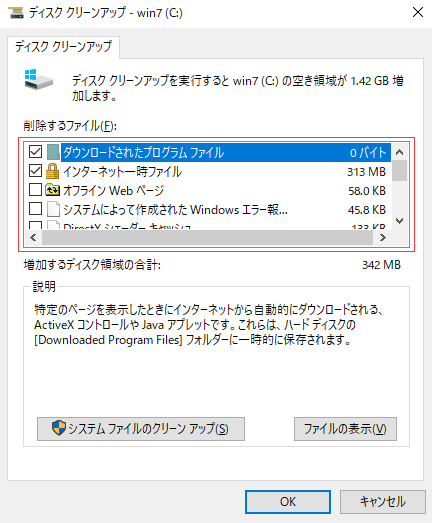
大容量のプログラムをCドライブから別のドライブに移動することにより、Windows Server Cドライブの容量不足を解消することもできます。
ただし、アプリケーションの移行は、単にアプリケーションをコピーして貼り付けることではありません。EaseUS Todo PCTrans Technicianといったプロのファイル転送ソフトを利用すれば、Windows Server Cドライブからプログラムを簡単に移行できます。これにより、アプリを再インストールする必要もありません。
インストールされたアプリを移行するには、Easeus Todo PCTrans Technicianが最も推奨されるツールです。
ステップ1: EaseUS Todo PCTrans を起動し、「ローカル移行」を選択して「スタート」をクリックします。

ステップ2: 各ディスクにあるアプリが自動で検出されます。移動したいアプリにチェックを入れ、移行先のドライブを選択して「転送」ボタンをクリックします。

ステップ3: 選択したアプリが、指定したディスクに移動されます。処理が完了するまでしばらくお待ちください。

役に立たないアプリケーションがCドライブに残っているかもしれません。それらをアンインストールすると、空き容量が増えるでしょう。
WindowsコンピューターのCドライブから不要なアプリをアンインストールする方法:
手順1.コントロールパネルを開きます。
タスクバーの検索ボックスからコントロールパネルを検索すると、コントロールパネルを開くことができます。
手順2.コントロールパネルから、[プログラム]セクションの[プログラムのアンインストール]を選択します。
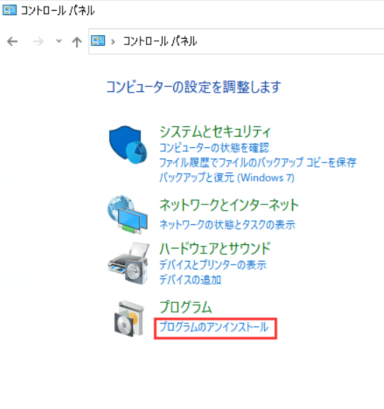
手順3.役に立たないアプリケーションを見つけて、それらを1つずつアンインストールします。
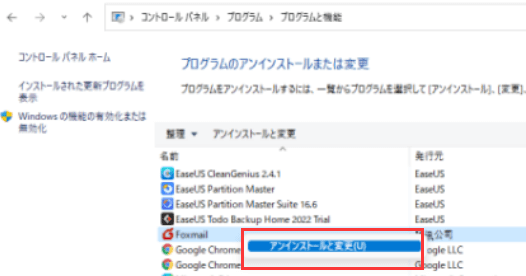
注:EaseUS Todo PCTrans Technicianは、不要になったアプリケーションをアンインストールすることもできます。
EaseUS Todo PCTrans Technicianには、Cドライブの容量解放のためのになるシステムクリーンアップと大容量ファイルクリーンアップという機能が付いています。システムクリーンアップ機能は、Cドライブからすべての役に立たないジャンクファイルをクリアすることができます。また、EaseUS Todo PCTrans Technicianソフトウェアは、ユーザーフォルダをCドライブから別の場所に移動するのに使われます。
Windows Serverユーザーは、このソフトウェアをダウンロードしてインストールすることを強くお勧めします。そうしたら、システムクリーンアップと大容量ファイルクリーンアップを実行して、Cドライブのスペースを解放しましょう。
操作手順:
ステップ1. EaseUS Todo PCTransを実行します。「その他のツール」>「大容量ファイルクリックアップ」の順に進みます。「スタート」をクリックして大容量ファイルのクリーンアップを開始します。

ステップ2.スキャンしたいディスクを選択して、「スキャン」をクリックすることで、ドライブに存在している20MB以上のファイルが全て検出されます。

ステップ3.大容量ファイルを選択し、別のディスクに移動するか、削除することができます。

現在のパーティションを変更することにより、システムCドライブのサイズを増やすことができます。だが、パーティションを変更する時、データが失われたり、重大なエラーが発生したりするかもしれません。
そのため、システムのCドライブのスペースを拡張したい場合、EaseUS Partition Master Serverなどの信頼できるパーティション管理ツールが必要になります。いくつかの簡単な手順で、Windows Server Cドライブにスペースを追加できます。
操作手順:
ステップ1. EaseUS Partition Masterを起動し、ターゲットドライブを右クリックし、「分割」を選択します。
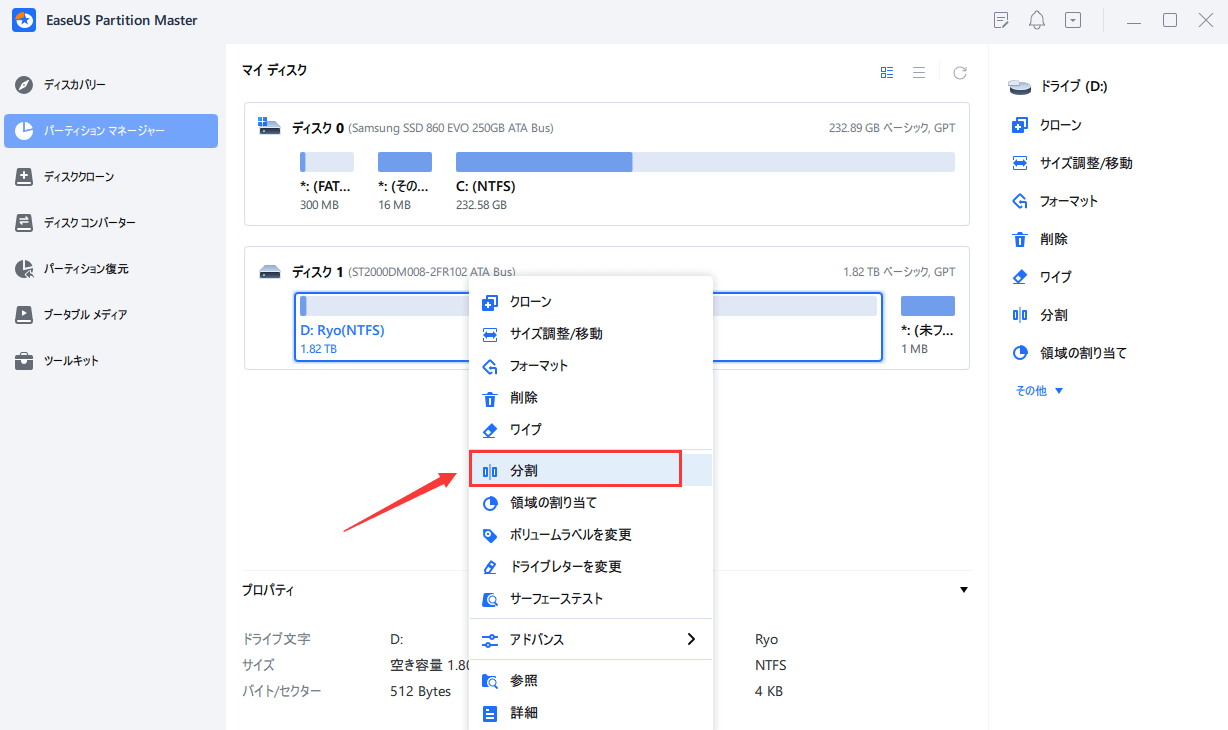
ステップ2. パーティションのサイズ、ドライブレター、ファイルシステムなどを指定して、「OK」ボタンをクリックします。
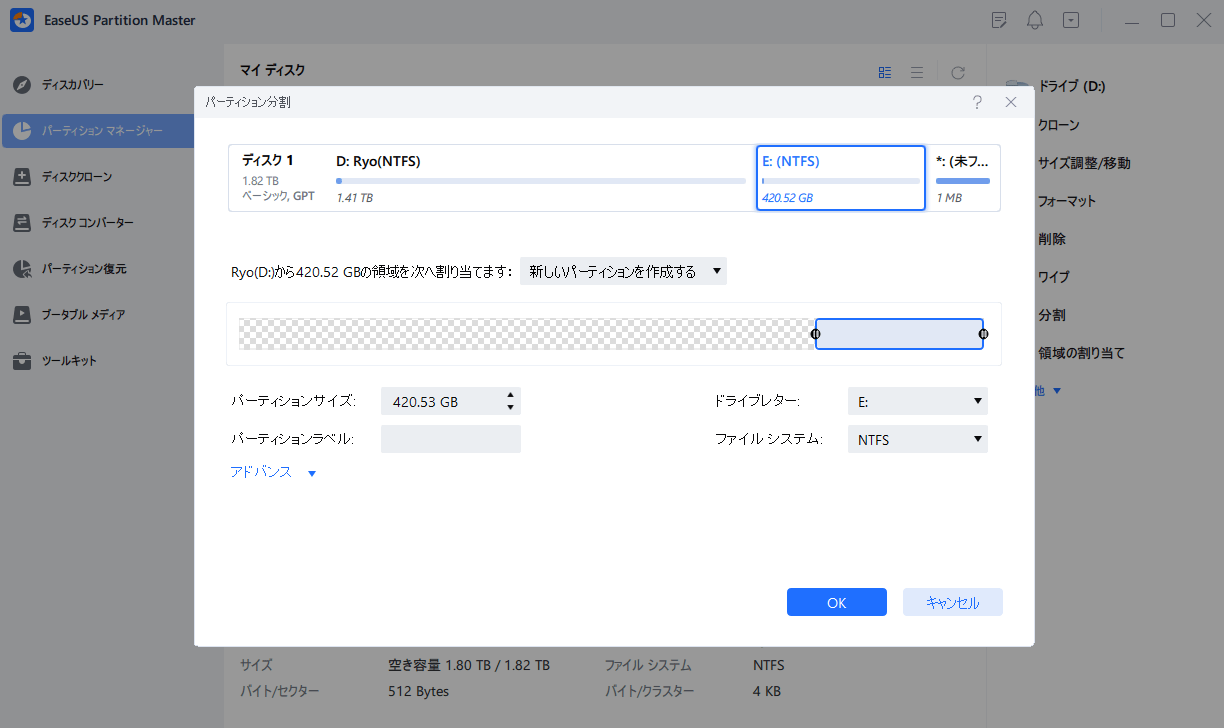
ステップ3. メイン画面の右下にあるタスクキューで「1個のタスクを実行」をクリックします。「適用」をクリックすると、分割が開始します。
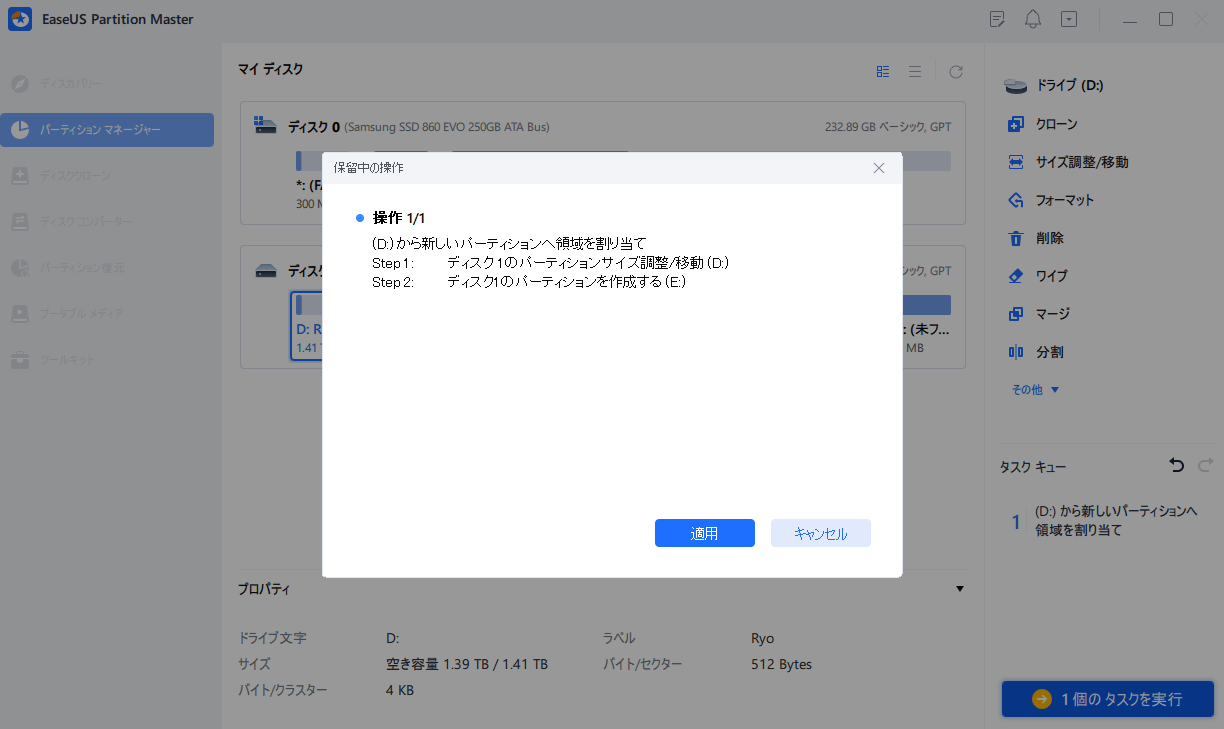
Windows Server CのCドライブを自分でクリーンアップできない場合は、ストレージセンサーという機能がお役立ちます。ストレージセンサーはWindows Serverで利用できます。ストレージセンサーを有効にすると、不要なファイルやデータが自動的に消去されます。
Windows Serverでストレージセンサーを有効にする方法:
手順1.Windows設定を開きます。
手順2.[システム]メニューの[記憶域]セクションに移動します。
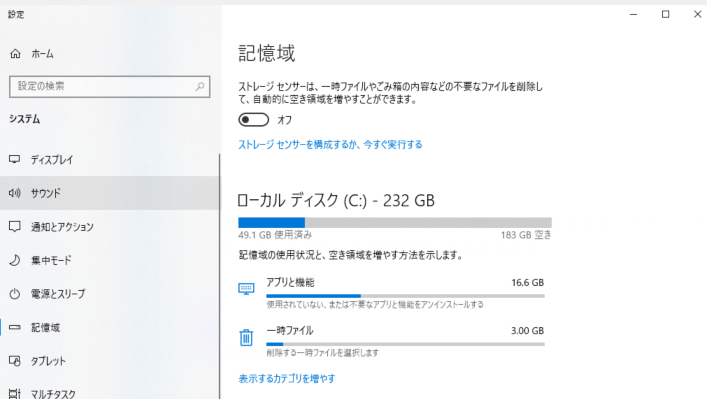
手順3.ストレージセンサーを有効にします。
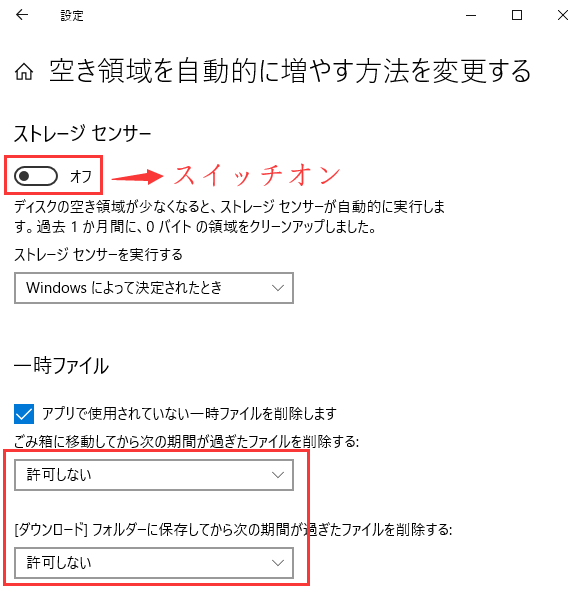
手順4.ストレージセンサーを構成します。
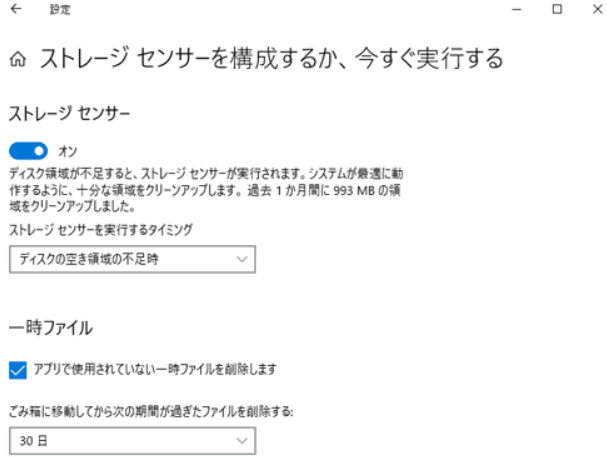
デフォルトのストレージセンス設定を使用するか、自分のニーズに応じてカスタマイズします。
Windows Serverコンピューターは、サーバーコンピューターの管理と作成に役立ちます。Windows ServerオペレーティングシステムはコンピューターのCドライブにインストールされることが多いです。したがって、問題を回避するには、Windows ServerのCドライブを定期的にクリーンアップする必要があります。
Windows Server 2022/2019/2016でCドライブをクリーンアップするには、利用可能な方法が7つあります。ジャンクファイルをクリアする場合は、休止状態を無効化してディスククリーンアップを実行してみてください。
アプリの移行や削除、システムクリーンアップ、大容量ファイルクリーンアップなどの他の方法は、サーバーのパフォーマンスを最適化するのに役立ちます。
また、手動ソリューションでなく、クリーンアップ操作を簡単に行えるEaseUS Todo PCTrans Technicianは最も推奨されるソフトウェアです。