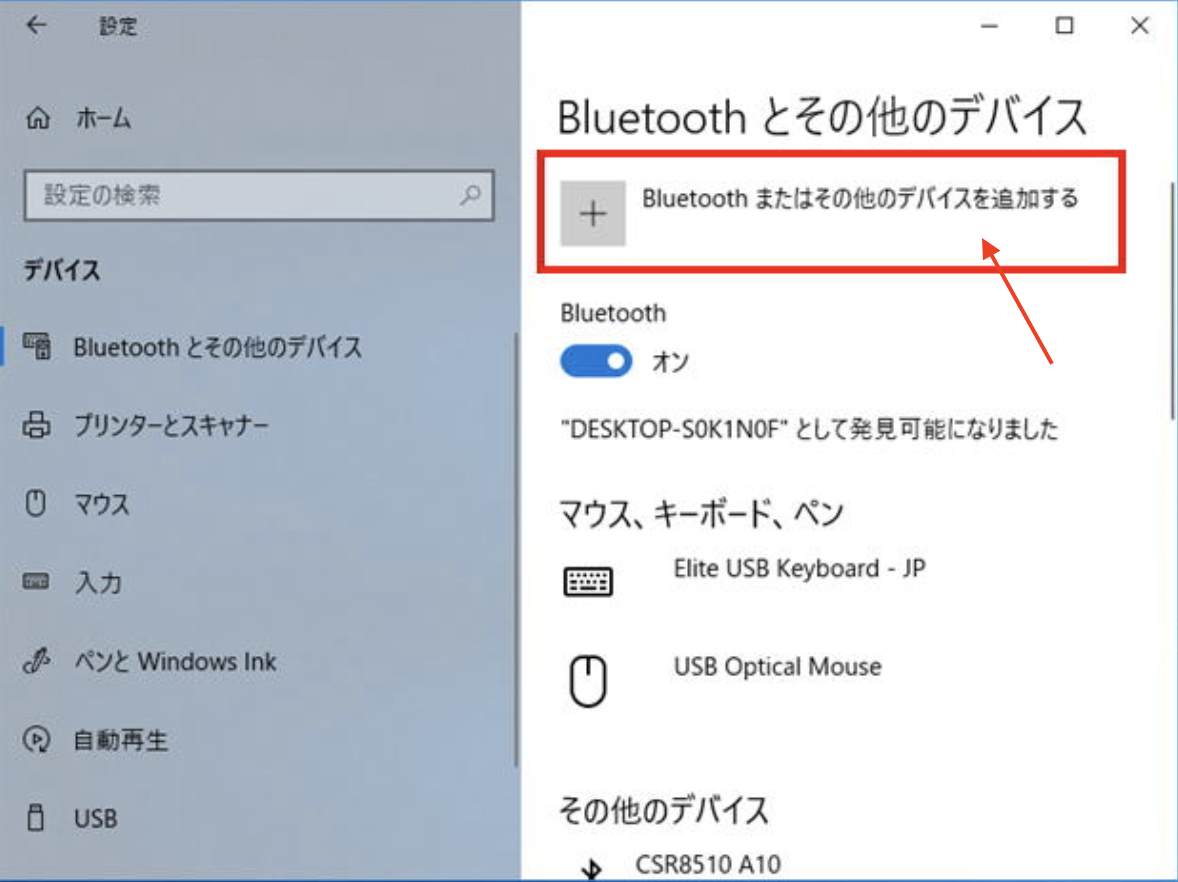一台のパソコンから別のパソコンへファイルを転送するのは、なかなか難しい作業かもしれません。それが、新しいWindows 11を搭載したパソコンへの転送だとしたら、さらに複雑になります。
そこで、Windows 11が搭載された新しいパソコンに、古いパソコンからファイルをスムーズに移動するための、6つの有効な方法をまとめました。これらの方法を使えば、パソコン間でのファイルの移行作業が簡単に行えます。ぜひ、あなたに適した方法を見つけて、今すぐ転送作業を始めてみてください。
方法1.無料のデータ転送ソフトウェアを実行する
データ転送ソフトウェアやスタンドアロンソフトウェアは、パソコンからパソコンへのファイル転送において、高いパフォーマンスを提供するための優れた選択肢の一つとなるかもしれません。その観点から見ると、EaseUS Todo PCTrans Free は優れた選択肢の一つです。このソフトウェアは無料版とPro版の両方が利用可能です。
このソフトウェアは、古いパソコンからWindows 11へほぼすべてを移行するための優れた選択肢の一つとなり得ます。大量のデータ、アプリケーション、アカウントをコンピュータ間で移動するという転送ニーズに対して助けとなります。また、このソフトウェアを使用すれば、故障したコンピュータからファイルやプログラムを簡単に復旧することも可能です。
ステップ1:古いパソコンの準備
まず、古いパソコンに EaseUS Todo PCTrans をインストールして起動します。「データ転送」→「古いPC」を選択してください。
![古いパソコンの準備1]()
次に、「直接転送」を選び、「次へ」をクリックします。
![古いパソコンの準備2]()
ステップ2:新しいパソコンの準備
新しいパソコンにも EaseUS Todo PCTrans をダウンロードして起動し、「新しいPC」を選択したら「次へ」をクリックします。
![新しいパソコンの準備1]()
「直接転送」を選んで「次へ」をクリックし、「ネットワーク」を選択してもう一度「次へ」をクリックします。すると、自動的に古いパソコンがスキャンされます。
※両方のパソコンが同じネットワーク(LAN)に接続されている必要があります。
![新しいパソコンの準備2]()
表示された古いパソコンを選択して「接続」をクリックしてください。接続が完了すると、古いパソコン内のデータがスキャン・分析されます。少し時間がかかることがあります。
![新しいパソコンの準備3]()
ステップ3:転送するアプリの選択
新しいパソコン側で、転送したいアプリを選びます。選択が終わったら「転送」ボタンをクリックして、アプリの引っ越しを開始しましょう。
![転送するアプリの選択]()
このソフトウェアには、数多くの優れた高度な機能が備わっています。
- すべてを安全に移動する。このツールを使用すると、複数のアプリケーションやデータなどを転送できます。MS Office (Word、Excel、Outlook など)、Photoshop、Adobe ソフトウェア、AutoCAD、Dropbox などの一般的なアプリやプログラムのほとんどをサポートしている。
- 迅速かつ自動的にデータを転送する。新しいPCをセットアップするとき、自動データ転送機能により、プログラムをインストールして、使用できる状態にすることができる。
- データ レスキュー機能を備える。データ レスキュー機能により、故障したコンピュータからデータを取り出すことができる。また、起動がかなり遅いコンピュータからデータを取り出すのに役立つ優れたオプションでもある。
方法2.OneDriveを使って、ノートパソコンの間でファイルを転送する
OneDriveを利用したファイル転送は、素晴らしいエクスペリエンスを提供するもう1つの優れたオプションです。
![ファイル共有]()
操作手順:
- ステップ1.古いノートパソコンにOneDriveをインストールしてセットアップします。
- ステップ2.古いノートパソコンからすべてのファイルを OneDrive にコピーします。転送したいファイルのみをコピーすることもできます。
- ステップ3.新しいノートパソコンに OneDrive をインストールしてセットアップします。新しいノートパソコンで同じ Microsoft アカウントを使用してサインインしていることを確認してください。
- ステップ4.OneDrive からファイルをダウンロードします。
方法3.外付けハードディスクで、ノートパソコンの間でファイルを転送する
外付けハードディスクを使用することは、かなり有利であり、より高度な体験ができます。しかし、もちろん、新しいハードディスクに投資する気がないのであれば、既存のハードディスクを利用することもできます。
![外付けハードディスク]()
操作手順:
- ステップ1.外付けハードドライブを古いノートパソコンに接続します。
- ステップ2.新しい Windows 11 ノートパソコンに転送するファイルをコピーします。
- ステップ3.古いノートパソコンからドライブを取り外します
- ステップ4.新しいノートパソコンに接続します。
- ステップ5.外部ドライブから新しいノートパソコンにファイルをコピーします。
ファイルの転送は単純で簡単なオプションではありませんでした。しかし、この方法はファイルのバックアップ機能を追加の利点として提供しています。
方法4.Bluetoothを使って、ノートパソコンの間でファイルを転送する
Bluetoothを使用することは、効果的なファイル転送能力を達成するための優れた選択肢の一つとなるでしょう。ファイルを転送するために二台のパソコンを使用しているのであれば、Bluetoothは私たちが選びたい最もシンプルで簡単なオプションの一つとなるでしょう。
![Bluetoothに接続する]()
操作手順:
- ステップ1.通知領域の Bluetooth アイコンを右クリックします
- ステップ2.「ファイルを送信」オプションをクリックします。ファイル エクスプローラーから送信するファイルを選択します。
- ステップ3.ペアリングされたデバイスのリストから受信者を選択します。
- ステップ4.画面上の指示に従ってファイルを転送します。
方法5.イーサネットケーブルを使用したネットワーク共有経由でデータを転送する
Windows 11間でファイルを転送するためのもう一つの簡単に使えるオプションは、イーサネットケーブルを使用することです。この機能は、良好な結果を得るための体験をより一層向上させてくれる、最もシンプルで簡単なオプションの一つであるはずです。
![イーサネットケーブル]()
それを行う方法は以下の通りです:
1. 2台のパソコンをイーサネットケーブルに接続します。
2. 両方のデバイスで共有オプションをオンにします。これは、コントロールパネルの[ネットワークとインターネット] > [ネットワークと共有センター] > [詳細な共有設定の変更] を進むことで行えます。
3. 以下の設定を行います:
- ネットワーク検出をオンにする
- ファイルとプリンターの共有をオンにする
- ネットワークアクセスを持つ誰でもPublicフォルダ内のファイルを読み書きできるように共有をオンにする
- パスワード保護された共有をオフにする
4. 共有したいフォルダを選択し、右クリックします。
5. 「共有する」をクリックし、「特定の人」のオプションを選択します。
オプションに従って、他のパソコンとファイルを共有します。
方法6.電子メールを使って、ノートパソコンの間でファイルを転送する
また、メールは二台のパソコン間でファイルをスムーズかつ容易に共有するための優れた選択肢となります。実際、両方のパソコンにメールクライアントを設定していれば、自分自身にファイルをメールで送り、簡単にファイルにアクセスすることができます。
以下は、メールを使用してデータを転送する方法です:
- 古いパソコンから、ファイルを自分のメールアドレスにメールします。
- 新しいパソコンで自分のメールにログインします。
- 送信したばかりのメールを開き、ファイルをダウンロードします。
ただし、メールサービスには添付ファイルのサイズに制限があることに注意してください。通常の条件では、ほとんどのメールサービスは添付ファイルに10MBから25MB程度の制限を設けています。このページと上記の対処法を必要としているユーザーと共有してください。
まとめ
全てのデータを共有して、新しいパソコンで全てを一から設定する必要がないようにしたい場合、2台のパソコン間でファイルを転送することは大変な作業となることがあります。このチュートリアルで説明した様々なファイル転送のオプションは、理想的には便利さと機能性を大いに提供してくれるはずです。
長期的に役立つ素晴らしいオプションがいくつかありますが、EaseUS ToDo PCTransはあなたの経験を大幅に改善することができます。自動的で速やかな転送機能を使えば、ユーザーアカウントや設定を含むデータを転送することができます。このソフトウェアは、パソコン、コンピュータ、外付けハードドライブ間でデータを転送する最良の選択となるでしょう。
関連製品についてもっと詳しくはこちら>>
![]() Windows向けデータ復旧
Windows向けデータ復旧