-
![]() Windows向けデータ復旧
Windows向けデータ復旧
- Data Recovery Wizard Free購入ダウンロード
- Data Recovery Wizard Pro 購入ダウンロード
- Data Recovery Wizard WinPE購入ダウンロード
- Partition Recovery購入ダウンロード
- Email Recovery Wizard購入ダウンロード
- おまかせデータ復旧サービス
概要:
Macで「Command+X」ボタンでファイルの切り取り操作を実行でき、「Command+V」でファイルをペーストできます。しかし、ファイルを切り取り後、貼り付けを忘れた場合、システムに障害が発生して、ファイルが消えてしまうことがよくあります。EaseUS Data Recovery Wizard for MacというMacファイル復元ソフトをお勧めします。このMac用高機能の復元ソフトを使って、写真、動画、ドキュメント、Eメール、オーティオファイルなどのファイルを簡単に復元できます。
コピー、切り取り、削除、貼り付けなどの操作を日常的によく使う場合、これらの操作の違いを知っておく必要があると思います。
コピー (Command + C):オリジナルファイルの複写本を作り、複写本への移動、編集の操作はオリジナルファイルに影響を及ぼしません。
切り取り (Command + X):ファイルを切り取りすると、ファイルはディスクプレイで表示されなくなりますが、メモリに留まっています。
削除 (Command + Delete):ファイルを削除すると、そのファイルはディスクプレイで表示されなくなり、ゴミ箱に移ります。
貼り付け (Command + V):特定の場所で貼り付け操作を行うと、先にコピー/切り取りしたファイルが最出現されます。
切り取り操作と削除都の違いといえば、切り取り操作は、ファイルや内容を取り除きますが、それをクリップボードに保存します。しかし、削除という操作は、選択した内容やファイルを完全に取り除きます。
メモ:クリップボードで保存される内容は、別の切り取り、コピー、シャットダウンなどの操作を実行した後に消えることになります。
「以前に、切り取りしたファイルを復元できますか?とても長い時間をかけて作成したファイルですが、USBメモリに移行していたところ、エラーメッセージが表示され、作業が中断されました。元の場所にも、ゴミ箱にもありません。明日提出しなければならないので、パニックです。Macで切り取りした重要なファイルを復元する方法がありませんか?」
Macで「Command+X」ボタンでファイルの切り取り操作を実行でき、「Command+V」でファイルをペーストできます。しかし、ファイルを切り取り後、貼り付けを忘れた場合、システムに障害が発生して、ファイルが消えてしまうことがよくあります。
そんな時、EaseUS Data Recovery Wizard for MacというMacファイル復元ソフトをお勧めします。このMac用高機能の復元ソフトを使って、写真、動画、ドキュメント、Eメール、オーティオファイルなどのファイルを簡単に復元できます。
EaseUS Data Recovery Wizard for Macは試してから購入できるソフトです。まずは、体験版をダウンロードして、MacパソコンのHDDをスキャンできます。すべての必要なファイルが検出されたことを確認したあと、リカバリーすることができます。
ステップ1.切り取りしたファイルの保存先を選択して、「スキャン」をクリックします。

ステップ2.クイックスキャンとディープスキャンが、お探しの切り取り済みファイルを検出します。

ステップ3.目的のファイルをチェックして、「今すぐ復元」をクリックして保存します。

様々なデータ紛失事故からデータを事前に保護するには、ここで3つのアドバイスがあります。
1.定期的にバックアップ。データが予想せぬ原因によってなくなったことを防ぐために、重要なデータを定期的にバックアップするのは一番おススメのソリューションです。データバックアップの習慣を養うと、何のデータ紛失事故が起きても、すぐにバックアップからデータを復元することができます。
2.データ保護機能の利用。上記で紹介したデータ復旧ソフトのEaseUS Data Recovery Wizard for Macはには、データ保護という機能があります。このソフトを利用して、データ保護機能をオンにしたら、データ紛失はゼロになります。
EaseUS Data Recovery Wizard for Macでデータ保護をオンにする手順:
ステップ1.EaseUS Data Recovery Wizard for Macを開き、ディスクのデータ保護機能がオフにされている場合は、ハードドライブの後ろに「保護対象外」という表記があります。そこをクリックします。
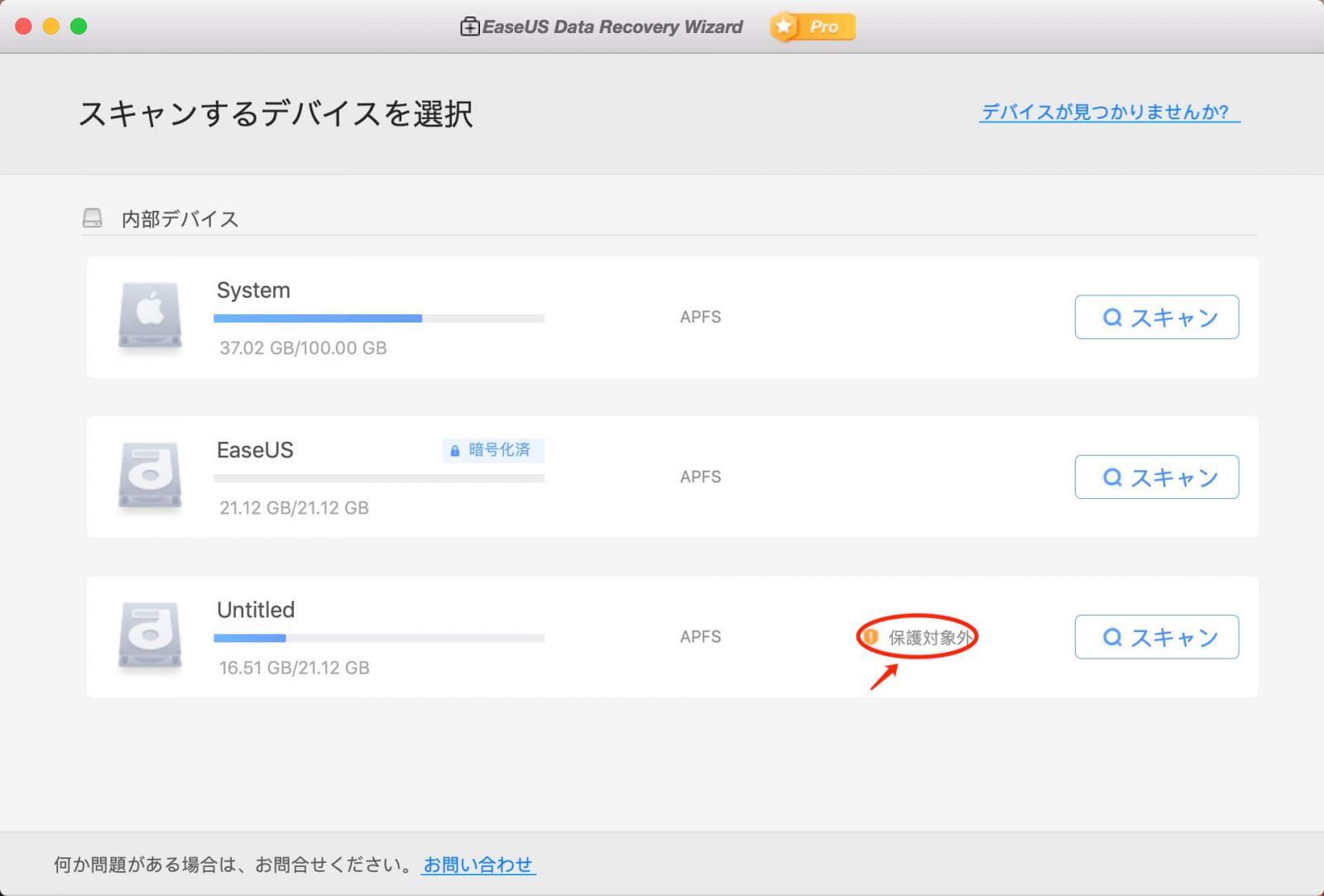
ステップ2.ここでデータ保護のウィンドウがホップアップされます。ここで「簡易プロテクト」と「完全プロテクト」といった2つの保護モードがあります。一番上のタブで選択することができます。
簡易プロテクト:復元の確実性が保証されない期間のみ削除操作を記録する
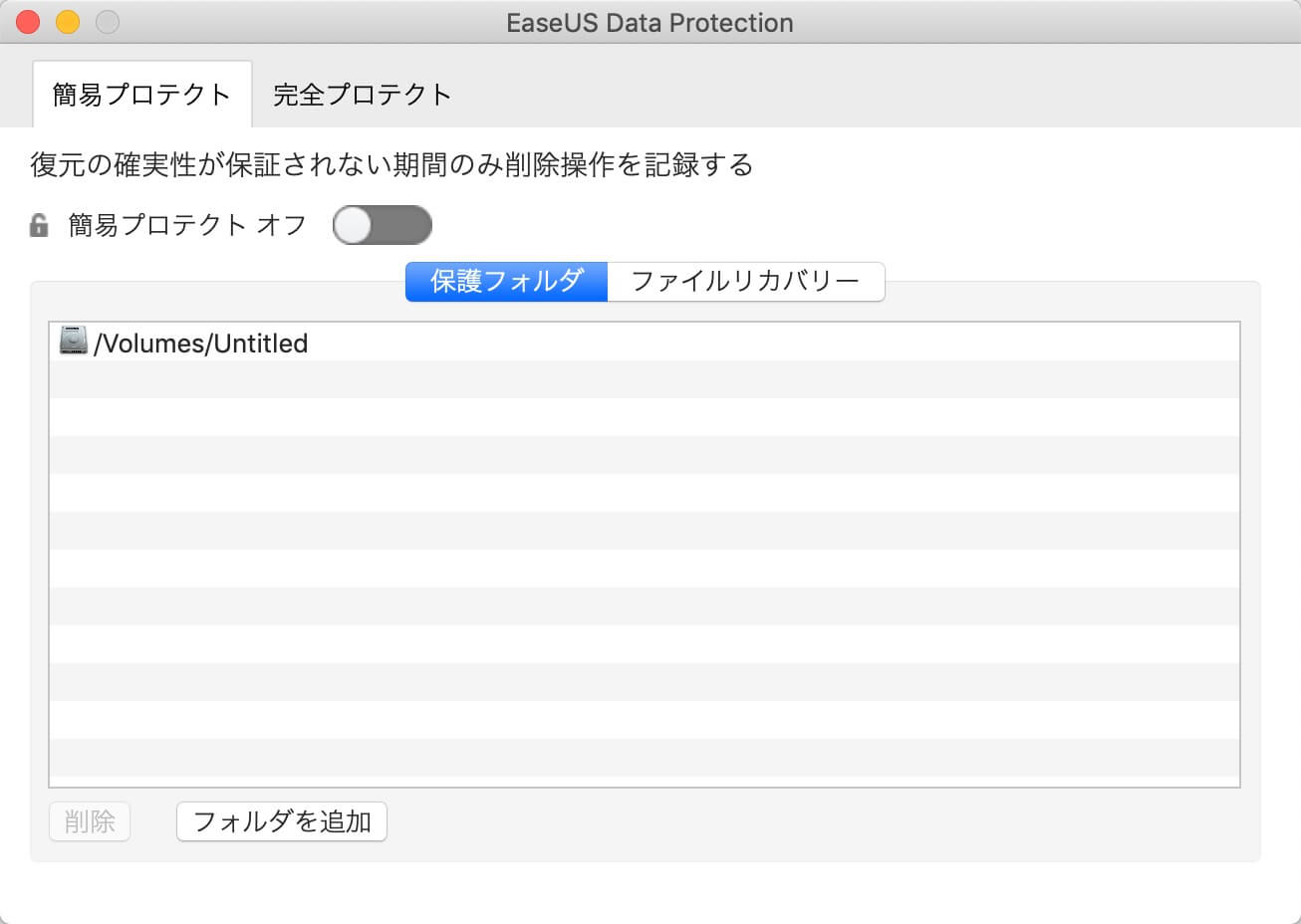
完全プロテクト:ディスクの空き容量を確保しつつ、確実に復元するために完全なファイルコピーを保存する
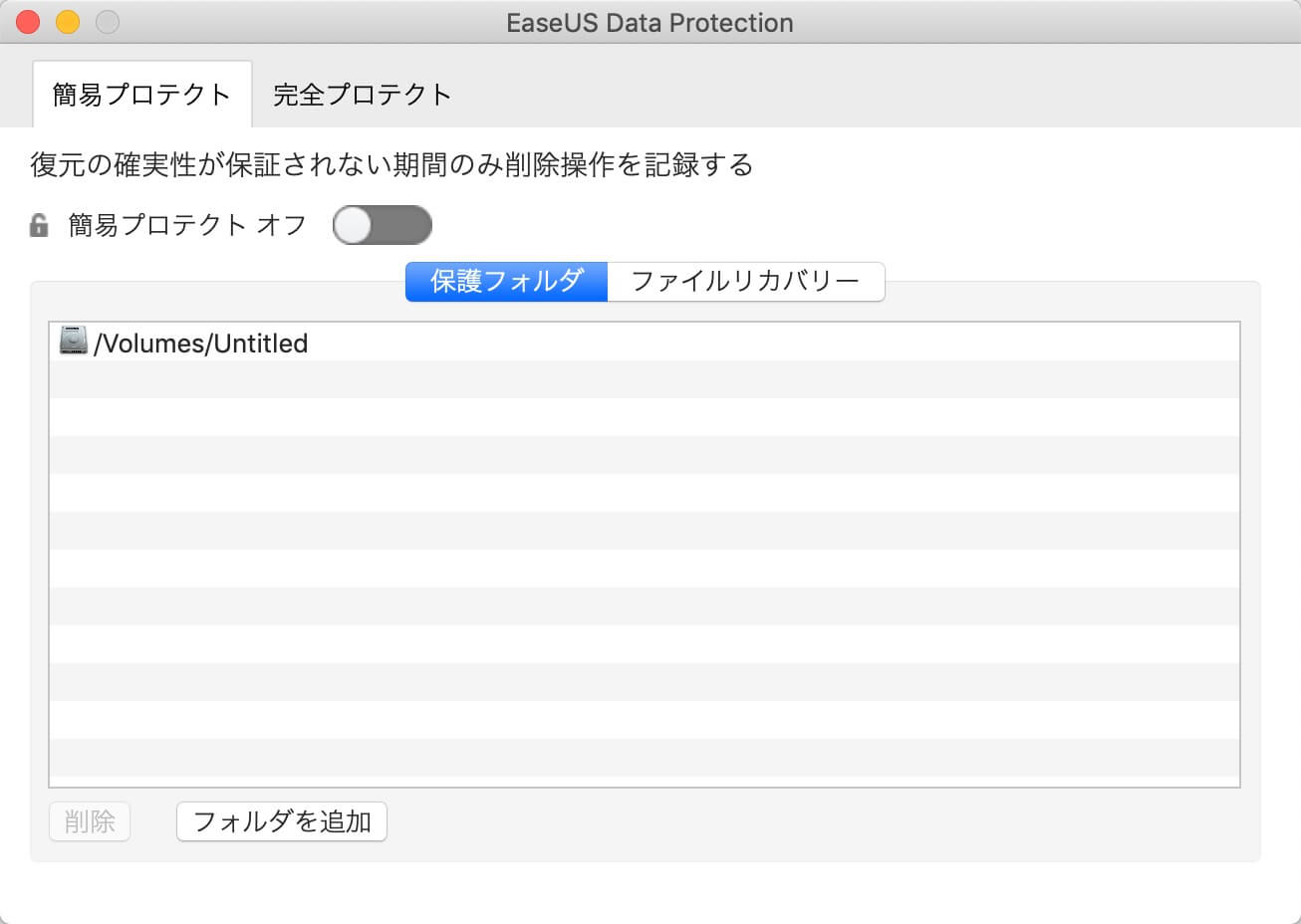
一般のユーザーにとって、簡易プロテクトだけで十分です。また、「フォルダを追加」ボタンをクリックすることで、データを保護したい特定のフォルダを追加することもできます。
ステップ3.データの保護ウィンドウで機能をスイッチオンすると、初期画面に戻ると、緑色の「保護」マークが付きます。この後、データが紛失になっても、この保護機能によってすぐに取り戻せるようになります。

切り取り操作中になくなったファイルの復元は非常に難しいが、不可能なわけではありません。本文の内容を参照して、自分で専門のツールを使って、復元を試してください。また、重要なデータの紛失を事前に紛失事故を防ぐために、手動で定期的にデータをバックアップするか、データ復元ソフトのデータ保護機能を使ってください。