-
![]() Windows向けデータ復旧
Windows向けデータ復旧
- Data Recovery Wizard Free購入ダウンロード
- Data Recovery Wizard Pro 購入ダウンロード
- Data Recovery Wizard WinPE購入ダウンロード
- Partition Recovery購入ダウンロード
- Email Recovery Wizard購入ダウンロード
- おまかせデータ復旧サービス
主な内容:
![]() 受賞とレビュー
受賞とレビュー
概要:
Microsoft Office Word動作停止後紛失されたワードファイルを復元するには、どうすればいいでしょうか?その方法を皆さんに紹介します。
「昨日Microsoft Office Wordを使って、ドキュメントファイルを編集していました。ところが、突然に動作を停止しましたとのメッセージが出て、Microsoft Officeが強制的に閉じられました。更に編集し切れなかったドキュメントも消えてしまって、実に困っています。何か復元する方法はあるでしょうか?」

システムクラッシュに伴って、Microsoft Office Wordプロセスもクラッシュし、編集中のワードファイルが消えてしまうことがよくあります。次はMicrosoft Office Wordクラッシュの修復法、または紛失ドキュメントファイルを復元する方法を皆さんに紹介します。
まずは最新のアップデートをインストールしてください。それでもMicrosoft Office Wordが頻繁に動作を停止するなら、下記の方法を試してみてください。
「PC」を開けて、サーチボックスで「Normal.dot」と入力して検索します。「Normal.dot」ファイルがC:\Users\Administrator\AppData\Roaming\Microsoft\Templatesに存在するなら、そのファイルを削除します。
ここで、データリカバリソフト―EaseUS Data Recovery Wizardを皆さんにお薦めします。Microsoft Office Word動作停止によって紛失されたドキュメントを復元するのは可能です。復元手順は非常に簡単で、数クリックして完成することができます。また、このソフトは無料復元容量があるから、紛失されたワード資料を無料で復元することができます。是非試してみてください。
EaseUS Data Recovery Wizardを紹介する動画
ステップ1. ソフトを実行して最初画面に入ります。そこでWordファイルを保存しているディスクを選択して「紛失データの検索」をクリックしてください。

ステップ2.スキャンは時間がかかりますので、完成までお待ちください。途中でデータの検出とプレビューができます。

ステップ3.復元したいWordファイルを選択して、「復元」をクリックしてください。それから、ファイルの保存場所を指定してください。
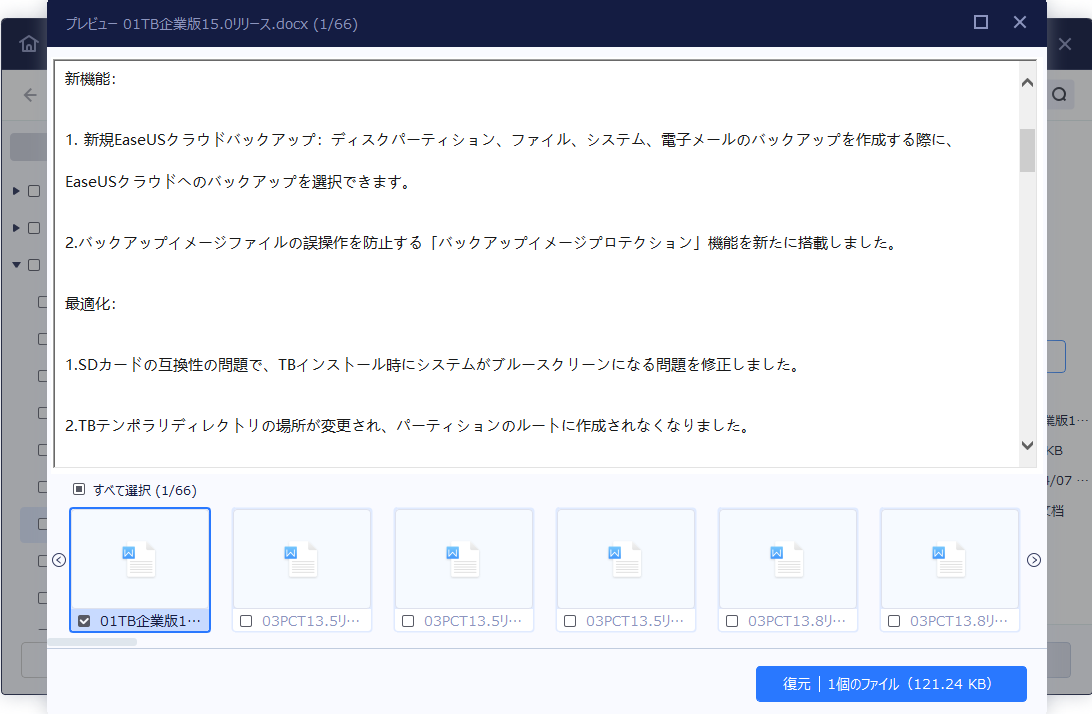
word が突然クラッシュするとき、ワードの自動保存のバックアップ機能を有効にしておくと大変助かります。ワードのバックアップ機能を有効にした場合は、そのバックアップファイルから紛失したワード資料を復元することが可能です。そのバックアップファイルは「.asd」拡張子付きのものです。
操作手順
誤って消去してしまったファイルをはじめ、様々な問題や状況でもデータを簡単に復元することができます。強力な復元エンジンで高い復元率を実現、他のソフトでは復元できないファイルも復元可能です。
もっと見るEaseus Data Recovery Wizard Freeの機能は強い。無料版が2GBの復元容量制限があるが、ほとんどのユーザーはほんの一部特定なデータ(間違って削除したフォルダとか)のみを復元したいので十分!
もっと見る...このように、フリーソフトながら、高機能かつ確実なファイル・フォルダ復活ツールとして、EASEUS Data Recovery Wizardの利用価値が高い。
もっと見る