-
![]() Windows向けデータ復旧
Windows向けデータ復旧
- Data Recovery Wizard Free購入ダウンロード
- Data Recovery Wizard Pro 購入ダウンロード
- Data Recovery Wizard WinPE購入ダウンロード
- Partition Recovery購入ダウンロード
- Email Recovery Wizard購入ダウンロード
- おまかせデータ復旧サービス
概要:
なぜハードディスクをSSDにクローンするのですか?ご存知のように、SSDはHDDより良いパフォーマンスを持っています。HDDをSSDにアップグレード、故障したHDDを交換、またはハードディスクの性能を向上させるため、ハードディスクをSSDにクローンしたい場合があります。この記事で、クローン作業をスムーズに行うための方法を紹介します。
パソコンをHDDからSSDにアップグレードしたいのですけど、ノートパソコン用にKingstonのSSDを購入したので、どすうればそのHDDからSSDに更新することができますか?Windows10でハードディスクをSSDにクローンするで検索するなら、本記事の内容が役に立ちます。
なぜ多くのユーザは、Windows10のHDDをSSDにアップグレードしたいですか。ここでは、いくつかのユーザーの一般的な理由を説明します。
現在、ハードディスクの選択において、より多くのユーザーがHDDよりSSDを好む。SSDはより高価で、耐用年数も限られていますが、SSDは高速で、損傷しにくいです。ゲームやビデオ編集など、高性能な作業をするためにパソコンをよく使うのであれば、SSDは良い選択です。
関連記事:LenovoのノートパソコンのHDDをSSDにアップグレード
なぜ私のHDDはこんなに遅くりなりました?なぜ私のHDDは認識されないのですか?なぜ私のHDDはいつも容量不足になりますか?なぜ私のSSDの動作音がすごくうるさいんですか?HDDを使っていた頃、私はよくGoogleでこれらの質問の答えを尋ねていました。後で、これらの疑問はこのハードディスクの欠点であることに気づきました。SSDに比べ、HDDは安価で容量も大きい。また、速度が遅い、音が大きいというのは顕著な欠点です。
これは私を含めて、私たちがハードディスクをSSDにクローンしたい理由の一つです。
1. ドライバー
PCの場合、2号のプラスドライバーが必要です。ノートパソコンの場合、3つのサイズのプラスドライバー(#1、#0、#00)が使用可能です。
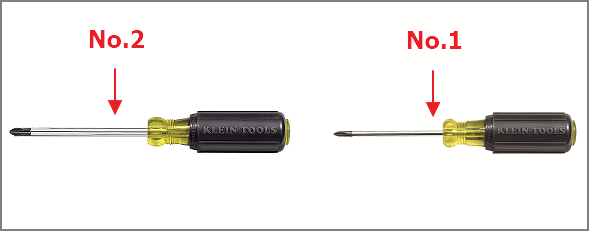
2. 新しいSSD
新しいSSDの容量が、古いハードディスクの容量より大きいことを確認します。

3. USB 3.0または2.5インチSATAハードドライブアダプター

4、パソコンにサードパーティ製のディスククローニングソフトウェアをダウンロードする
ディスククローニングは安全かつ高速に行えることが重要なポイントです。EaseUS Disk Copyはデータを損失することなく、ハードディスクの完全なコピーを作成することができます。Windowsを再インストールすることなく、このツールを使ってハードディスクをより大きなものにアップグレードすることができます。Windows 10/8.1/8/7/Vista/XPと互換性があり、ディスクモードとパーティションモードを探索し、100%のクローン作成を保証する。
Youtuber まみよし様からのレビュー
1:SSDをパソコンに接続する
SATAハードディスクアダプタまたはUSB 3.0経由でハードディスクをPCに接続します。
2 :ディスクの管理でSSDを初期化する
3:EaseUS Disk Copyを使用する
まず、EaseUS Disk Copyを無料ダウンロードしてください。
ステップ1.EaseUS Disk CopyをPCにダウンロードし、実行します。「ディスクモード」をクリックし、ソースディスクを選択します。「次へ]をクリックして続行します。

注:ソースディスクをセクタ単位でクローンする場合、ターゲットディスクは少なくともソースディスクと同じサイズかそれ以上のサイズである必要があります。
ステップ2. ターゲットディスクを選択します。ターゲットディスクがSSDの場合、チェックを入れます。さらに、ディスクの自動調整なども選択できます。

ステップ3. クローンすると、ターゲットディスクのデータが消去されますので、ご注意ください。そして「続ける」をクリックして、クローン作業を開始します。

4:クローンハードディスクからコンピュータを起動する
1. ハードディスクのクローンを作成することは安全ですか?
ディスククローニングソフトウェアはソースディスクと同じ内容を100%コピーできる限り、安全です。専門的なディスククローニングツールを使って、Windowsですべての内容を移動することができます。
2.ハードディスクのクローン作成にかかる時間は?
ディスクのサイズとクローニングのスピードによる。ハードディスクが500GBぐらいなら、数時間待つ必要があるかもしれません。