-
![]() Windows向けデータ復旧
Windows向けデータ復旧
- Data Recovery Wizard Free購入ダウンロード
- Data Recovery Wizard Pro 購入ダウンロード
- Data Recovery Wizard WinPE購入ダウンロード
- Partition Recovery購入ダウンロード
- Email Recovery Wizard購入ダウンロード
- おまかせデータ復旧サービス
概要:
これはHDDをSSDにクローンする方法の完全なガイドです。HDDをSSDにクローンするガイドはWindows 11、Windows 10、Windows 8.1、Windows 7のPCとノートパソコンに対応し、使用するソフトはEaseUS Disk Copyです。
コンピュータの動作が遅くなり、ディスク容量が不足し、起動に時間がかかるようになったら、ハードディスクを大容量のHDDやより高速なSSDにアップグレードする時期です。もちろん、予算に余裕があれば、耐久性、スピード、信頼性に優れるSSDの方が良い選択です。 古いHDDから新しいSSDにWindows OS、データ、アプリケーションなどすべてを移行するには、EaseUS Disk Copy はスムーズな移行に欠かせないディスククローニングツールです。
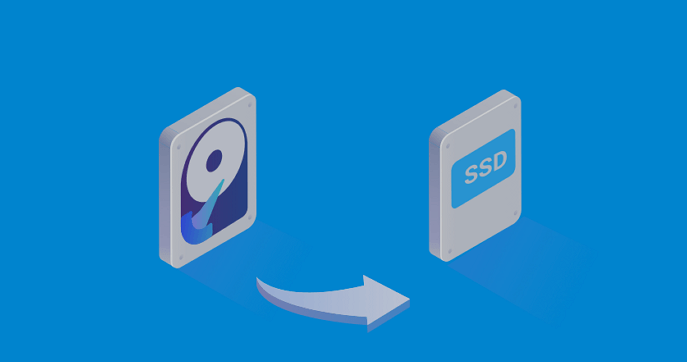
HDDをSSDにクローンするには、9つのステップに従ってください。
ステップ1.重要なデータをバックアップする
クローン作成を始める前に、HDD内の重要なデータを外付けドライブやクラウドストレージにバックアップしておくことが重要です。
ステップ2.クローンソフトを選ぶ
無料・有料のクローン作成ソフトは数多くあります。EaseUS Disk Copy、Clonezillaなどが有名です。このガイドでは、EaseUS Disk Copyを使用することを基本としているので、ダウンロードボタンをクリックするだけで、残りのクローン作成プロセスを行うことができます。
ステップ 3.SSD (SATA SSDとM.2 SSD)を接続する
USBアダプタまたは外付けエンクロージャを使用して、新しいSSDをコンピュータに接続します。コンピュータに認識されていることを確認します。
図 1.SATA SSDの接続

図2.M.2 SSDを接続する
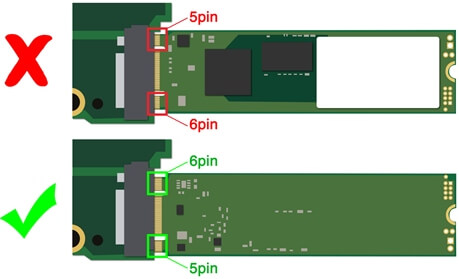
ステップ4.クローン作成ソフトを開く
クローン作成ソフトウェアを起動し、ディスクモードを選びます。
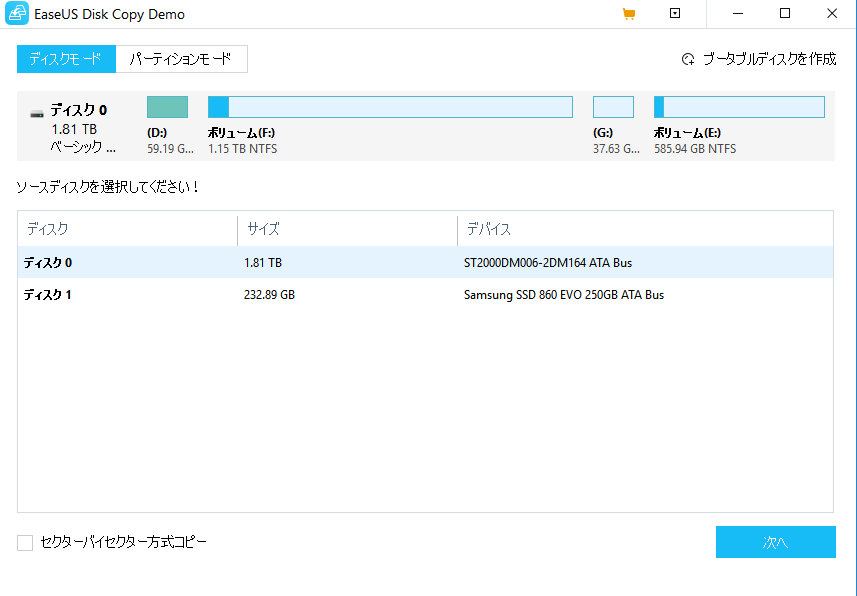
ステップ5.コピー元とコピー先のドライブを選択します。
ソースドライブとしてHDDを、保存先ドライブとしてSSDを選択します。
①ターゲットディスクはソースディスクと同じまたはそれ以上の容量であることを確認してください。
②クローンすると、ターゲットディスク上のすべてのデータが消去されますので、ご注意ください。
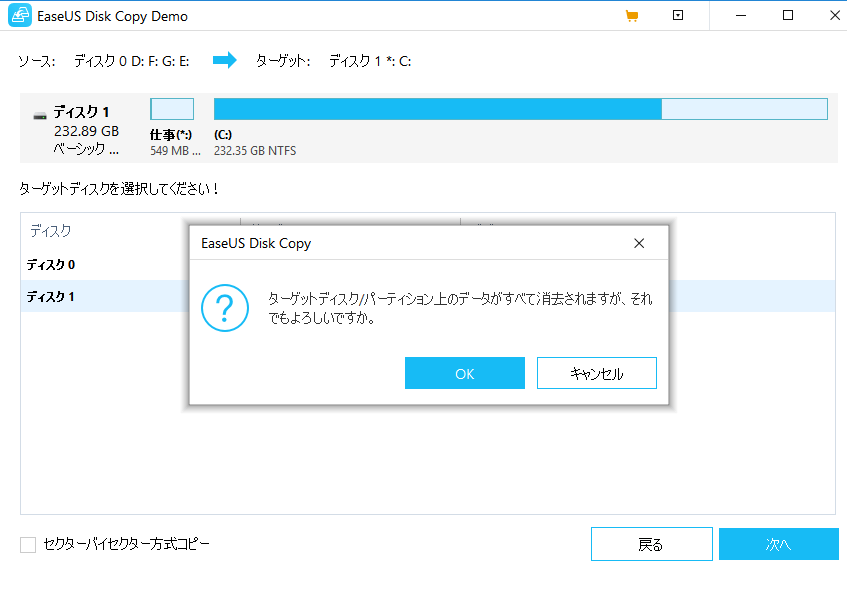
ステップ6.クローン作成プロセスの開始
クローン作成プロセスを開始し、完了するまで待ちます。HDDのサイズによっては、このプロセスに時間がかかる場合があります。
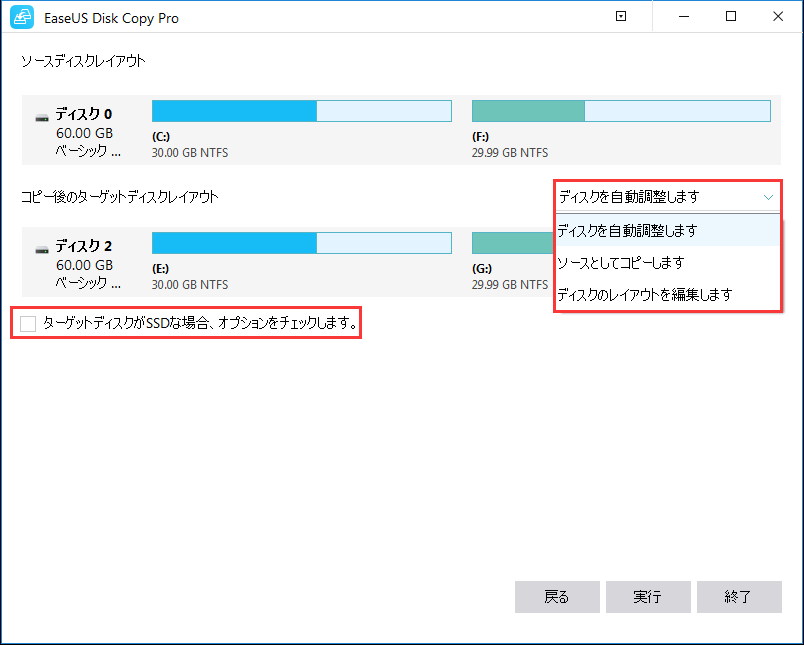
ステップ7.クローンされたデータを確認する
クローン作成が完了したら、すべてのデータがSSDに正常に転送されたことを確認します。
ステップ8.ドライブを交換する
コンピュータをシャットダウンし、古いHDDと新しいSSDを交換する。HDDは必ず外し、SSDだけを接続します。
ステップ9.コンピュータを起動する
コンピュータの電源を入れ、正しく起動することを確認してください。
注: SSDがHDDより小さい場合、SSDにクローンする前に、HDDからいくつかのファイルを削除する必要があるかもしれません。また、クローン作成ソフトによっては、パーティションサイズを手動で調整する必要がある場合があります。
以上の手順で、Disk Copyを使ってHDDをSSDにクローンすることができます。しかし、システムに大きな変更を加える前に、ハードドライブのデータをバックアップしておくことをお勧めします。