-
![]() Windows向けデータ復旧
Windows向けデータ復旧
- Data Recovery Wizard Free購入ダウンロード
- Data Recovery Wizard Pro 購入ダウンロード
- Data Recovery Wizard WinPE購入ダウンロード
- Partition Recovery購入ダウンロード
- Email Recovery Wizard購入ダウンロード
- おまかせデータ復旧サービス
概要:
F4VファイルはAdobe Flashファイルですが、MP4ファイル形式に変換すればより多くの場面で使用できるので便利です。このような場合には、デスクトップ版のソフトやオンラインツールを使って、簡単にファイルフォーマットを変換することができます。また、今回紹介するツールを使って、その他のファイル形式の変換も行えますので、参考にしていただければと思います。
F4Vファイル形式は、Adobe Flashファイルで、普及度も高いですが、やはりMP4の方が使う頻度は高いです。もし、F4VファイルをMP4ファイルに変換したい場合はどうしたらいいでしょうか。
MP4は、多くの端末でサポートしている非常に主流のファイルフォーマットで、Windows/mac/Android/iOS端末に対応できます。F4VファイルをMP4ファイルに変換しておけば、互換性を心配することなく、様々な場面で使えます。F4VファイルをMP4ファイルに変換する方法はたくさんありますが、その中でも簡単な方法を本記事で紹介します。
Windowsパソコンユーザーであれば、F4Vを再生することはできると思いますが、MP4ファイルに変換していれば、より多くおプラットフォームで使用できます。
EaseUS Video Editorは、F4VファイルをMP4ファイルに変換できるツールの1つで、簡単な操作のみでファイルフォーマットの変換をすることができます。このソフトのインターフェースは、シンプルでわかりやすく作られています。さらに、ファイルフォーマット変換のみならず、以下のような様々な機能を備えていいます。
特徴
EaseUS Video Editorの操作手順
ステップ1.mp4に変換したいflv/avi動画を導入
EaseUS Video Editorを立ち上げ、動画のアスペクト比を選択した後、動画の編集画面に入ります。上部のメニューの「ファイル」>「インポート」>「ファイルをインポート」から、変換したいflv/avi動画を導入することができます。(編集したい動画ファイルを直接にソフト内にドラッグ&ドロップすることでも導入可能)

ステップ2.編集プロジェクトを作成
導入した動画を下記の編集バーにトラックして、動画編集のプロジェクトを作成します。ここで何の操作もしなくても大丈夫です。
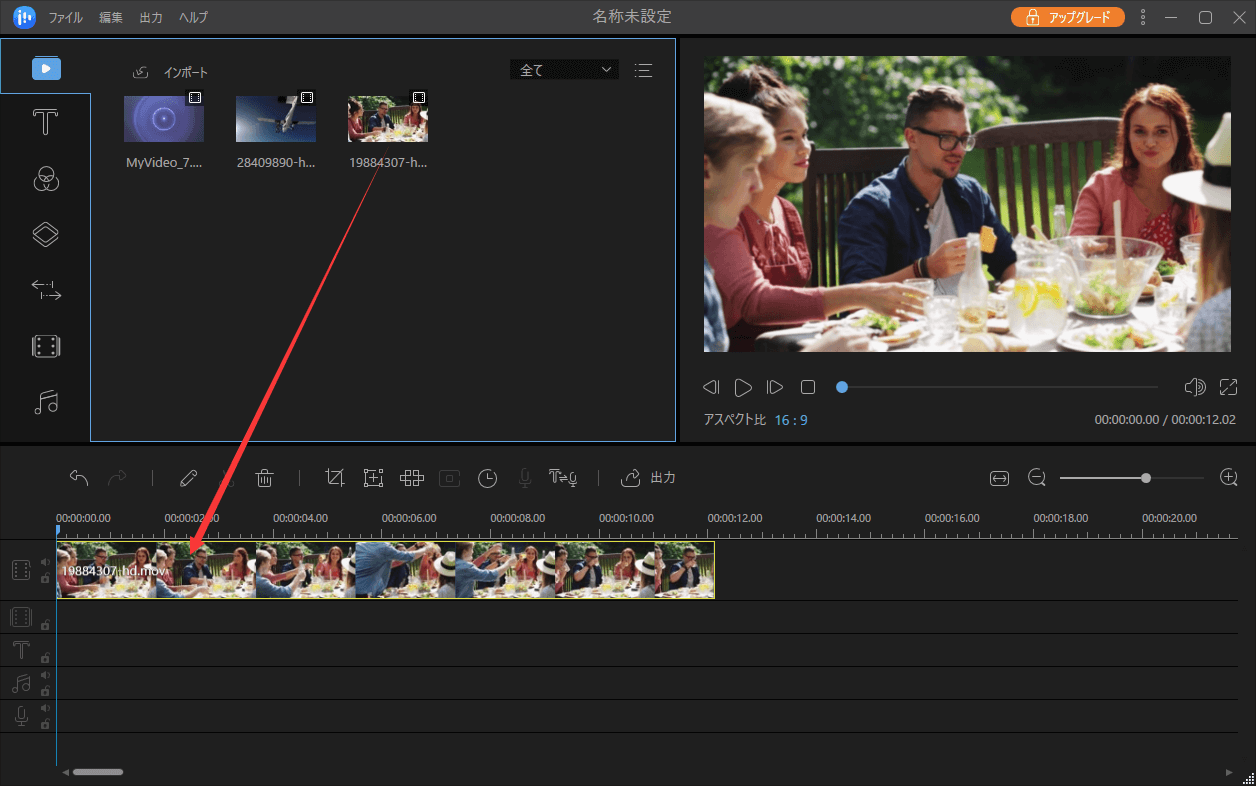
ステップ3.編集済みの動画をMP4に出力
この段階で、動画の再生スピードを変更したり、動画を逆再生にしたり、カットしたりすることができます。もちろん、編集したくない場合は、直接に出力することもできます。画面の真ん中にある「出力」ボタンをクリックして、出力の形式として「mp4」をクリックしましょう。

MacパソコンもWindowsパソコンと同じように、多くのファイルフォーマットに対応しています。既存でインストールしてあるQuick Time Playerも複数のファイルフォーマットの再生をすることができ、多くの場合、他のソフトを使ってファイルフォーマットの変換を行う必要はありません。
ファイルフォーマットの変換を行う場合は、他のソフトをダウンロードする必要があります。MacOSの場合は、無料でオープンソースのツールであるVLCメディアプレイヤーを使って、F4VファイルからMP4ファイルに変換することができます。既にこのソフトも持っている方も多いと思いますし、持っていなくても、マルチメディアプレイヤーとして優秀なので、インストールしていて損はありません。
特徴
.png)
(操作手順)
1.VLCメディアプレイヤーを起動し、「ファイル」>「変換/ストリーミング」を選択(Windowsパソコンの場合は、「メディア」>「変換/保存」)。もしくは、「Command + Shift + S」のショートカットキーを使う。
2.「メディアを開く」ボタンから変換したいF4Vファイルを追加する。
3.変換したいファイルが追加されたら、MP4を選択する。オプションで、プロファイルをカスタマイズすることもできる。
4.最後に「名前を付けて保存」から、変換したファイルに名前を付けて保存する。
上記で紹介したツールは、デスクトップ版ソフトなのでインストールしてから使う必要がありますが、インターネットを通さずにファイル変換作業をすることができます。しかし、新しくソフトをダウンロードせずにファイル変換を行いたい場合には、オンラインで使えるツールが便利です。F4VファイルをMP4ファイルに変換できる、オンラインツールはたくさんありますので、その中からいくつか紹介します。
人気のファイルコンバーターを探している場合は、Zamzarがおすすめです。このツールを使えば、簡単に素早く、F4VファイルをMP4形式に変換することができます。MP4形式の変換だけではなく、その他のファイル形式にも変換することが可能です。ファイルは、URLからアップロードすることも可能です。
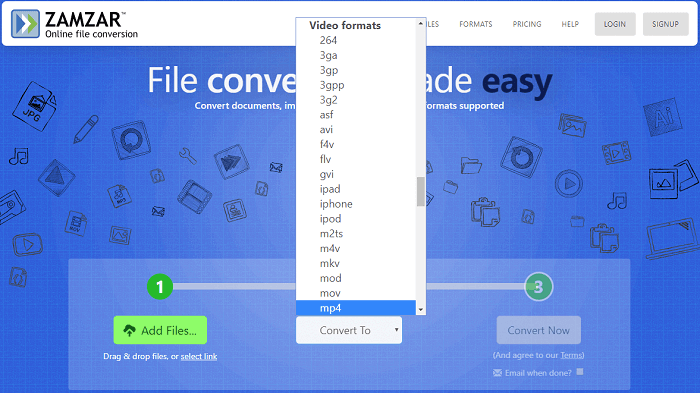
特徴
操作手順
1.Zamzarのサイトを開き、「Add Files」をクリックし、変換したいF4Vファイルをアップロードする。
2.次のセクションで変換後のファイルフォーマットをMP4に設定する。
3.「Convert Now」ボタンを押してF4VファイルをMP4ファイルに変換する。
4.ファイル変換が終わったら、「Download」ボタンを押してファイルを保存する。
Convertioは、F4VファイルからMP4ファイルへの変換だけでなく、他の形式の変換にも対応しています。さらに、このツールのファイル変換では、ドキュメント、eブック、アーカイブ、プレゼンテーションなどの多くのファイルタイプに対応しています。
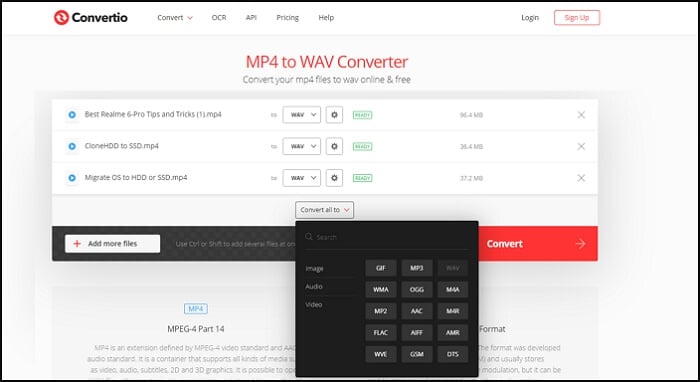
特徴
(操作手順)
1.Convertioのウェブサイトを開き、「ファイルを選ぶ」ボタンをクリック>Dropbox/Google Drive/URLからファイルアップロード方法を選択。
2.動画がアップロードされたら、F4VからMP4への変換を開始する
3.任意で、解像度、品質、アスペクト比その他の設定を歯車のアイコンをクリックして変更することができる。設定の調整が終了したら、「変換」ボタンを押す。
4.動画の変換と編集の終了後は、Mac、PCその他のデバイスへとダウンロードするか、DropboxやGoogle ドライブのアカウントに保存する。
Online Converterは、非常にベーシックでシンプルな方法でファイル変換を行うことができます。簡単な操作のみでF4VファイルからMP4ファイルに変換することが可能です。ファイル形式の変換をするには、ツールのサイトを開き、ファイルをアップロードし、変換ボタンを押すのみです。このツールは、F4V-MP4間以外のファイル形式変換にも対応しているので、他のファイルフォーマットに変換したい時にも便利です。
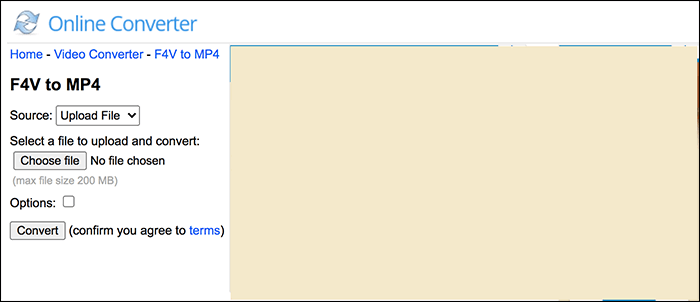
特徴
操作手順
1.Online Converterのサイトを開き、「ファイルを選択」からF4Vファイルを追加する。
2.カスタムオプション(ビデオクリップのカット・フレームサイズ変更)を適用したい場合は、「Option」にチェックを入れる。
3.「Convert」ボタンを押してファイル形式を変換する。
4.ファイル変換が終わったら、「Download Now」から変換したファイルをダウンロードする。
5.また、ダウンロード後には、ウェブサーバーからファイルを削除してくれるオプションもあるので、セキュリティ面も心配いりません。
MP4形式が主流のファイル形式なので、F4Vファイルやその他のファイル形式をMP4形式に変換したり、また、その他の形式に変換したりする機会は多いと思います。そのような時に、上記のようなファイル形式変換ツールが便利です。Windowsユーザーの場合は、EaseUS Video Editorを持って入れば、あらゆる形式のファイル変換、動画編集などを行えますのでおすすめです。
1.F4VファイルをMP4ファイルに変換するには、どうしたらいいですか?
F4VファイルをMP4ファイルに変換するには、デスクトップ版のソフトやオンラインツールを使うことができます。Windowsユーザーの場合はEaseUS Video Editor、MacユーザーはVLCメディアプレイヤー、その他にも、Zamzarなどのオンラインソフトがおすすめです。
2.F4Vファイルとは何ですか?
F4Vファイルとは、Adobe Flashファイル形式で、以前のほうがよく使われたファイル形式です。MP4などのより主流のファイル形式に変換した方が使用用途は広がります。
3.VLCコンバーターは、FVCをMP4に変換できますか?
VLCメディアプレイヤーを使って、FLVファイルをMP4ファイルに変換することが可能です。ソフト上で、FLYファイルを追加して、変換後のファイル形式にMP4を選び、変換します。
初心者に最適な動画編集ソフト
動画の編集はこれだけで十分!トリミング・カット・分割・合併・回転・逆再生・再生スピードの加速/減速などの機能は簡単に実現可能
トリミング
分割
画面の回転
音声追加
モザイクをかける
ズーム
音声文字変換
スタイルを変更
そのほか