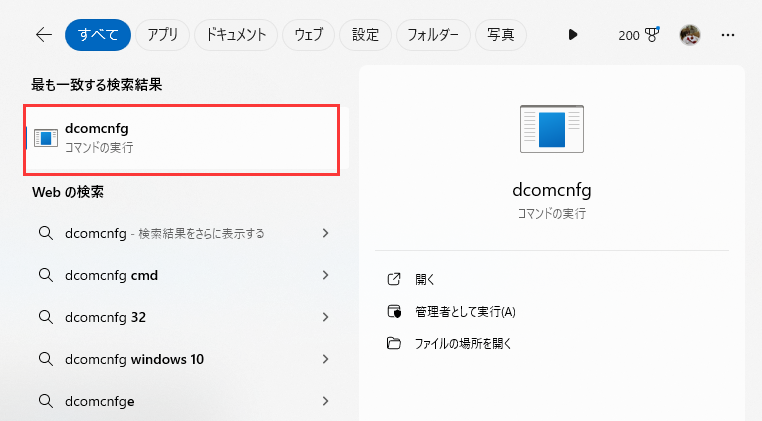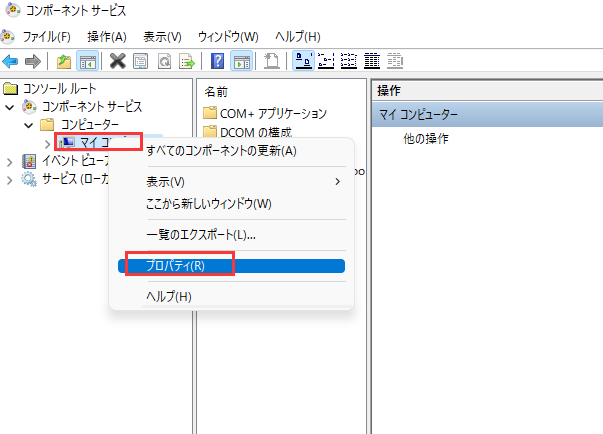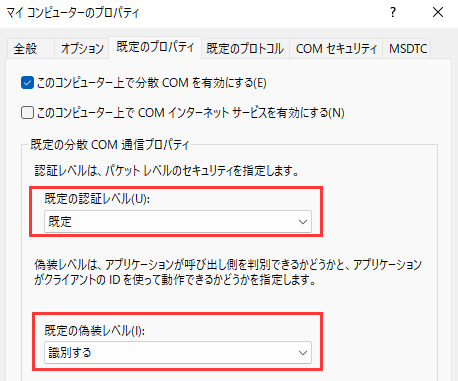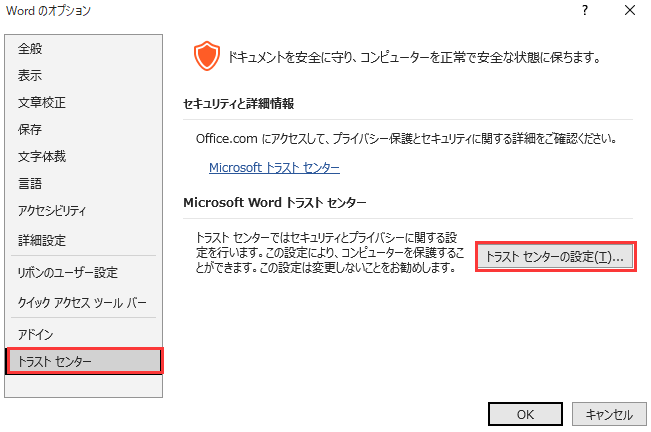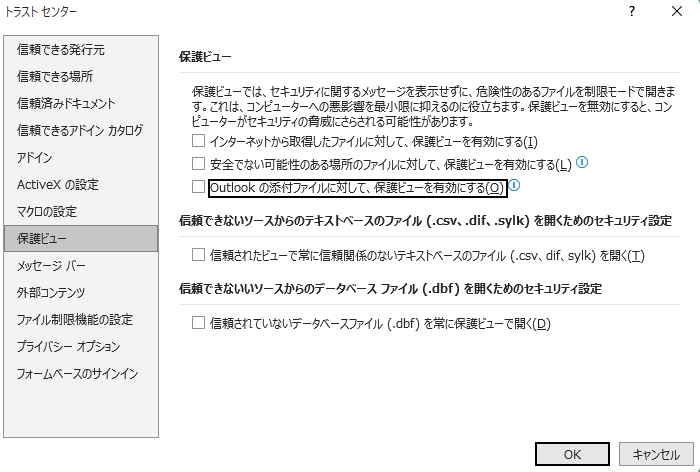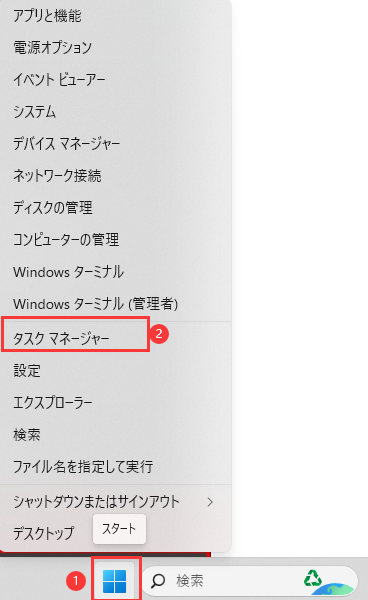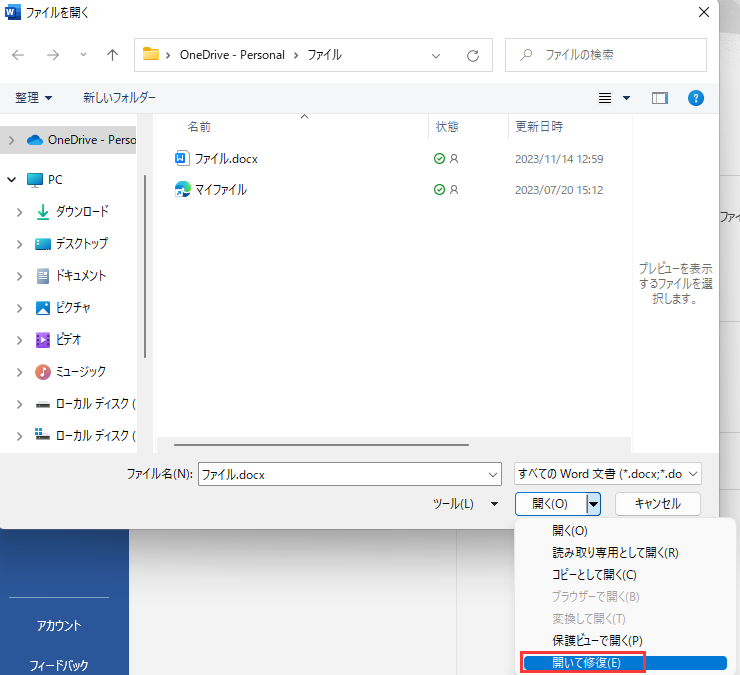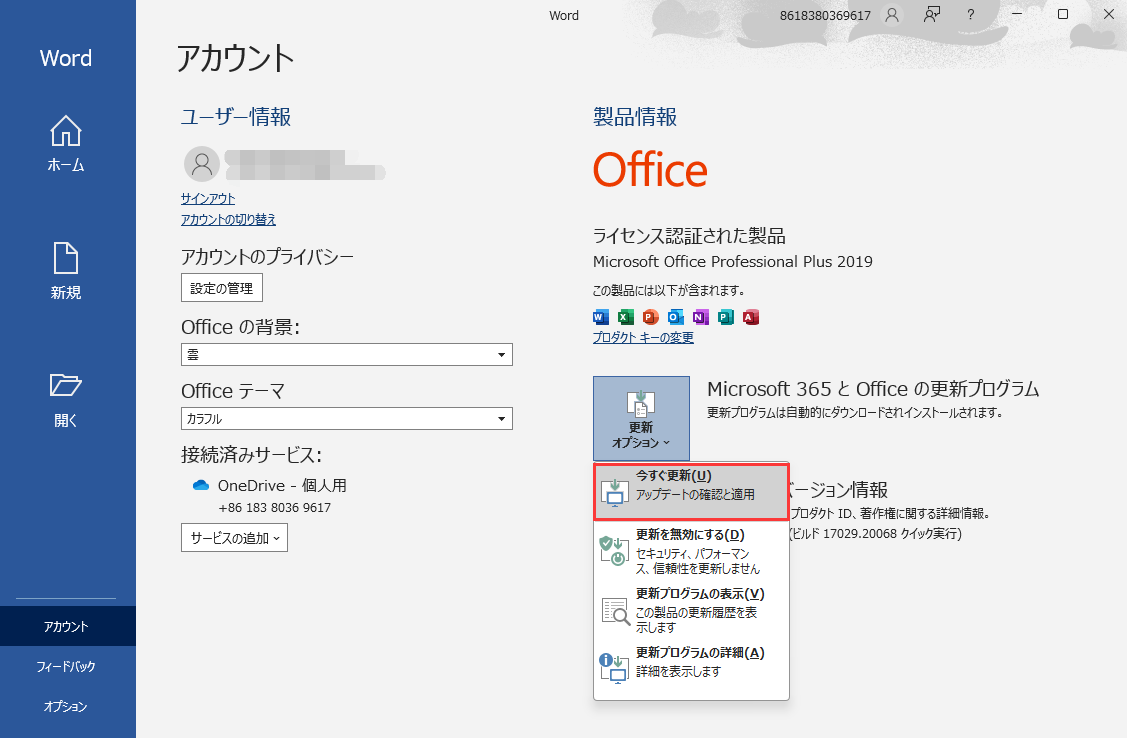「既存の全文書対象のテンプレートを開くことができません。(Normal.dotm)」というエラーメッセージが表示される場合、これはMicrosoft Wordが重要なテンプレートファイルにアクセスしたり、ロードしたりするのを防ぐ問題を示しています。そのため、これは文書の作成や編集プロセスを中断させ、Wordを効果的に利用しようとするユーザーにとっては困惑の原因となる可能性があります。
もし「既存の全文書対象のテンプレートを開くことができません。(Normal.dotm)」に困っているなら、この問題に対処し解決する方法を探しましょう。以下には様々なアプローチと、ステップバイステップの指示を示します。
方法1.ファイル修復ツールを使用する
ファイル修復ツール - EaseUS Fixo は、Wordが既存のグローバルテンプレートを開けない問題を解決するための強力なツールです。破損したエラー、書式設定の問題、その他のドキュメント関連の問題を扱うことができ、EaseUS Fixo は信頼性の高い解決策を提供します。
このファイル修復ソフトウェアは、破損したファイルを簡単なクリックで修復できる素晴らしいオフィスツールです。また、このMicrosoft修復ツールは、Wordが停止してしまう、Wordがクラッシュし続ける、Wordがドキュメントを開けないといった一般的な問題も解決できます。
高度な修復アルゴリズムを搭載したこのソフトウェアは、破損したりアクセスできなくなったWord文書を復元する最良の解決策です。破損したdocxファイルを修復するには、以下の手順に従ってください:
ステップ1.「ファイルの修復」で「ファイルの追加」を選択し、修復するファイルを追加します。
![file-repair-guide-new-1.png]()
ステップ2.追加されたら、「すべてを修復」を選択して修復処理を開始します。ファイルのサイズや損傷の程度によって、しばらく時間がかかります。
![fixo-files-repair-3items.png]()
ステップ3.修復完了後にプレビューやダウンロードが可能です。
![ファイル修復2]()
方法2.コンポーネントのセキュリティ設定を変更する
Windowsのセキュリティ設定がWord文書を開くことを妨げている場合、コンポーネントのセキュリティ設定をデフォルトにリセットする必要があります。Microsoft Officeが一部の部品が欠けているか無効なためにこのファイルを開けない場合、この方法がすばやく問題を解決する手段となります。
その手順を以下に説明します:
ステップ1: 検索ボックスに「dcomcnfg」と入力し、Enterキーを押します。
![「dcomcnfg」を検索]()
ステップ2: 「コンポーネント サービス」>「コンピュータ」をクリックして、そして「マイコンピュータ」を右クリックし、「プロパティ」を選択します。
![マイコンピュータのプロパティ]()
ステップ3: 「既定のプロパティ」を選択します。
ステップ4: 「既定の認証レベル」を「既定」にし、「既定の偽装レベル」を「識別する」にします。
![既定のプロパティ]()
ステップ5: 「OK」をクリックして、適用します。
方法3.トラストセンターの設定を確認する
最新のWordバージョンでは、コピーされたデータやダウンロードしたデータに対する厳格なセキュリティポリシーが、「保護ビュー」の設定を有効にしているために、ドキュメントへのアクセスを妨げる可能性があります。
これを解消するには、以下の手順でポリシーを調整する必要があります:
ステップ1. 「Microsoft Word」を起動し、「ファイル」>「オプション」>「トラストセンター」>「トラストセンターの設定」へ移動します。
![トラストセンターの設定]()
ステップ2. 「保護ビュー」を選択し、すべてのチェックを外して、「OK」をクリックします。
![保護ビュー]()
ステップ3. Word文書を再度開くと、エラーが発生することなくアクセスできるはずです。
方法4.タスクマネージャーでWINWORD.EXEをチェックする
Microsoft WordがWindowsで開かない場合は、次の方法で直ちに問題をトラブルシューティングしてください:
ステップ1. 「タスクバー」を右クリックし、「タスク マネージャー」を選択します。
![タスク マネージャー]()
ステップ2.「詳細」タブを確認し、WINWORD.exeが実行しているかを確認します。もし実行していれば、Windows OSはエラー通知を表示することなくソフトウェアがスムーズに機能していると判断します。
ステップ3. 実行中のサービス、WINWORD.exeを右クリックし、「タスクの終了」を選択した後、Wordを再起動します。
方法5.Microsoft Officeの「開いて修復」機能を使う
ファイルが破損していてWord文書が正常に開けない場合でも、全てが失われるわけではありません。Wordを開いて修復し、問題に対処するには以下のステップを実行します:
ステップ1. 「Word」を起動します。
ステップ2. 「ファイル」>「開く」をクリックします。
ステップ3. 開くWordファイルを選択し、「開いて修復」を選択します。
![wordを開いて修復]()
この内蔵Microsoft Word機能は、これらの文書内の検出された破損の問題を修正します。
方法6.Microsoft Wordアプリをアップデートする
Microsoft Office Wordが混乱したりクラッシュしたりする場合、それは古いOfficeバージョンやWindowsシステムが原因かもしれません。次の手順に従って最新のMicrosoft Officeの更新をインストールし、Word文書を開くことができない問題を解決します:
ステップ1. Wordを開きます。
ステップ2. 「ファイル」>「アカウント」>「更新オプション」>「今すぐ更新」を選択します。
ステップ3. 更新の確認と実行プロセスを待ちます。
ステップ4. 更新が成功したことをWordが通知します。
![word今すぐ更新]()
よくある質問
1.なぜWord文書が開かないのですか?
WindowsでWord文書にアクセスする際に困難を経験するのは、さまざまな理由からです。それらには以下のようなものが含まれます:
- アップグレード後、2007年版などの旧バージョンのMicrosoft Wordで作成された文書を開くこと。
- 追加されたアドイン。
- ファイルの破損。
- 複数の文書を同時に保存しようとすること。
2. 古いWord文書がなぜ開けないのでしょうか?
古いWord文書が開けないのは、その文書のフォーマットに関連した問題である可能性が高く、Wordファイルの特定の要素が完全に互換性を持っていないことがあります。Wordファイルを別の形式に変換することで、新しい機能にアクセスしたり、互換性の問題を解消したりすることができます。
3.Word文書が開けません。
ファイルを修復するためには、「開いて修復」コマンドを使います。次の手順に従ってください:
ステップ1. 「ファイル」→「開く」→「参照」をクリックし、Word文書が保存されている場所やフォルダに移動します。
ステップ2. 必要なファイルを選択し、「開く」の隣にある矢印をクリックします。
ステップ3. 「開いて修復」を選択して、修復プロセスを開始します。
まとめ
要約すると、Windows上でWord文書を開くのが難しい場合、その原因としてはインストール済みのアドインによる影響、ファイルの破損、複数の文書を同時に保存しようとするなど、様々な要素が考えられます。Word文書を開くという厄介な問題に頭を悩ませているなら、EaseUS Fixoが理想的な解決策となるでしょう。今すぐダウンロードして、破損したWord文書を修復しましょう。
関連製品についてもっと詳しくはこちら>>
![]() Windows向けデータ復旧
Windows向けデータ復旧