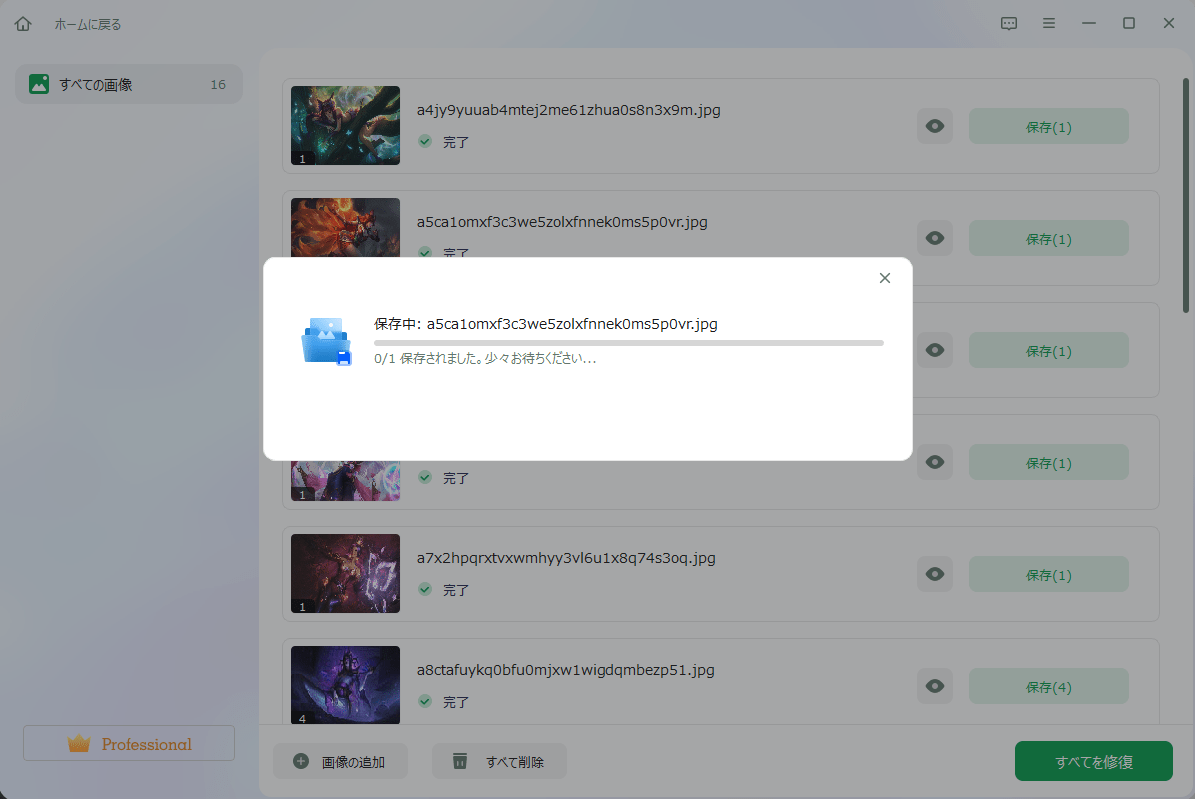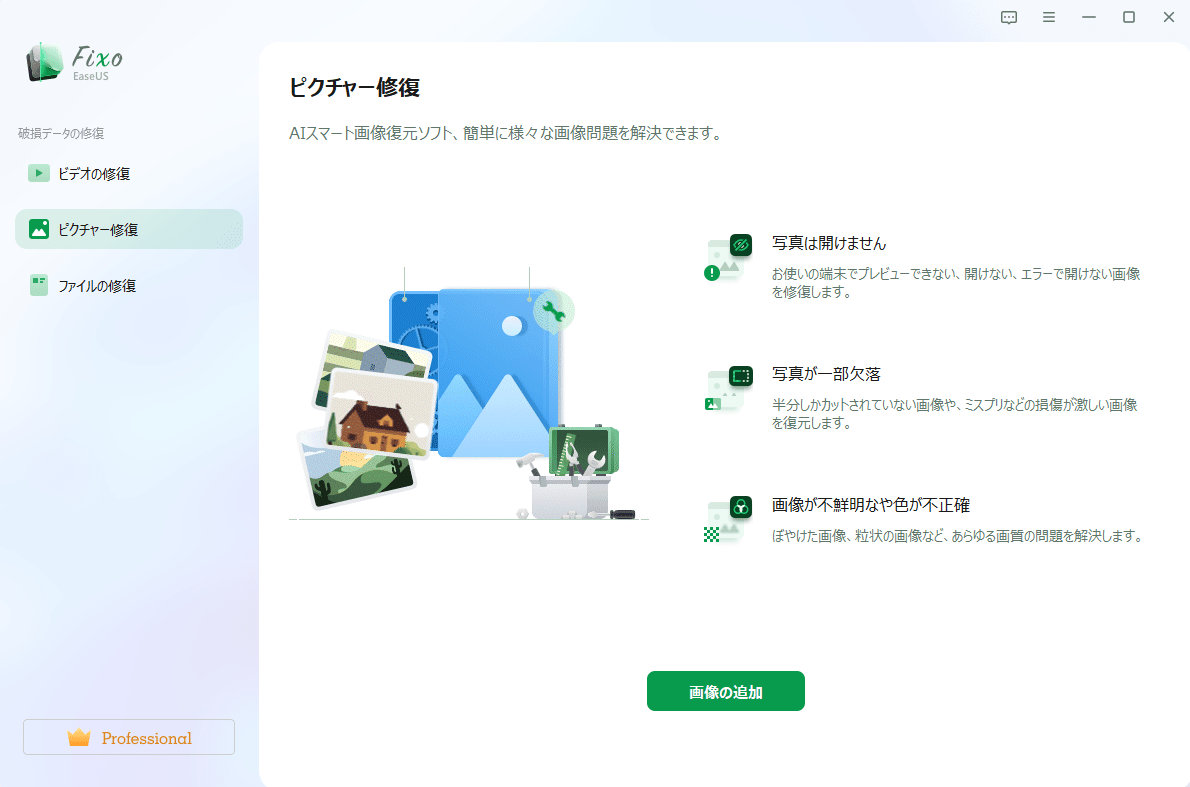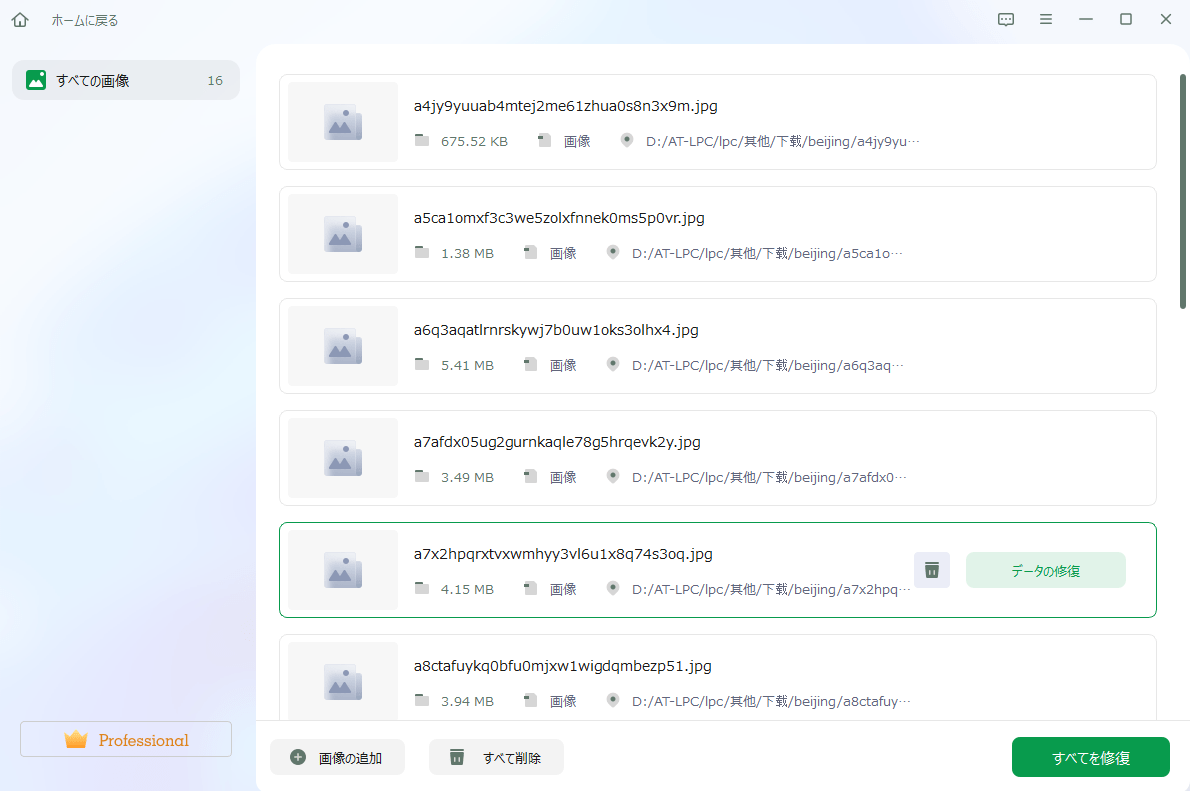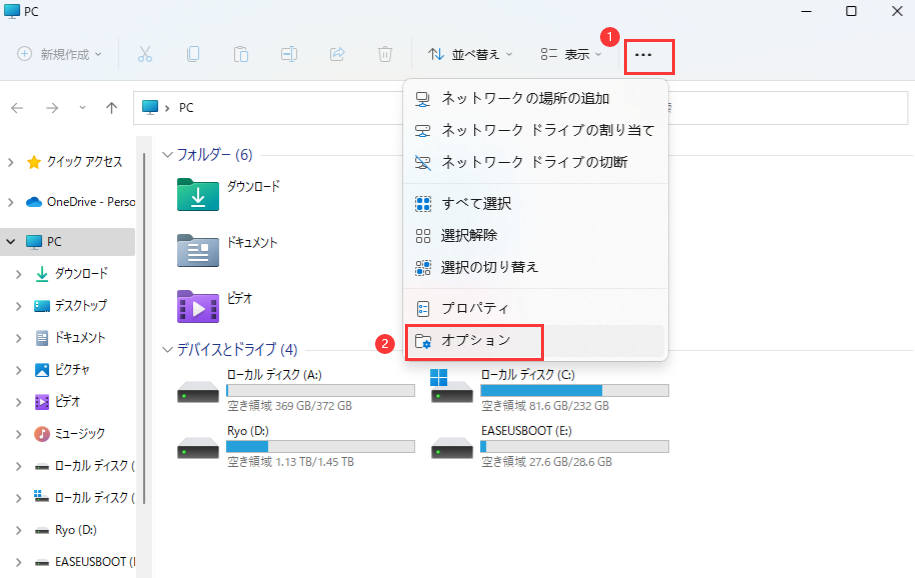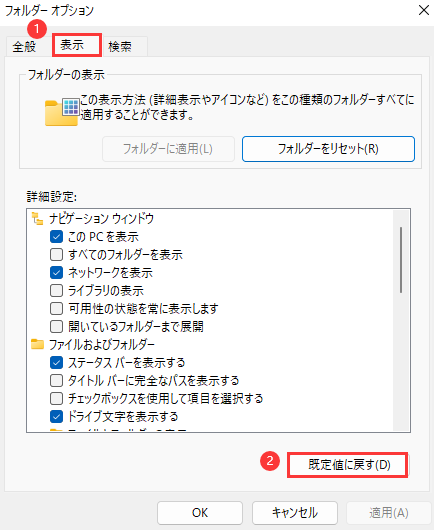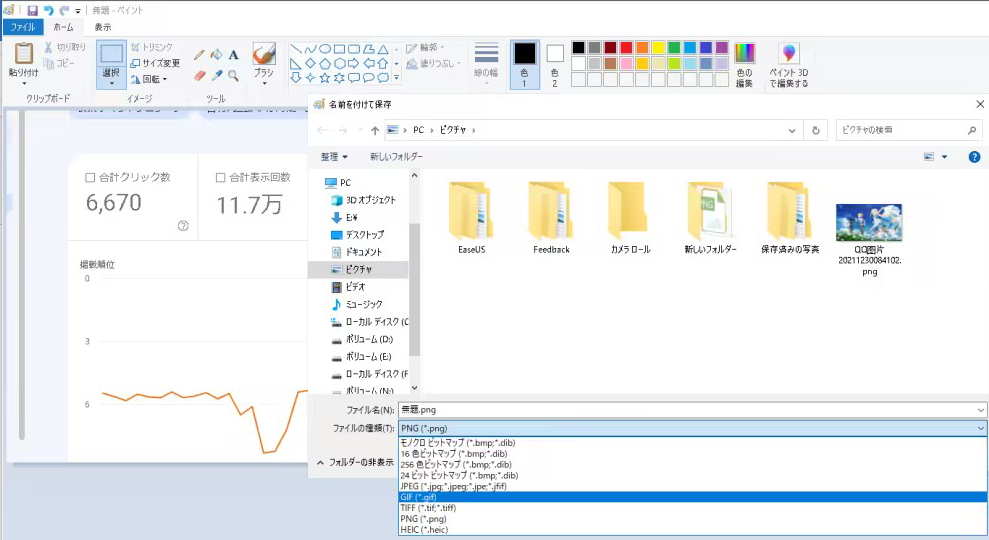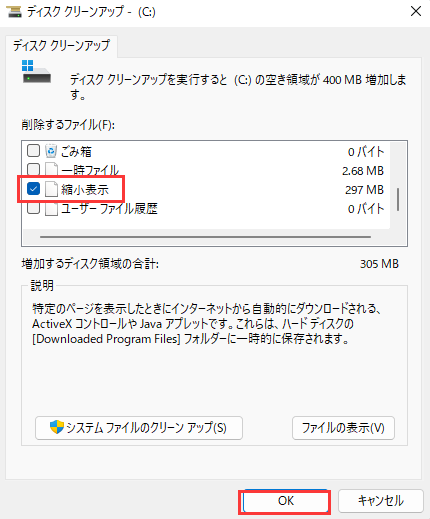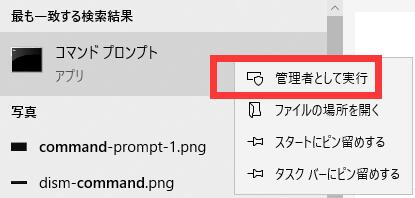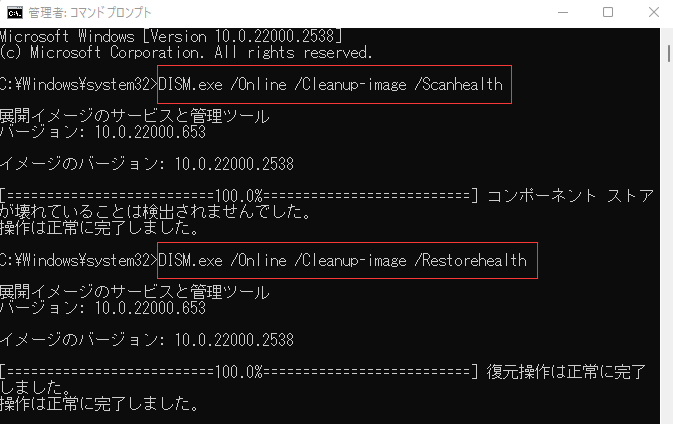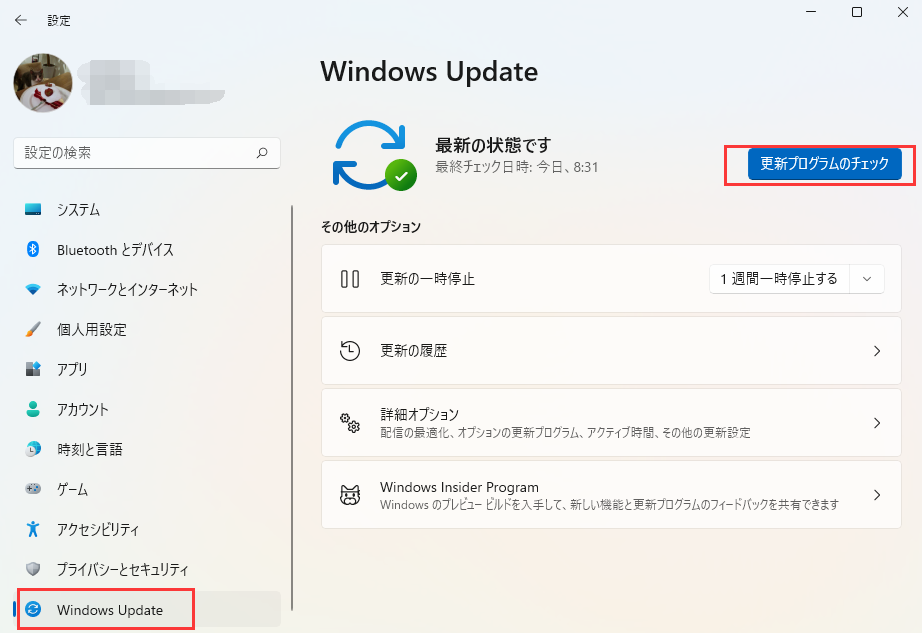Windowsでサムネイルが表示されない問題に悩んでいますか?これはよくある問題で、簡単に解決できます。特定の変更が原因でサムネイルが表示されなくなることがありますが、修正は可能です。このガイドは、失われたサムネイルを取り戻す方法と、Windows 11でのサムネイル表示問題の解決法を提供します。あなたのサムネイルがどこに行ったのか疑問に思うなら、読み続けてください。
画像のサムネイルが表示されない原因
多くのユーザーがこの問題に遭遇しており、画像ファイルを正しくプレビューできない不便さがあります。Windowsでサムネイルが表示されない原因を探り、根本的な原因を理解して実用的な解決策を見つけましょう。
- ファイルの関連付けの問題:コンピュータのファイル関連付けに問題がある場合、サムネイルが表示されないことがあります。システムがファイルの種類を認識できない場合、サムネイルを生成できません。
- サムネイルキャッシュの破損:Windowsはサムネイルのキャッシュを作成し、表示処理を高速化します。このキャッシュが破損すると、サムネイルが表示されなくなります。
- サムネイルプレビューが無効になった:サムネイルプレビューがシステム設定で無効になっている可能性があります。この問題に対処するには、サムネイルプレビューが無効になっている原因を特定し、適切な手順を踏んでサムネイルプレビューを有効にし、ファイルエクスプローラで画像のサムネイルが意図したとおりに表示されるようにする必要があります。
- システムリソースの不足:お使いのコンピュータにメモリや処理能力が不足している場合、画像のプレビューが表示されないことがあり、これがWindows 11でサムネイルが表示されない主な原因の一つです。
画像のサムネイルが表示されないのを直す7つの方法
方法1.修復ソフトウェアを使用する
Windowsで画像のサムネイルが表示されないという厄介な問題に苦しんでいるなら、EaseUS Fixo が便利な解決策となるでしょう。なぜなら、サムネイルが正常に表示できないと、画像の破損を引き起こす可能性があるからです。このソフトウェアは、この問題を解決し、Windowsの使用体験をスムーズで便利なものにするために設計されています。そして、失われた画像のサムネイルを取り戻すのに役立ちます。
画像サムネイルの修復だけでなく、EaseUS Fixo は、さまざまな形式の写真、ビデオ、ファイルの修復にも対応しています。再生できないビデオ、開かない写真、エラーがいっぱいのドキュメントなどがあっても、このソフトウェアはデジタル資産を作業可能な状態に戻すためのワンストップの解決策となります。EaseUS Fixo を使えば、アクセスできないメディアやドキュメントに対するフラストレーションとさよならできます。
EaseUS Fixo ができること:
- MOV、MP4、PNG、JPGなどの破損したビデオや画像を修復します。
- 紛失または破損した画像のサムネイルを簡単に復元し、シームレスなWindowsエクスペリエンスを実現します。
- 破損したビデオ、写真、様々な問題を持つWordやExcel文書を修正します。
- 直感的でユーザーフレンドリーなソフトウェアで、初心者でも簡単にファイルや写真を修復できます。
- 軽微な不具合から深刻なファイル破損まで、さまざまな損傷レベルに対応し、完全な復元を保証します。
Step 1.「ピクチャー修復」で「画像の追加」を選択し、修復するピクチャーを追加します。
![photo修復1]()
Step 2.追加されたら、「すべてを修復」を選択して修復処理を開始します。画像のサイズや損傷の程度によって、しばらく時間がかかります。
![photo修復2]()
Step 3.修復完了後にプレビューやダウンロードが可能です。
![photo修復3]()
方法2.ファイルエクスプローラのオプションをデフォルトに戻す
Windowsのファイルエクスプローラーのオプションのデフォルト設定を復元し、サムネイルを再び表示させたい場合は、以下の手順に従ってください:
ステップ1.スタートメニューの検索ボックスに「ファイルエクスプローラー」と入力し、検索結果から選択します。
ステップ2.ファイルエクスプローラーの「オプション」をクリックします。
![ファイルエクスプローラー オプション]()
ステップ3.「表示」>「既定値」をクリックします。「適用」ボタンをクリックし、その後「OK」をクリックしてこの変更を保存します。
![既定値に戻す]()
ステップ4.「OK」ボタンをクリックして変更を保存します。
方法3.サムネイルプレビューが無効化されていないか確認する
以下の簡単な手順に従って、サムネイルが有効化されているかどうか確認する必要があります:
ステップ1. ファイルエクスプローラオプションを開きます。
ステップ2. 表示されたウィンドウの「表示」タブに移動します。
ステップ3. 「常にアイコンを表示し、縮小版は表示しない」の隣のボックスがチェックされていないことを確認します。
ステップ4. 「適用」ボタンをクリックし、その後「OK」をクリックしてこの変更を保存します。
![常にアイコンを表示し、縮小版は表示しない]()
Windowsフォトビューアがこの画像を表示できない
Windowsフォトビューアーが画像を表示できない問題に困っていますか?この記事では、Windowsフォトビューアーで画像が表示されない原因とその対処法を詳しく解説します。 続きを読む >>
方法4.Windowsでディスクのキャッシュをクリアする
Windowsは、小さな画像プレビューを表示するために「サムネイルキャッシュ」と呼ばれる特別なストレージを使用しています。時々、このキャッシュが混乱してしまい、これらのプレビューが見られなくなることがあります。それらを再度機能させるために、以下の手順でディスクのキャッシュをリセットすることができます:
ステップ1.「ファイルエクスプローラ」を開き、Cドライブを右クリックします。「プロパティ」を選択します。
ステップ2.「ディスククリーンアップ」を選択します。
ステップ3.表示されるウィンドウのリストから「縮小表示」を選択し、「OK」をクリックします。
![ディスククリーンアップ]()
方法5.DISMコマンドを実行する
画像のサムネイルに問題がある場合は、コマンドプロンプトを使用してみてください。使い方は以下の通りです:
ステップ1.コマンドプロンプトを検索し、「管理者として実行」を選択します。
![管理者として実行を選択する]()
ステップ3.「 DISM.exe /Online /Cleanup-image /Scanhealth 」と入力して、Enterキーを押します。
「 DISM.exe /Online /Cleanup-image /Restorehealth 」と入力して、Enterキーを押します。
![DISMコマンド]()
ステップ4.これらのコマンドを実行したら、「 Exit 」と入力してEnterキーを押します。これでコマンドプロンプトを閉じます。
方法6.SFCコマンドを実行する
SFC子面戸は、Windowsで画像サムネイルが欠落するなどの問題を引き起こす可能性のあるシステムファイルの問題を修正するための有益なツールです。その手順は以下の通りです:
ステップ1.コマンドプロンプトを検索し、右クリックして「管理者として実行」を選択します。
ステップ2.「 sfc/scannow 」と入力し、Enterキーを押します。
![sfc/scannowコマンド]()
ステップ3.スキャン処理が実行されるまで、しばらくお待ちください。
ステップ4.スキャンが完了したら、Windowsでサムネイルが表示されない問題が解決したかどうかを確認します。
方法7.Windowsを更新する
もし何の方法も効果がない場合は、Windowsのアップデートを試すべきです。この問題を解決し、画像のサムネイルを復元するためには、以下の手順に従ってください:
ステップ1.Windowsの設定を開きます。
ステップ2. 「Windows Update」「更新プログラムのチェック」をクリックします。
ステップ3. 利用可能なアップデートを検索し、インストールします。
![更新プログラムのチェック]()
まとめ
まとめとして、Windowsでサムネイルが表示されない問題を解決することは、スムーズで効率的なデジタル体験にとって重要です。視覚的な手がかりを頼りに、必要な画像を素早く見つけてアクセスする場合、画像サムネイルがないと作業の流れが乱れ、不必要な不便を招くことがあります。
この問題を解決し、貴重なサムネイルを復元するために、EaseUS Fixo は信頼性が高くユーザーフレンドリーな解決策となります。このソフトウェアはサムネイルの問題を修正するだけでなく、さまざまな形式のビデオ、写真、ドキュメントの修理も可能で、多機能なファイル修復能力を提供します。ですので、サムネイルがないことによる制約に悩まされることはありません – EaseUS Fixo がそれらを復活させてくれます。
よくある質問
1.なぜ私のサムネイルが表示されないのですか?
サムネイルが表示されない原因としては、キャッシュファイルの破損、表示設定の誤り、ファイル形式の問題などが考えられます。サムネイルキャッシュのクリアやフォルダ設定の調整を試してみてください。
2.Windows 10でサムネイルが表示されない問題を解決するにはどうすればいいですか?
Windows 10のサムネイル問題を解決するためには、まずファイルエクスプローラを開き、表示タブでサムネイルの表示が有効になっていることを確認します。次に、システムドライブを選択し、サムネイルにチェックを入れることでディスククリーンアップを使用してサムネイルキャッシュをクリアします。また、ファイルがJPEGのような互換性のある形式であることを確認してください。これらの手順を踏むことで、サムネイルの問題を解決することができるはずです。
3.なぜYouTubeがサムネイルを表示しないのですか?
YouTubeがサムネイルを表示しない理由としては、インターネット接続の遅さ、ブラウザの問題、またはYouTubeのサーバー問題が考えられます。この問題を解決するために、ページをリフレッシュする、ブラウザのキャッシュをクリアする、またはインターネット接続を確認してみてください。それでも問題が続く場合は、一時的なYouTubeの問題かもしれません。
4.どのようにしてサムネイルに画像を表示させますか?
サムネイルに画像を表示させるためには、画像ファイルがJPEGやPNGのようなサポートされている形式であることを確認してください。サムネイルは通常、オペレーティングシステムやソフトウェアによって自動的に生成されますので、通常は手動で介入する必要はありません。それでも表示されない場合は、システム設定やファイルの関連付けを確認してみてください。
関連製品についてもっと詳しくはこちら>>
![]() Windows向けデータ復旧
Windows向けデータ復旧