-
![]() Windows向けデータ復旧
Windows向けデータ復旧
- Data Recovery Wizard Free購入ダウンロード
- Data Recovery Wizard Pro 購入ダウンロード
- Data Recovery Wizard WinPE購入ダウンロード
- Partition Recovery購入ダウンロード
- Email Recovery Wizard購入ダウンロード
- おまかせデータ復旧サービス
概要:
ビデオ再生時に緑色の画面に遭遇したことがあるなら、ここが解決策を探す正しい場所です。この記事では、このエラーを解決するための5つの簡単な方法を紹介します。
白や黒の画面と同様に、ビデオ再生時の緑色の画面も一般的なエラーです。
他のビデオ再生問題と同じく、ビデオ再生時の緑色の画面は、古いグラフィックスドライバ、低いハードウェア性能、互換性のないFlashプレーヤーなどの一般的な要因によって引き起こされます。この記事の次の部分を読んで、問題を解決しましょう。
動画が壊れたり損傷したりすると、不完全な動画を再生する際にグリーン画面が表示されることがあります。EaseUS Fixo のビデオ修復機能 を使って、破損した動画を修復し、スムーズな動画再生を取り戻しましょう。では、このソフトで何ができるか見てみましょう:
EaseUS Fixo
以下は、このツールを使用して問題のあるビデオを修復するために必要な手順です:
ステップ1.「ビデオの修復」で「ビデオの追加」を選択し、修復するビデオを追加します。

ステップ2.追加されたら、「すべてを修復」を選択して修復処理を開始します。ビデオのサイズや損傷の程度によって、しばらく時間がかかります。

ステップ3.修復完了後にプレビューやダウンロードが可能です。

tips:クイック修復に失敗したときは、高度な修復を試用してください。高度な修復で、修復したビデオのサンプルビデオを選択して、修復の可能性を高めます。
サンプルビデオ:同じ端末で撮ったビデオや、同じサイトからダウンロードしたビデオなど、修復したいビデオと同じフォーマットを持っているビデオです。

この緑色の画面の問題は、古いNVIDIAやAMDのグラフィックスドライバーが原因で発生することがあります。次のようにしてドライバーを更新できます。
Windowsユーザー向け:
ステップ1. PCを右クリックし、「管理」> 「デバイスマネージャー」に進みます。
ステップ2. 「ディスプレイアダプター」をクリックします。次に、自分のグラフィックスドライバーを見つけて右クリックします。
ステップ3. メニューから「ドライバーの更新」を選び、新しいウィンドウが表示されたら「ドライバーを自動的に検索」を選択します。
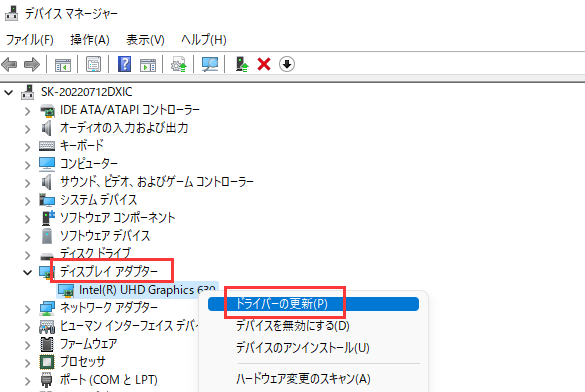
ステップ4. PCを再起動し、再度ビデオを再生して、このエラーが続くかどうかを確認してください。
macユーザー向け:
ステップ1. Macの左上にあるAppleのロゴをタップします。
ステップ2. メニューから「ソフトウェアアップデート」を選択します。
ステップ3. macOSのアップデートをインストールすると、グラフィックスドライバーも自動的にインストールされます。
ビデオがフリーズしても音声が続く場合、オーディオドライバーの更新も有効です。
お使いのコンピュータがハードウェアアクセラレーション不良に悩まされている場合、テレビでビデオを再生するときに緑色の画面が表示される可能性があります。この場合、ハードウェアアクセラレーションを無効にする必要があります:
ステップ1.Google Chromeを起動し、3つの点のアイコンをクリックします。「設定」をクリックします。
ステップ2. 「システム」を見つけます。「ハードウェアアクセラレーションが利用可能な場合は使用する」をオフにします。
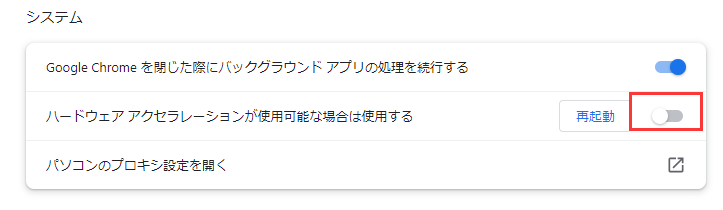
ステップ3.Googleを再起動し、ビデオをもう一度開きます。
最近ブラウザやアンチウイルスソフトウェアをアップデートし、ファイアウォールなどの設定を変更した場合、JavaScriptを有効にすることで緑の画面の問題を解決できます。以下の手順をご覧ください。
Google Chromeの場合:
ステップ1. Google Chromeを開き、アドレスバーに chrome://settings/content/javascript と入力し、エンターキーを押します。
ステップ2. 新しいウィンドウで「サイトにJavaScriptの使用を許可しない」をチェックし、ビデオを再度開きます。
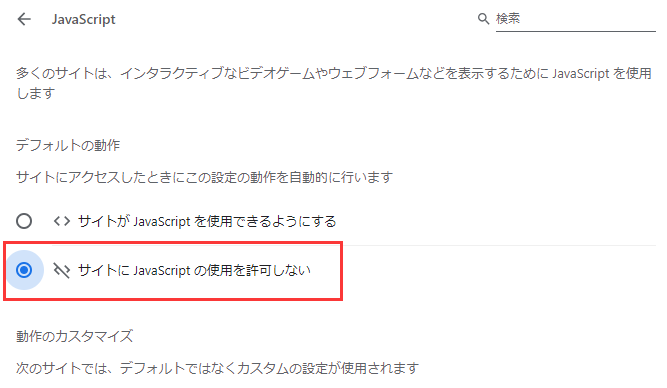
Safariのの場合:
ステップ1. 上部のメニューバーで、「Safari」>「環境設定」を選択します。
ステップ2. セキュリティのタブの下で、「JavaScriptを有効にする」のチェックを外し、ビデオを再生してみてください。
また、Windows Media PlayerがMP4を再生できないなどのビデオ再生の問題を修正するために、Windowsの内蔵トラブルシューターを実行するのも賢明な選択です。以下に詳細な手順を説明します:
ステップ1. 検索バーに「トラブルシューティングの設定」と入力し、そのロゴが表示されたら開きます。
ステップ2. 「その他のトラブルシューティング」を探します。
ステップ3. スクロールして「ビデオの再生」を探し、「実行する」をクリックします。
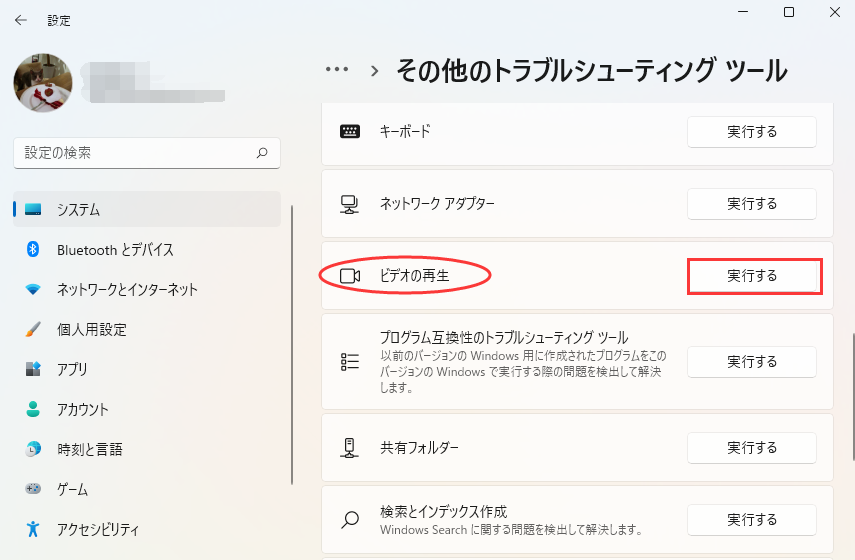
1.なぜ私のビデオは緑色の画面として表示されるのでしょうか?
お使いのパソコンのハードウェア性能が不足している場合や、Flashプレーヤーが高解像度のビデオの再生に対応していない場合、あるいはグラフィックドライバーが古い場合などに、ビデオが緑色の画面として表示されることがあります。
2.VLC Media Playerの緑色の画面をどう修正すればいいですか?
以下の手順で行ってください:
3. Chromeで緑色の画面のビデオを修正する方法は何ですか?
以下のいずれかの方法を試すことができます:
この記事では、動画を再生するときに緑色の画面が表示される理由とその対策について簡単に説明しました。このようなビデオ再生エラーのトラブルシューティングには、グラフィックドライバの更新、ハードウェアアクセラレーションとJavaScriptの無効化、Windowsのトラブルシューターの使用などが含まれます。これらの4つの方法を試しても解決しない場合は、最終的な対策として EaseUS Fixo のようなビデオ修復ソフトウェアを利用することも一つの選択肢です。