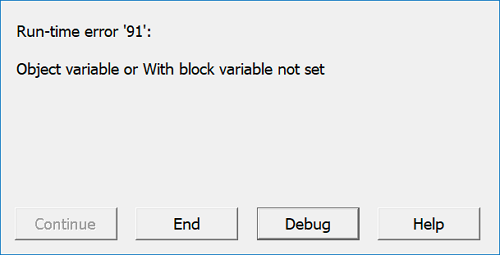-
![]() Windows向けデータ復旧
Windows向けデータ復旧
- Data Recovery Wizard Free購入ダウンロード
- Data Recovery Wizard Pro 購入ダウンロード
- Data Recovery Wizard WinPE購入ダウンロード
- Partition Recovery購入ダウンロード
- Email Recovery Wizard購入ダウンロード
- おまかせデータ復旧サービス
概要:
この記事では、MS Excelを開いたときに表示される「非表示モジュール内でコンパイル エラー」について説明します。このエラーメッセージが表示される理由と、この問題を解決するための方法を説明します。失われたExcelファイルを復元・修復する方法も含まれています。
Word、Excel、PowerPointを開いたときにエラーメッセージが表示されることがあります。「ランタイムエラー1004」や「アドインテンプレートが無効です」といった一般的なエラーについては、すでに修正方法を説明しました。今回は、別のエラーメッセージ、つまり「非表示モジュール内でコンパイル エラー」について説明します。
このエラーメッセージは、エクセルの起動時によく表示されます。たまには、MS Wordを起動したときにもこのエラーが表示されることがあります。通常、以下のエラーメッセージのいずれかが表示されます:
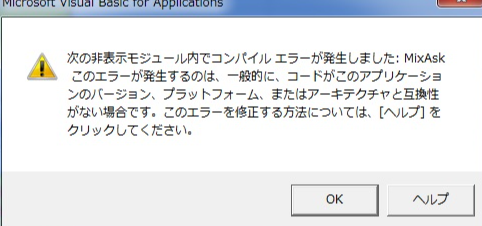
サフィックスが異なれば原因も異なるため、これらのエラーメッセージに対する複数の解決策をご紹介します。これらの方法を試す前に、エラーメッセージが表示される原因を知っておく必要があります。
Office 2016が32ビット版から64ビット版にアップグレードされた。コンピューター上に32ビット版のOffice用のアドインがあり、それらが64ビット版と互換性がない場合、通常「非表示モジュール内でコンパイル エラー」というメッセージが表示されます。
このエラーを引き起こす2つの一般的なシナリオ:
1.MS Excelの起動フォルダに、Adobe Acrobat PDF Makerアドインの以下の2つのテンプレートファイルの両方が含まれている場合:
2.お使いのコンピュータにNorton AntiVirusソフトウェアがインストールされています。
このエラーメッセージの原因を知り、問題が解決するまで試せる4つの方法を紹介します。
エクセルの基本的なファンクションファイルを再登録してみましょう。この方法では、Windowsコマンドプロンプトを適用する必要があります。
ステップ1.WindowsキーとRキーを同時に押します。実行ボックスにcmdと入力します。
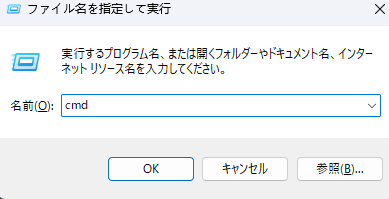
ステップ2.以下のコマンドを入力し、Enterキーを押します。
32ビットの場合:
64ビットの場合:
ステップ3.MS Excelをもう一度実行して、エラーメッセージがまだ存在するかどうかを確認します。
exdファイルは、Microsoft Officeのコントロール情報キャッシュファイルです。これらのファイルは、ユーザーがMS Officeプログラムのコントロールツールボックスを使用してドキュメントにActiveXコントロールを挿入したときに作成されます。このキャッシュファイルを削除して、非表示モジュール内でコンパイルエラーが修正されるかどうかを確認することができます。
ステップ1.WindowsキーとRキーを同時に押します。実行ボックスに「%appdata%」と入力します。
ステップ2.AppDataフォルダが開きます。Roaming>Microsoft>Formsに移動します。
ステップ3..exdファイルを見つけ、comctllib.exdとmscomctllib.exdを選択し、これら2つのファイルを削除します。
ステップ4.Excelを再起動し、問題が解決したかどうかを確認します。
このエラーメッセージが表示される理由の1つは、Adobe Acrobat PDF Makerアドインに2つのテンプレートファイルがあるためです。したがって、問題を解決するには、PDFメーカーのファイルを別の場所に移動することができます。以下は、詳細な手順です。
ステップ1.Windowsのファイルエクスプローラを開き、コンピュータ上のpdfmaker.*を検索します。
ステップ2.pdfmaker.dotとpdfmaker.xlaファイルを選択し、両方のファイルを右クリックし、切り取りを選択します。
ステップ3.これら2つのファイルをデスクトップに貼り付けます。
Excelを再起動し、問題が解決したかどうかを確認します。
上記の方法で非表示モジュール内でコンパイル エラー問題を解決できない場合、最後の手段はAdobe Acrobatを最新バージョンにアップデートすることです。この問題は、お使いのコンピュータにインストールされているAdobe Acrobatに関連しているからです。
Adobeの公式ウェブサイトにアクセスし、最新版のAcrobatを見つけ、ダウンロードしてコンピューターにインストールします。
方法3選|WordとExcelでランタイムエラー91を修復する方法
本文では、主にランタイムエラー91について皆さんに解説します。ランタイムエラー91の原因、及び対処法を知りたい方は、本文を見逃しないでください。
上記の方法で、非表示モジュール内でコンパイルエラーを解決できたかもしれません。そこで、素晴らしいツール、EaseUS Fixoファイル修復をご紹介します。
これは、複数の形式のOfficeファイルや破損したPDF文書を修復できる4-in-1の専用修復ツールです。
ファイルが破損している場合、EaseUS ファイル修復ソフトは効率的にスキャンして修復します。
このファイル修復ソフトウェアを使用してみたい場合は、ダウンロードしてガイドに従ってこのツールを使用することができます。以下のガイドでは、Excel文書の修復方法について説明します。
ステップ1.「ファイルの修復」で「ファイルの追加」を選択し、修復するファイルを追加します。

ステップ2.追加されたら、「すべてを修復」を選択して修復処理を開始します。ファイルのサイズや損傷の程度によって、しばらく時間がかかります。

ステップ3.修復完了後にプレビューやダウンロードが可能です。

xxのエラーメッセージは以上です。この記事を読んで、問題を解決できることを願っています。もう一度、EaseUS ファイル修復ツールをご紹介します。Word、Excel、PPTまたはPDF文書を修復する必要があるかどうかにかかわらず、このツールを適用することは賢明な選択です。