-
![]() Windows向けデータ復旧
Windows向けデータ復旧
- Data Recovery Wizard Free購入ダウンロード
- Data Recovery Wizard Pro 購入ダウンロード
- Data Recovery Wizard WinPE購入ダウンロード
- Partition Recovery購入ダウンロード
- Email Recovery Wizard購入ダウンロード
- おまかせデータ復旧サービス
概要:
ビデオを再生しようとしている時に0xc00d3e8cエラーに遭遇し、破損したビデオを修復する必要がある場合、このガイドは、0xc00d3e8cエラーを解決し、ビデオファイルを回復する方法を提供します。
0xc00d3e8cエラーは、Windows Media Playerのエラーコードで、メディア再生に問題があることを示します。このエラーは通常、コーデックの欠落、メディアファイルの破損、またはソフトウェアの競合が原因で発生します。このエラーが発生すると、ユーザーは特定のメディアコンテンツを再生する際に問題が発生します。
この記事では、このエラーをターゲットにする効果的な方法を提供します。また、このようなエラーを回避する方法を説明し、破損したビデオファイルを修復する信頼性の高い方法を提供します。
Windows10/11でビデオを再生しようとしているときにエラーコード0xc00d3e8cに遭遇した場合、ビデオファイルが破損しているか、コーデックが互換性がないことを意味します。EaseUS Fixoビデオ修復 はこのエラーを修正し、ビデオを修復するツールです。
🪄この使いやすいソフトウェアは、様々なフォーマット(AVI、MP4、MOV、M2TS、MKV、MTS、3GP、FLVなど)の破損または再生不能なビデオファイルを修復します。このツールは、ビデオカメラ、CCTV DRV、ドローン、カーレコーダー、NASサーバーやスマートフォン、およびその他のデバイスからビデオを修復することができます。
🪄それは、転送、撮影、録画、変換または編集のために破損しているビデオを修復します。さらに、動画再生エラーコード224003、エラーコード232011なども修復できます!
以下は、EaseUS Fixoビデオ修復を使って0xc00d3e8cエラーコードを修正する簡単なステップです。
ステップ1.「ビデオの修復」で「ビデオの追加」を選択し、修復するビデオを追加します。

ステップ2.追加されたら、「すべてを修復」を選択して修復処理を開始します。ビデオのサイズや損傷の程度によって、しばらく時間がかかります。

ステップ3.修復完了後にプレビューやダウンロードが可能です。

tips:クイック修復に失敗したときは、高度な修復を試用してください。高度な修復で、修復したビデオのサンプルビデオを選択して、修復の可能性を高めます。
サンプルビデオ:同じ端末で撮ったビデオや、同じサイトからダウンロードしたビデオなど、修復したいビデオと同じフォーマットを持っているビデオです。

ビデオを再生しようとすると0xc00d3e8cエラーが発生する場合は、別のメディアプレーヤーを使用してみてください。プレーヤーによっては、対応するビデオ形式のコーデックがない場合があります。例えば、Windows 10の内蔵プレーヤーはMKVファイルをうまくサポートしていない場合があります。
VLCはMKVを含む多くのフォーマットをサポートしているので、ここではVLCをお勧めします。問題が解決しない場合は、別のメディアプレーヤーをテストしてください。この方法はMP4が再生できない場合に有効です。
最近Windows 10を更新または再インストールし、MKVファイルを再生しようとすると0xc00d3e8cエラーが発生する場合は、ビデオドライバを更新すると問題が解決する場合があります。Windows 10には、MKVファイルの再生に必要なコーデックがプリインストールされていない場合があります。さらに、ビデオドライバを更新すると、コンピュータの全体的なパフォーマンスが向上します。この方法は、サポートされていないビデオ形式のエラーが発生した場合にも使用できます。
以下の手順に従って、ビデオドライバを更新してください。
ステップ1.Windows+Rキーを押します。「ファイル名を指定して実行」ダイアログボックスが開きます。
ステップ2.「ファイル名を指定して実行」ダイアログボックスでdevmgmt.mscと入力し、「Enter」キーを押すか、「OK」をクリックします。
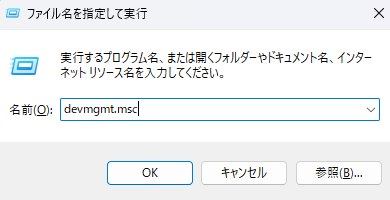
ステップ3.デバイスマネージャーウィンドウが表示されます。「ディスプレイアダプター」を探してクリックし、カテゴリーを展開します。
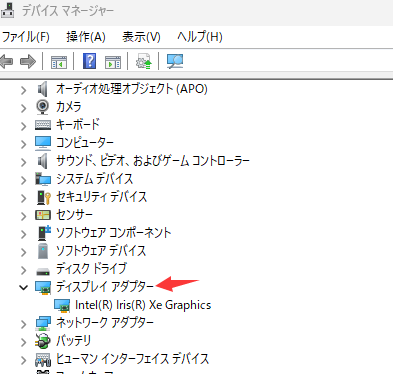
ステップ4.デバイスアダプタカテゴリの下に表示されているグラフィックカードを右クリックします。
ステップ5.コンテキストメニューから「ドライバーの更新」を選択します。
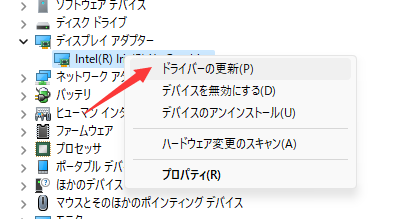
ステップ6.新しいウィンドウが表示されます。「ドライバーを自動的に検索」をクリックします。Windowsが必要なドライバーの更新を検索し、インストールします。
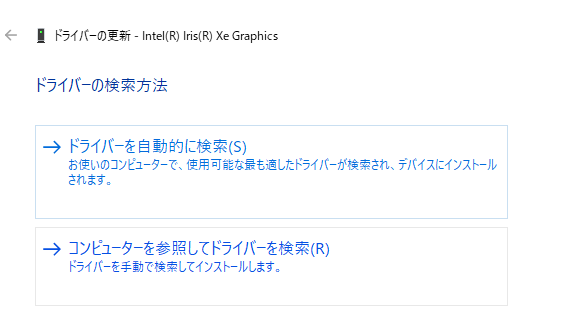
以上が、ビデオドライバをアップデートするために必要な手順です。この方法で問題が解決するはずです。解決しない場合は、次の方法をお試しください。
0xc00d3e8cエラーを修正するには、ビデオファイル形式を変更することができます。ファイル変換アプリケーションを使用して、MKVファイルをWMA(Windows Media Audio)に変換することを検討してください。
VLCのようなビデオコンバータを使用し、VLC修復を実行してビデオを修正することもできます。大きなファイルやたくさんのファイルの場合、変換に時間がかかることがあります。
ステップ1.VLCメディアプレーヤーを開きます。
ステップ2.「メディア」タブをクリックします。「変換/保存」ボタンをクリックします。
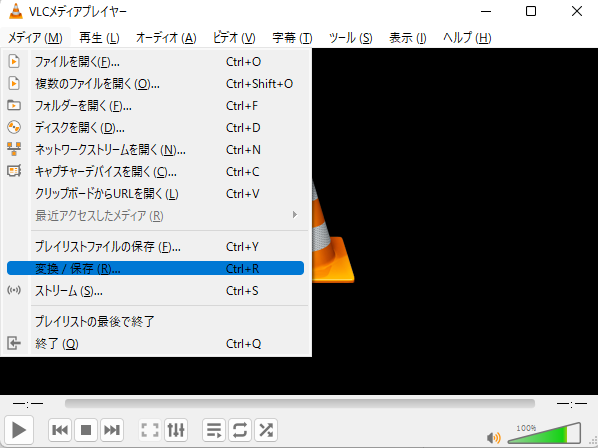
ステップ3.「追加」ボタンをクリックしてMKVファイルを選択し、「変換」をクリックします。
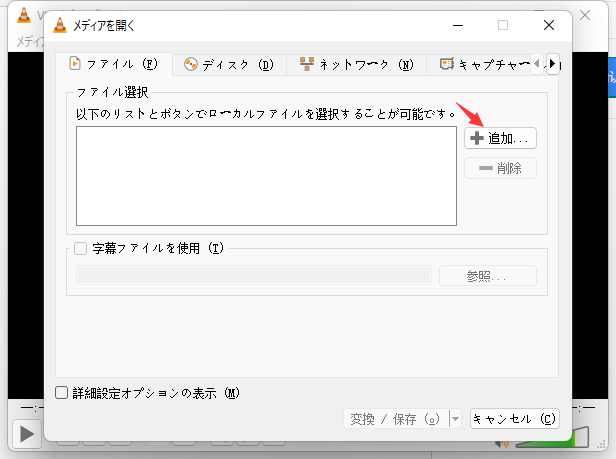
ステップ4.「変換」ウィンドウで、「参照」をクリックして変換されたファイルの保存先を選択します。
ステップ5.必要に応じて、特定のプロファイル設定の調整をクリックします。
ステップ6.最後に、「開始」を選択して変換プロセスを開始します。
0xc00d3e8cエラーが発生した場合、特定のメディアファイルを再生するために必要なコーデックが欠落している可能性があります。これらのコーデックをインストールすると、通常は問題が解決します。エラーコード0xc00d5212もこの方法で修正できます。
ここでは、不足しているコーデックをインストールする方法を説明します:
エラーの原因となったメディアファイルを再生するために必要な特定のコーデックを決定します。この情報は「エラーメッセージ」に記載されています。また、ファイル形式を調べることによっても見つけることができます。
コーデックパックをインストールする必要があります。
一般的なコーデックパックには、K-LiteコーデックパックとCCCPコーデックパックがあります。
コーデックパッケージをインストールした後、メディアプレーヤーを再起動してください。
もう一度メディアファイルを再生して、エラーが解決したかどうかを確認してください。エラーが解決しない場合は、正しいコーデック・パッケージがインストールされていることを確認してください。
「映画&テレビ」アプリをリセットすると、不具合やクラッシュなどの問題を解決できます。手順は以下の通りです:
ステップ1.Windows+Iキーを押し、「Windows設定」を開きます。
ステップ2.「アプリ」タブをクリックします。
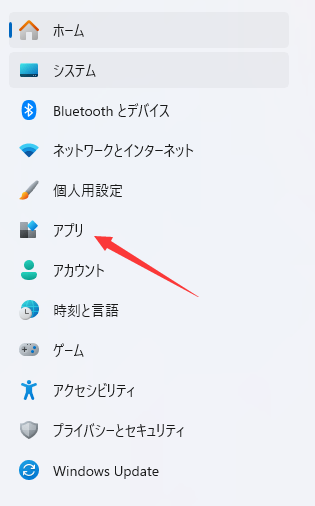
ステップ3.「アプリと機能」または「インストールされているアプリ」を選択します。
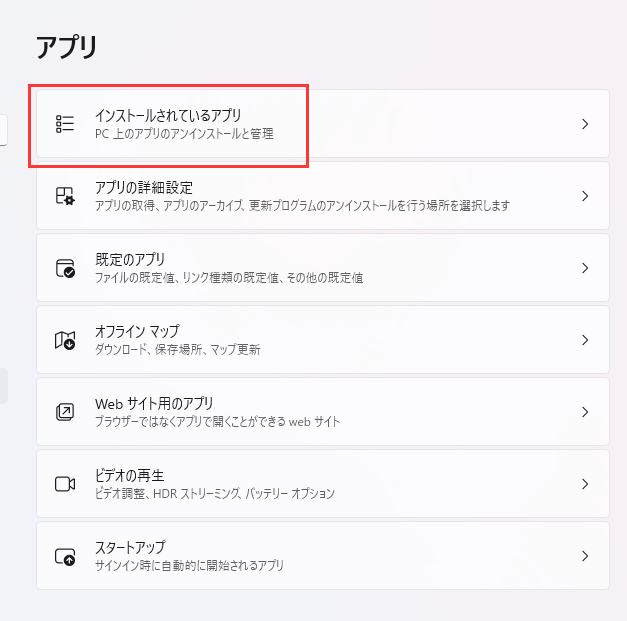
ステップ4.「映画&テレビ」アプリを探してクリックし、「詳細オプション」を選択します。
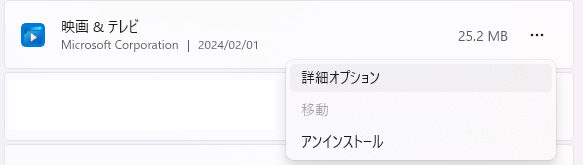
ステップ5.下にスクロールして「リセット」セクションを見つけ、「リセット」ボタンをクリックします。
ステップ6.警告メッセージがポップアップ表示されますので、もう一度「リセット」をクリックして確認し、リセットプロセスを開始します。
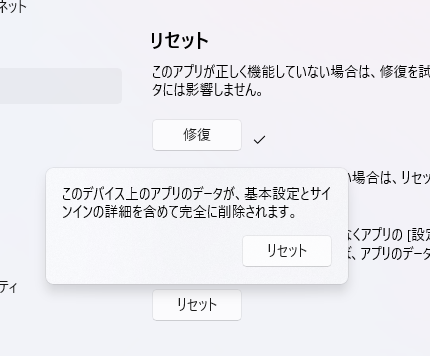
1.エラーコード 0xc00d3e8cを解決するには?
エラーコード 0xc00d3e8cを解決するには、メディアファイルが破損しておらず、コーデック要件を満たしていることを確認してください。メディアプレーヤーのグラフィックドライバを更新し、ファイル形式を変換してみてください。問題が解決しない場合は、システムのアップデートを確認し、メディアプレーヤーの再インストールを検討してください。
2.mp4 0xc00d3e8cとは何ですか?
エラーコード「0xc00d3e8c」は、特にWindowsシステム上のメディアプレーヤーでMP4ビデオファイルを再生しようとしたときによく発生します。この問題は、コーデックの欠落、ファイルの破損、互換性の問題など、さまざまな要因に起因する可能性があります。
基本的に、このエラーが表示される場合、根本的な問題のためにメディアプレーヤーがMP4ファイルをデコードまたは再生できません。
3.メディアプレーヤーでサポートされていないエンコード設定を修正するには?
エラー 0xc00d3e8cの原因となっているメディアプレーヤーのサポートされていないエンコーディング設定を解決するには、メディアファイルのエンコーディング設定を確認してください。メディアプレーヤーを最新バージョンに更新し、ファイルで使用されている特定のエンコーディングをサポートしていることを確認してください。
サポートされていない場合は、評判の良いビデオコンバーターを使用して、シームレスな再生のために互換性のある形式にエンコーディング設定を変更することを検討してください。
Windows 10または11でビデオを再生すると、0xc00d3e8cエラーが発生することがあります。このエラーは、互換性のないコーデック、アプリケーションの不具合、または破損したビデオファイルに起因している可能性があります。この問題を解決するには、ドライバを更新し、不足しているコーデックをインストールし、「映画とテレビ」アプリをリセットすることを検討してください。
しかし、エラーが続く場合は、ビデオファイル自体が壊れている可能性があります。この場合、EaseUS Fixoビデオ修復のような信頼性の高いビデオ修復ツールを使用すると、ビデオの破損問題を解決できる可能性があります。