-
![]() Windows向けデータ復旧
Windows向けデータ復旧
- Data Recovery Wizard Free購入ダウンロード
- Data Recovery Wizard Pro 購入ダウンロード
- Data Recovery Wizard WinPE購入ダウンロード
- Partition Recovery購入ダウンロード
- Email Recovery Wizard購入ダウンロード
- おまかせデータ復旧サービス
概要:
YouTubeは、そのユーザーフレンドリーな機能により、最適な動画配信プラットフォームとなります。様々な原因でYouTubeを別のアカウントに転送する場合があります。この記事では、YouTube上のコンテンツ(チャンネル、サブスクリプション、再生リスト)を別のアカウントに共有することについて説明します。
お使いのYouTube上のデータを別のアカウントに転送する予定でしょうか。その転送プロセスを行うのはそんなに簡単なことではありません。もしそうする準備ができたら、まずGoogleアカウントの種類を確認しておく必要があります。
アカウントの種類を確認した限り、YouTubeのデータを別アカウントに移動できるかどうかが分かります。お子様向けのYouTubeと職場や学校のGoogleアカウントは別のアカウントに移行できません。
次の2つのアカウントのいずれかをお持ちの場合は、YouTube内のコンテンツを別のアカウントに移行することができます。
ブランドアカウント
個人用のGoogleアカウントとは異なり、ブランドアカウントは通常、有名なブランドのために作成されたものです。YouTubeのブランドアカウントの場合、複数のGoogleアカウントにリンクされることが可能になり、複数の管理者と所有者が存在することが許可されます。これにより、チーム力が高まります。
他のユーザーがお使いのYouTubeチャンネルにアクセスできますが、Googleアカウントに関連するすべての情報セキュリティが保たれます。YouTubeチャンネルを管理するために別のパスワードやユーザー名を設定する必要もありません。
個人用のYouTubeアカウント
個人用のGoogleアカウントを作成すると、個人用のYouTubeアカウントが作成されます。このGoogleアカウントでYouTubeにログインする必要があります。それに、YouTubeチャンネル名は自動的にGoogleアカウントと同じ名前に設定されます。
ステップ 1:旧YouTubeアカウントでプロフィールアイコンをクリックして「設定」を選択します。
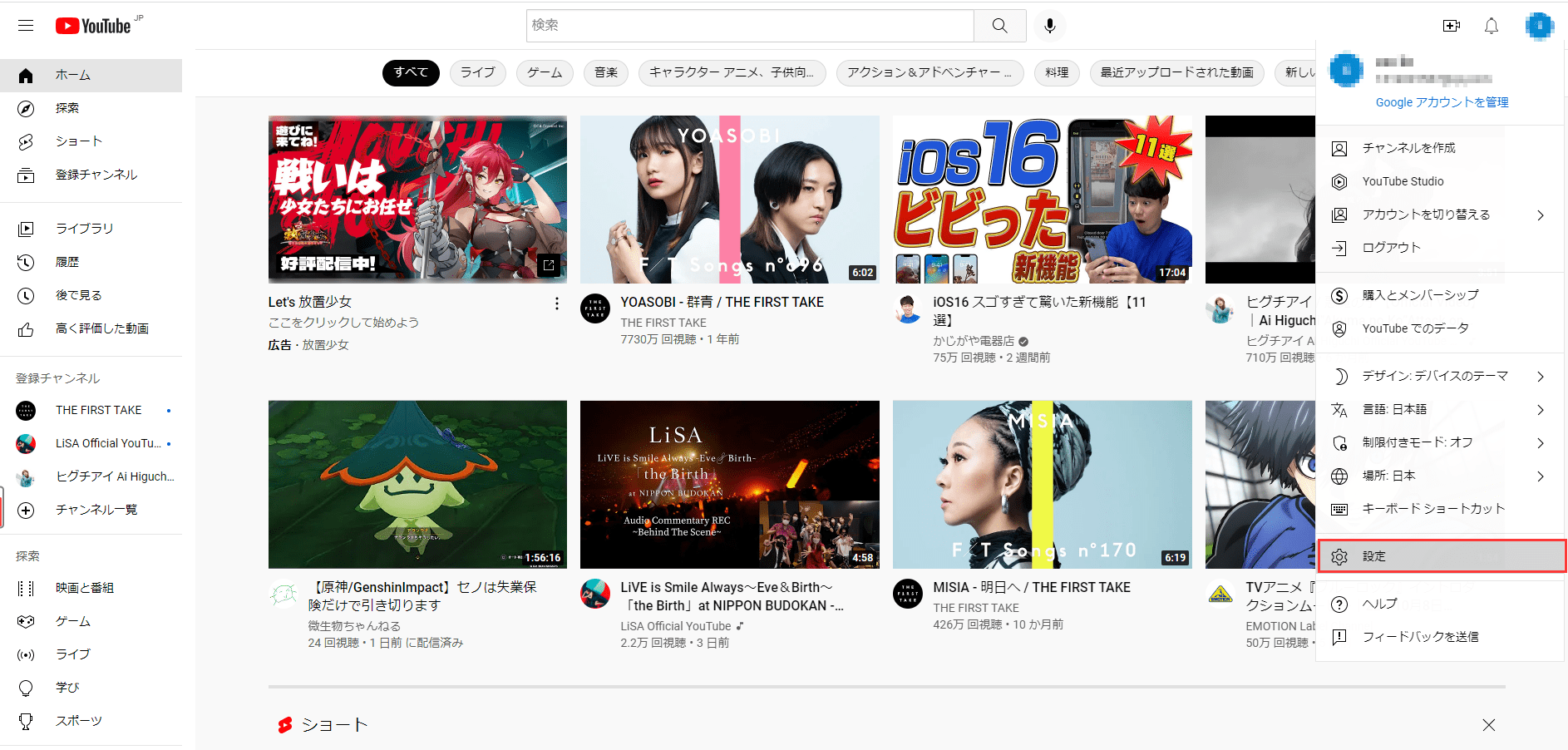
ステップ2:設定ページに移動したら、アカウントセクションにアクセスし、「チャンネルを追加または管理する」をクリックしてから、「チャンネルを作成」ボタンをクリックします。
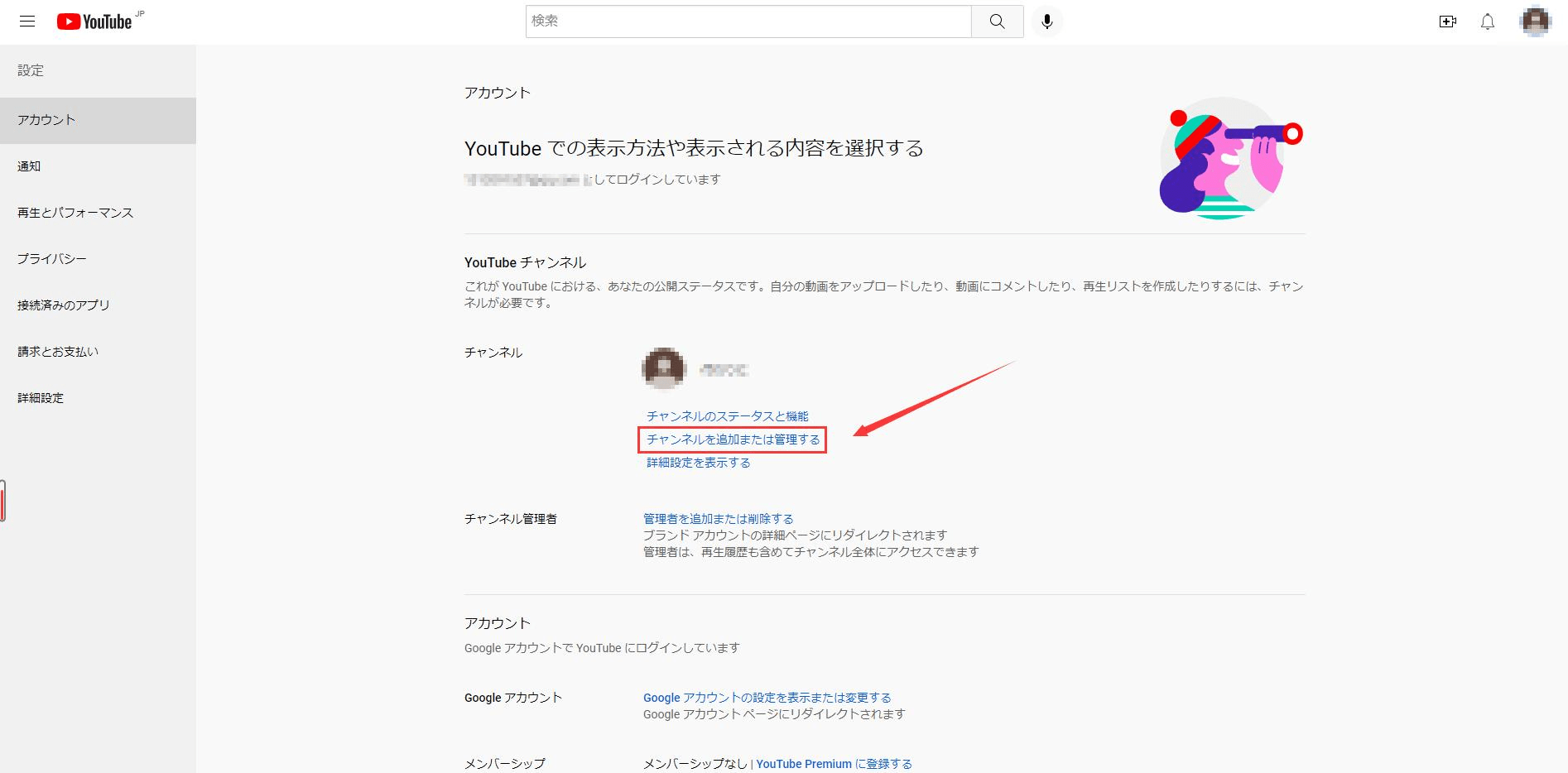
ステップ3:チャンネル名を入力し、その下にあるチェックボックスをオンにします。その後、作成ボタンをクリックします。
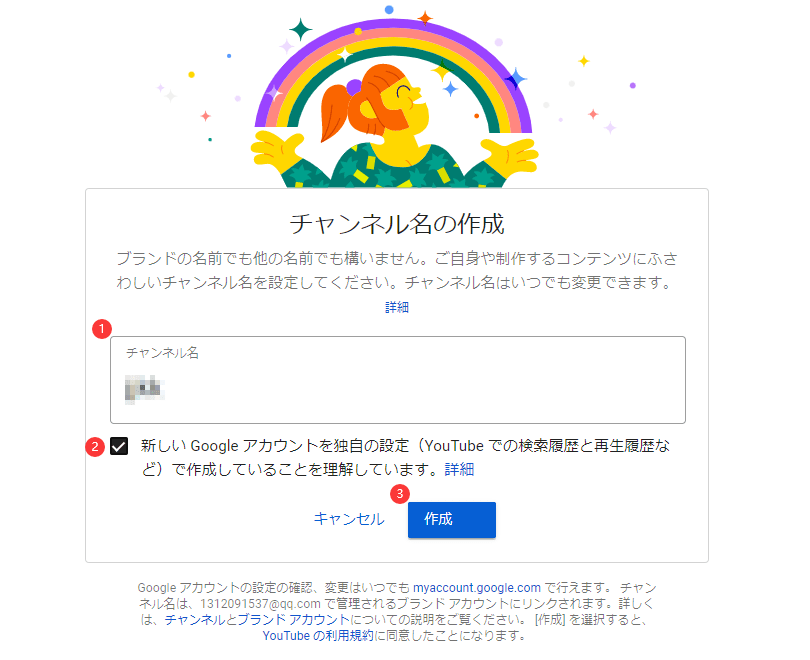
ステップ4:以前のGoogleアカウントでYouTubeに再度サインインする必要があります。設定 > 詳細設定の順に移動します。次に、「チャンネルをブランドアカウントに移行する」をクリックします。
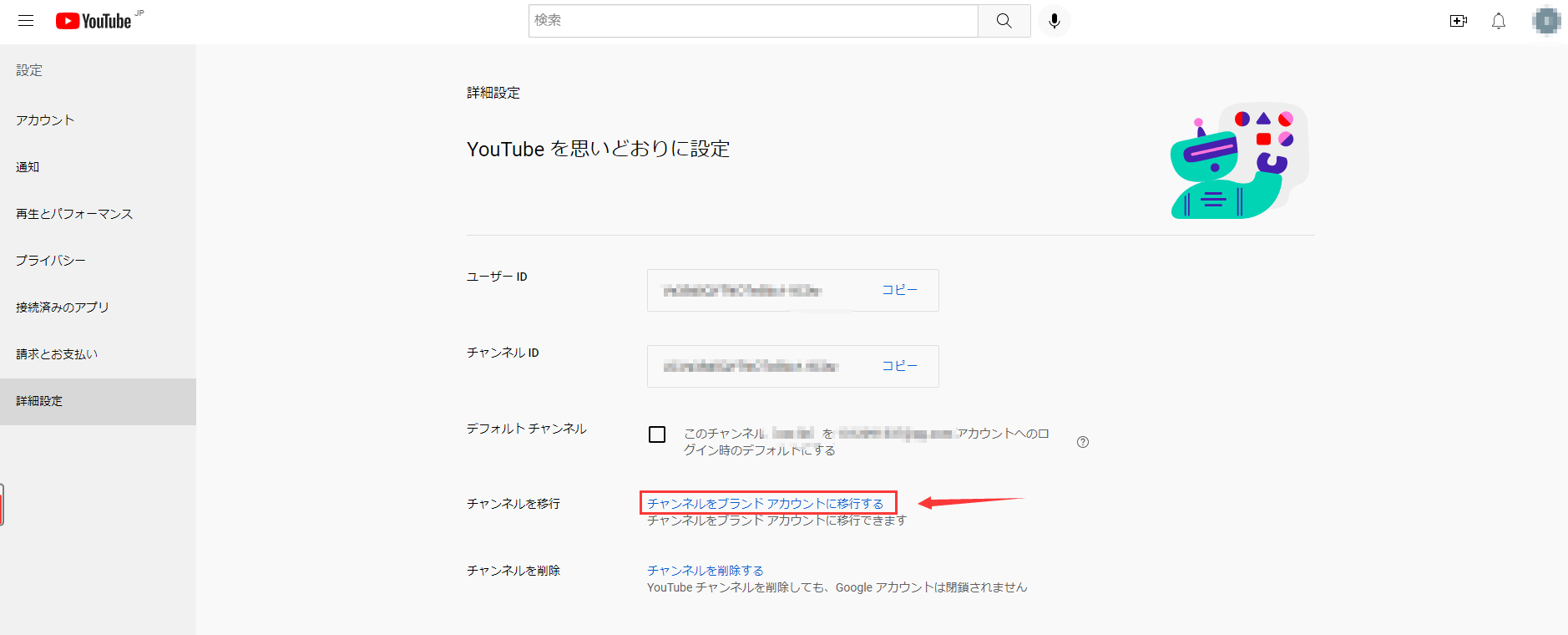
ステップ5:置き換えるボタンをクリックします。
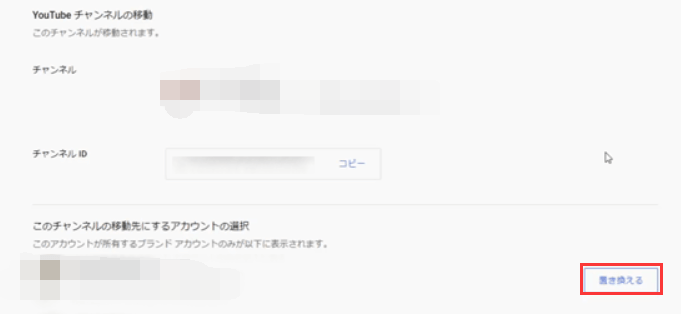
ステップ6:ポップアップウィンドウが表示され、以前のアカウントの削除を確認するよう求められます。そのチェックボックスをオンにしてから、「チャンネルを削除」をクリックします。その後、「チャンネルを移動」をクリックします。
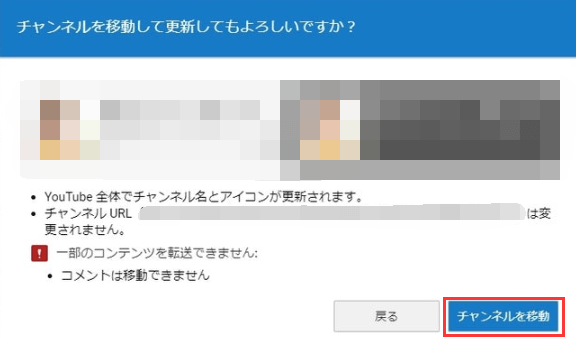
ステップ7:旧アカウントからログアウトし、再ログインします。作成したばかりのブランドアカウントを選択します。
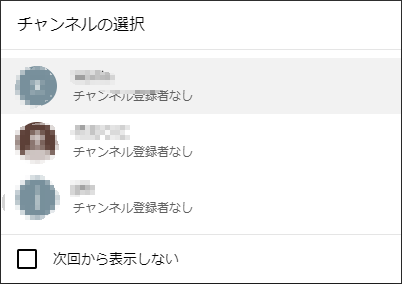
ステップ8:設定 > アカウントの順に移動し、「管理者を追加または削除する」を選択します。
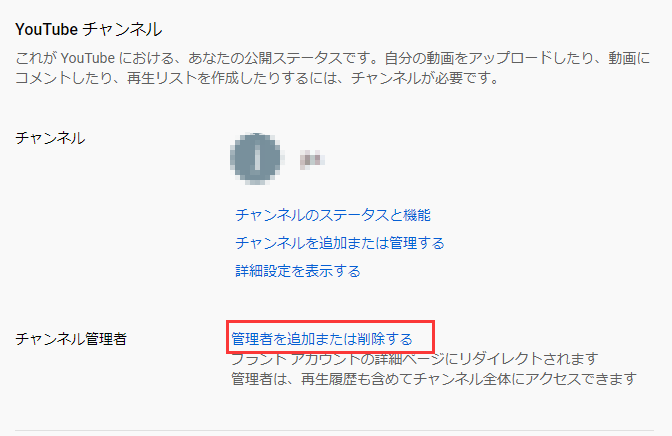
ステップ9:「権限を管理」ボタンをクリックし、右上隅から新しいユーザーの追加を選択します。新しいGoogleアカウントのメールアドレスを入力し、ドロップダウンメニューからオーナーとして役割を選択します。その後、招待 > 完了をクリックします。
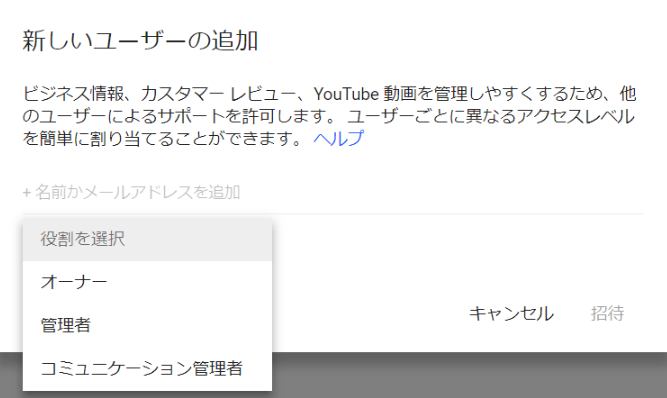
ステップ10:新しいGoogleアカウントで招待状を見つけます。そのメッセージから「招待に応じる」をクリックして承認ボタンをクリックします。
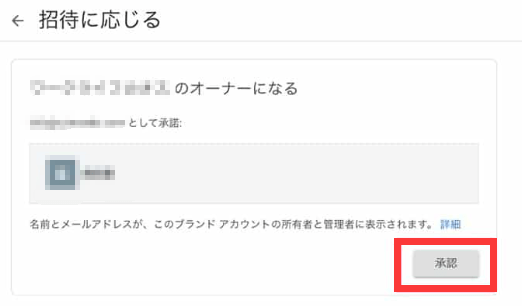
ステップ11:新しいアカウントをメインのオーナーとして設定するために、Googleがプロセスを完了するまでに7日かかります。7日後に、新しいGoogleアカウントのブランドアカウントページにログインします。ページの下からYouTubeアカウントを選択し、「このアカウントを管理」オプションを選択します。
そして、「権限を管理」をクリックし、新しいアカウントのドロップダウン矢印を選択します。ここで、役割をプライマリオーナーに変更します。譲渡 > 完了をクリックして、YouTubeチャンネルを別のアカウントに転送します。
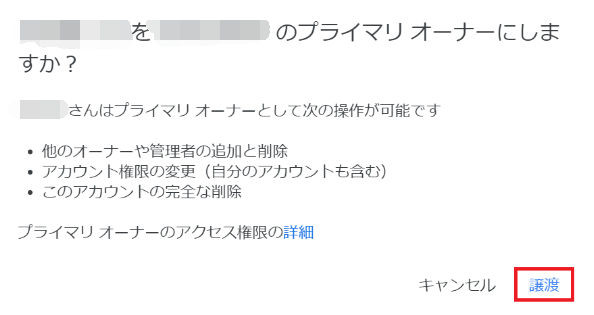
サブスクリプション購読の場合、別のアカウントに移行するには、下記の手順に従います。
ステップ1: サブスクリプションをエクスポート
旧アカウントにログインすると、さまざまな登録チャンネルが表示されます。ページの一番下までスクロールして、「登録チャンネルをエクスポート」をクリックすると、.xmlファイルとして自動的にダウンロードされます。
ステップ2:サブスクリプションインポートツールを利用
.xmlファイルがダウンロードされたら、サブスクリプションインポートツールにアクセスします。ここで、上部にある「ファイルの選択」ボタンをクリックして、ダウンロードした.xmlファイルをアップロードします。完了したら、インポートボタンをクリックします。
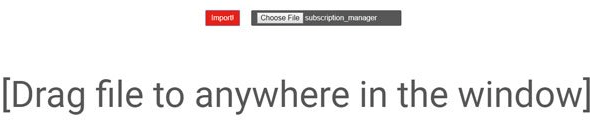
YouTubeアカウントへのアクセスを許可しても、そのオプションが機能しない場合は、もう一度「インポート」をクリックしてください。完了すると、新しいアカウントで登録チャンネルが一覧表示されます。プロセスが終了したら、画面の左側にある「アクセスの取り消し」ボタンをクリックして、YouTubeアカウントを切断します。
YouTubeの再生リストを別アカウントへの転送方法に悩んでいますか?以下の詳細な手順を確認して、再生リストを別のアカウントに移行してください。
ステップ1: 保存した動画を以前のYouTubeアカウントに転送する場合は、それらの動画を再生リストとして保存する必要があります。左側のメニューから、任意のカテゴリ(履歴、ライブラリ、後で見る、高く評価した動画など)を選択します。
次に、再生リストに保存したい動画の縦3点ボタンを押して、「再生リストに保存」を選択します。
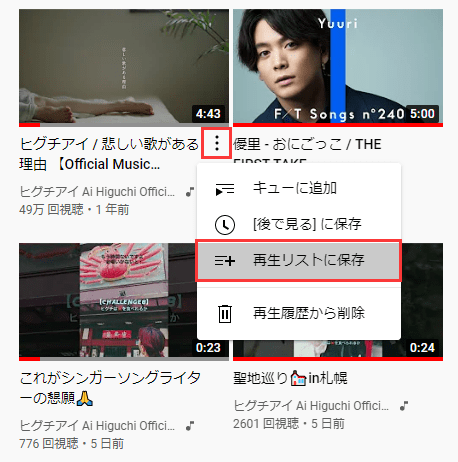
ステップ2:新しい再生リストを作成するか、既存の再生リストに保存します。その再生リストを公開または非公開に設定することができます。それから、共有ボタンをクリックして、再生リストのURLをコピーします。
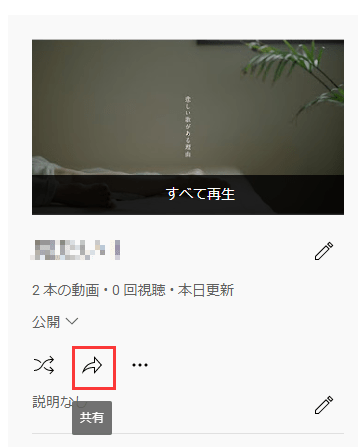
ステップ3:別のWebブラウザから新しいYouTubeアカウントにログインします。コピーしたURLをアドレスバーに貼り付けます。「再生リストを保存」アイコンをクリックすると、再生リストが新しいアカウントに保存されます。
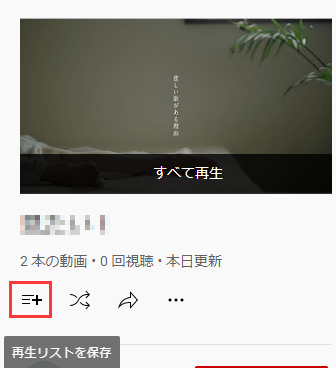
上記のYouTubeを別アカウントに移行する方法以外にも、データ移行のニーズに応えられる EaseUS Todo PCTrans についても説明します。あるアカウントから別のアカウントにデータを転送する最速の方法が提供されます。
このソフトウェアを使用すると、次のメリットがあります。
直感的で完全自動:このソフトウェアをインストールすると、あらゆる種類のデータをたやすく取得できます。
無料の技術サポート:EaseUSは、電話や電子メールによる24時間年中無休の専門的な技術サポートが無料提供しています。
データ損失なくファイルとお気に入りを移動:EaseUS Todo PCTransを利用すると、再ダウンロードすることなく、新しいデバイスでYouTubeの動画を見ることができます。
YouTubeアプリを別のコンピュータに転送するための操作手順が次のとおりです。
ステップ1:古いパソコンの準備
まず、古いパソコンに EaseUS Todo PCTrans をインストールして起動します。「データ転送」→「古いPC」を選択してください。

次に、「直接転送」を選び、「次へ」をクリックします。

ステップ2:新しいパソコンの準備
新しいパソコンにも EaseUS Todo PCTrans をダウンロードして起動し、「新しいPC」を選択したら「次へ」をクリックします。

「直接転送」を選んで「次へ」をクリックし、「ネットワーク」を選択してもう一度「次へ」をクリックします。すると、自動的に古いパソコンがスキャンされます。
※両方のパソコンが同じネットワーク(LAN)に接続されている必要があります。

表示された古いパソコンを選択して「接続」をクリックしてください。接続が完了すると、古いパソコン内のデータがスキャン・分析されます。少し時間がかかることがあります。

ステップ3:転送するアプリの選択
新しいパソコン側で、転送したいアプリを選びます。選択が終わったら「転送」ボタンをクリックして、アプリの引っ越しを開始しましょう。

YouTubeのデータを別のアカウントに転送する方法につきましては、現在お分かりになりましたか?この記事をご確認の上、チャンネル、購読や再生リストなどを自力で移行できるようになると思います。また、便利なデータ移行ソフトEaseUS Todo PCTransを利用すると、YouTubeのデータを別のアカウントへの転送も素早く実現できます。