-
![]() Windows向けデータ復旧
Windows向けデータ復旧
- Data Recovery Wizard Free購入ダウンロード
- Data Recovery Wizard Pro 購入ダウンロード
- Data Recovery Wizard WinPE購入ダウンロード
- Partition Recovery購入ダウンロード
- Email Recovery Wizard購入ダウンロード
- おまかせデータ復旧サービス
概要:
MEGAからOneDriveにファイルを転送する方法に関する詳細なガイドをお探しですか。ファイルを転送するために知っておく必要がある簡単な方法を2つ紹介します。1つはダウンロードとアップロードによる手動方法で、もう1つはサードパーティのソフトウェアによるより高速な方法です。
クラウドストレージはデジタル時代のニーズとなるのは当たり前です。ファイルやデータが個人用であれ業務用であれ、それをクラウドストレージに保管するほうが常に安全なオプションです。しかも、あるクラウドから別のクラウドにデータを移動することもよくあります。
より大容量のスペース、クラウドスペースによって提供されるアドオン、使いやすさなど、ユーザーは様々な原因でデータを転送しようとします。現在、最も人気のある2つのクラウドストレージプラットフォームは、MEGAとOneDriveです。
MEGAと比べたら、OneDriveはどこからでもファイルをリモートでアップロードすることをサポートしています。しかも、OneDriveはMicrosoft社の製品であるため、依存度も高くなります。OneDriveの帯域幅の使用には制限がありません。
OneDriveは、データを必要な期間保存できる、最も信頼性が高く安全なプラットフォームの1つです。OneDrive上のファイルは自分で削除しない限り、失われません。それに対して、MEGAを使用している間、ファイルが失われてしまったという声が確かにあります。これが、人々がMEGAではなくOneDriveを選択する最も重要な理由となるかもしれません。
OneDriveは、あらゆるユーザーに適した使いやすいクラウドスペースです。また、すべてのMicrosoft Office製品も含まれています。
MEGAにアップロードされているファイルをOneDriveに転送するには、2つの方法があります。どっちを選ぶかは、ファイルの量だけでなく、ユーザーの好みによって異なります。
MEGAからOneDriveにファイルを手動で転送するのに時間がかかりますが、非常に簡単です。ただし、少量のファイルを転送する場合に適しています。大量のデータがある場合は相当な時間がかかるかもしれません。
手動でMEGAからOneDriveにファイルを転送するには:
手順1.MEGAのクラウドストレージにファイルを保存します。MEGAアカウントにログインし、ダウンロードオプションを使用して転送したいファイルをPCにダウンロードします。
手順2.ファイルをダウンロードするには、転送したいファイルを選択し、標準のダウンロードオプションを選択する必要があります。
手順3.ファイルがzip形式でPCにダウンロードされます。
手順4.次に、Webサイトから所有しているOneDriveアカウントにログインします。ターゲットファイルをアップロードする場所を選択します。
手順5.[アップロード]をクリックして、PCから転送したいファイルを選択してアップロードします。
上記のファイルのダウンロードとアップロードによる手動方法は、少し遅くて時間がかかります。その他、より高速な自動ソリューションが利用できます。それはサードパーティ製ツール経由でファイルをMEGAからOneDriveをより高速に転送することです。
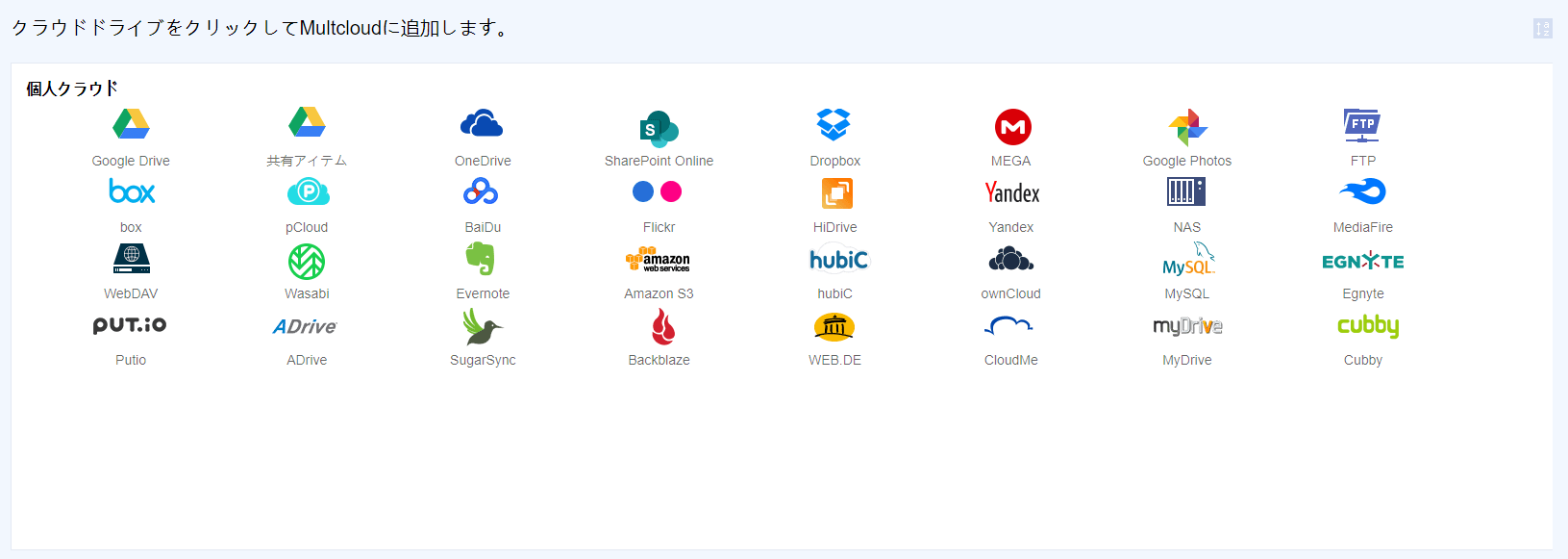
ここで、異なるクラウドの間でファイルを簡単かつ高速に転送するのに役立つ最高のソフトウェアであるMultCloudを例として転送プロセスを示します。
手順1.MultCloudアカウントにログインします。アカウントを持っていない場合は、作成すればいいです。
手順2.左側のパネルから[クラウドを追加]オプションをクリックして、MEGAを選択します。
手順3.MEGAアカウントの資格情報を入力して、MultCloudにMEGAアカウントを追加します。
手順4.次に、同じ手順を繰り返してMultCloudにOneDriveアカウントを追加します。
手順5.次に、[クラウド転送]タブに移動し、転送元にMEGAを追加し、転送先にOneDriveを追加します。
手順6.必要に応じて任意のファイルを除外します。除外したいファイルがなかったら、スキップして[今すぐ転送]ボタンを直接クリックすればいいです。
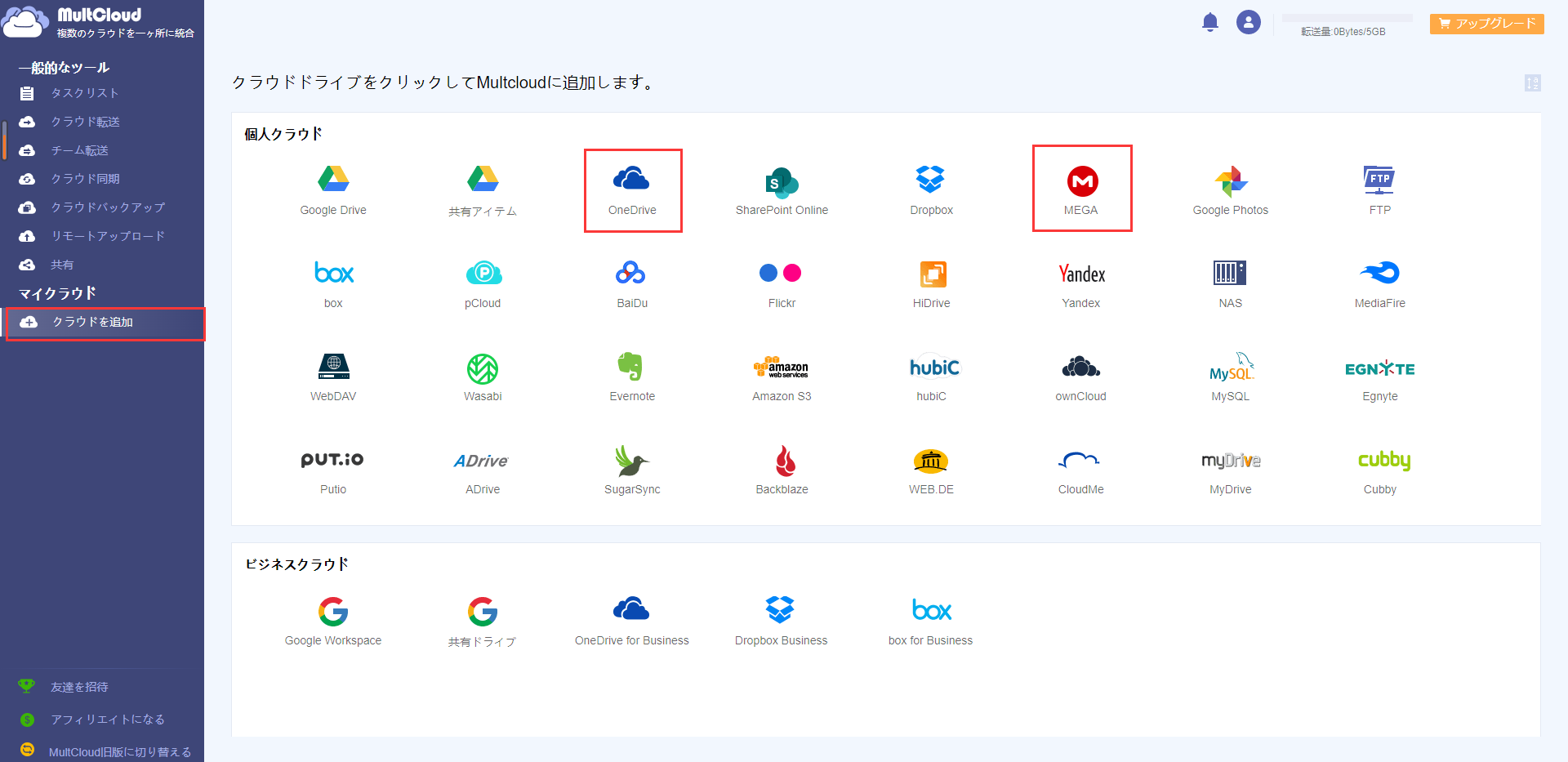
これで、MEGA内のファイルは自動的にOneDriveに転送されます。
クラウドサービスは、データを安全に保護するために非常に重要です。また、世界中のどこからでもデータにアクセスできます。様々なクラウドサービスオプションの中で、どっちが自分に合っているかは、自分で決めるしかできません。ファイルを別のクラウドに転送してクラウドストレージを切り替えたい場合は、MultCloudがお役に立ちます。
新PCに買い換えた後、旧PCから新PCにデータを移行したい場合は、EaseUS Todo PCTransというソフトウェアは利用可能なオプションとなります。ワンクリックだけですべてのファイルをあるPCから別のPCにすぐに転送するのに役立つ理想的なソフトウェアです。
ファイルを古いPCから新しいPCに簡単に転送するには:
ステップ1:古いパソコンの準備
まず、古いパソコンに EaseUS Todo PCTrans をインストールして起動します。「データ転送」→「古いPC」を選択してください。

次に、「直接転送」を選び、「次へ」をクリックします。

ステップ2:新しいパソコンの準備
新しいパソコンにも EaseUS Todo PCTrans をダウンロードして起動し、「新しいPC」を選択したら「次へ」をクリックします。

「直接転送」を選んで「次へ」をクリックし、「ネットワーク」を選択してもう一度「次へ」をクリックします。すると、自動的に古いパソコンがスキャンされます。
※両方のパソコンが同じネットワーク(LAN)に接続されている必要があります。

表示された古いパソコンを選択して「接続」をクリックしてください。接続が完了すると、古いパソコン内のデータがスキャン・分析されます。少し時間がかかることがあります。

ステップ3:転送するファイルの選択
新しいパソコン側で、転送したいアプリ、ファイル、アカウント設定などを選びます。選択が終わったら「転送」ボタンをクリックして、データの引っ越しを開始しましょう。
