-
![]() Windows向けデータ復旧
Windows向けデータ復旧
- Data Recovery Wizard Free購入ダウンロード
- Data Recovery Wizard Pro 購入ダウンロード
- Data Recovery Wizard WinPE購入ダウンロード
- Partition Recovery購入ダウンロード
- Email Recovery Wizard購入ダウンロード
- おまかせデータ復旧サービス
概要:
Dropboxを転送することにより、サイズの大きなファイルを安全に送信したり、受信したりできます。EaseUS Todo PCTransを使用してすべてのファイルを安全に移動することをお勧めします。詳しい情報についてはこちらの記事をご参照ください。
Dropboxは、安全で迅速なデータ関連サービスをいくつか提供しています。Windows PCにDropboxアプリケーションをダウンロードするか、ブラウザから直接Dropboxにアクセスできます。しかし、WindowsやスマホにDropboxアプリがインストールされていない場合、個人用フォルダへの自動同期や通知の受信など、多くのDropbox機能にアクセスできなくなるかもしれません。
このアプリケーションを使用すると、ファイルを直接アップロードして、別のDropboxパートナーと共有できます。Dropboxを介して他のパートナーとファイルを共有したくない場合、Dropboxを使用してローカルハードドライブのファイルをバックアップし、クラウドストレージからアクセスするのも素晴らしいことでしょう。Dropboxは暗号化されたセキュリティシステムですべてのデータを保護します。
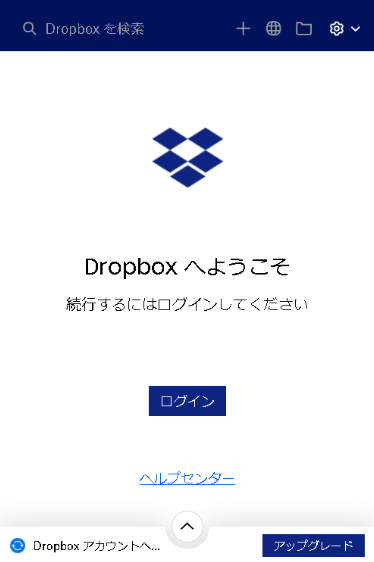
さらに、PCまたはラップトップにDropboxデスクトップアプリをインストールすると、Dropbox内のファイルがHDDにミラーリングされます。WindowsシステムにDropboxアプリケーションをインストールすると、CドライブにDropboxというフォルダが作成されます。こうして、データがより便利に管理できるようになります。そのフォルダにファイルを追加すると、アプリはファイルを自動的に同期し、クラウドストレージに保存します。それで、Windowsシステムを持ち歩かなくても、すべての同期ファイルにどこからでもアクセスできます。
他のクラウドストレージサービスと同様に、Dropboxは最大2 GBの無料ストレージスペースを提供します。より多くのデータを保存するために追加のストレージを購入する必要がありますので、料金が発生します。そのため、Dropboxを別のWindows PCに転送することを推奨します。
この記事では、別のWindows PCにDropboxを簡単に転送するための方法を2つ紹介します。
再インストールせずにDropboxをWindows 11にすばやく安全に転送する方法をお探しの場合、データ移行ツールが利用可能なオプションとなります。
市場には数多くのデータ移行ツールがありますが、DropboxをWindows 10から新しいWindows 11 PCにファイルを1つも失ったり破損したりせずに転送するのに役立つ、最適なEaseUS Todo PCTransはこちらのおすすめです。
このツールを使用すると、手間をかけずにすべてのファイルを共有できます。その優れたデータ転送機能はただで使用できます。その製品版を購入して、ファイルをDropboxから他のWindows PCに無制限に移動し、万が一の場合に備えてファイルのセキュリティを確保することができます。
Dropboxを再インストールせすに、Dropboxから別のシステムにファイルを無制限に転送します。新しいWindows 11 PCにファイルやフォルダだけでなく、アプリ、ゲーム、設定を共有するのにも使われます。こうして、新Windows PCと旧Windows PCでデータをすばやく転送して管理できます。
EaseUS Todo PCTransは直感的なインターフェイスを備えているため、非常に効率的で、潜在的なデータ転送エラーが減少します。Windowsのすべてのバージョンでアクセス可能で、いつでも簡単に定期的にファイルを転送できます。それを使用して、最も古いWindows OSから最新のWindows 11にデータを転送できます。
よく使用されているファイル形式がすべてサポートされているため、Windows PCへのファイル転送のワンストップソリューションとなっています。jpg、png、mp3など、すべてのファイルをDropboxから他のクラウドベースのストレージまたはWindows PCに転送できます。
EaseUS Todo PCTransは、品質を損なうことなくすべてのファイルを転送します。また、Dropboxのデータを元の品質で新しいWindows 11コンピュータにオフラインで共有します。Cドライブ内のDropboxフォルダを見つければ、すべてを共有できます。
データファイルを送信すると、データの紛失、改ざんや漏洩が防止されるため、信頼性と精度が向上します。データを他のユーザーと共有したり、Dropboxから別のコンピュータに移動したりするのに役立ちます。
このソフトウェアを使用してDropboxを新しいWindows PCに転送しましょう。
ステップボタン1
Windowsのコピー&ペースト機能を使用してDropboxファイルを転送することもできますが、多くの時間と労力がかかり、ファイル転送際にBOOTファイルが失われる可能性があります。したがって、Dropboxからファイルをコピーして貼り付けるのではなく、Dropbox設定オプションを使用してそのルートフォルダを別の新しいWindows 11 PCに変更するほうがいいです。
ステップ1.Dropboxファイルを使用している可能性がある、システムで実行中のすべてのアプリケーションを閉じます。
ステップ2.Dropboxアプリを開き、右上にあるプロファイル画像をクリックして、[基本設定]オプションを選択します。
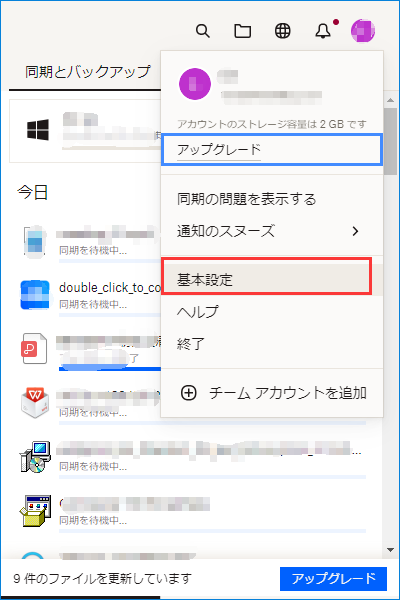
注意:Dropboxの基本設定にアクセスできない場合は、Dropboxアプリをアンインストールしてから再インストールして、もう一度お試しください。
ステップ3.[Dropboxの基本設定]画面で、[同期]タブに移動します。
ステップ4.[Dropboxフォルダの場所]の下で、[移動]を選択します。
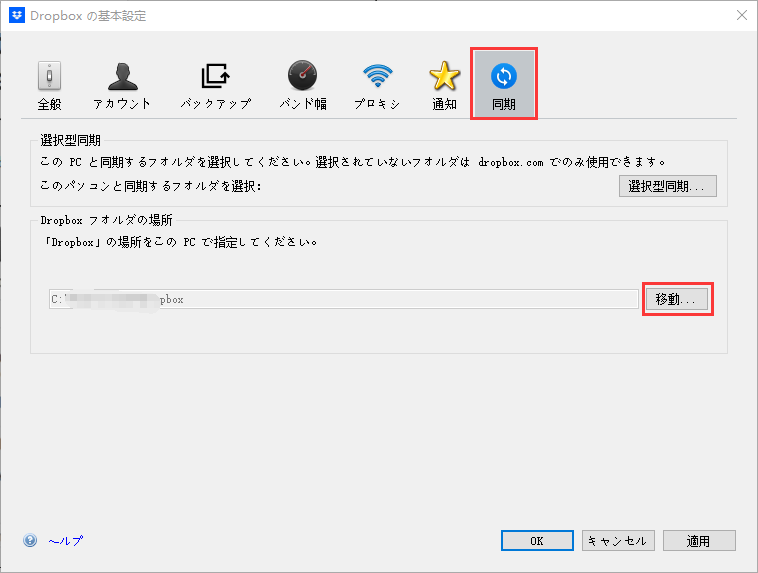
ステップ5.新しいWindows 11 PCでDropboxルートフォルダの新しいターゲット場所を選択します。
注意:Windows 11システムの任意のドライブにターゲットフォルダを作成できます。
ステップ6.すべてのDropboxファイルが新しいフォルダに移動するまで待ちます。すべてのデータが転送されたら、[OK]をクリックします。
ステップ7.アカウントからログアウトし、新しいPCでDropboxデスクトップアプリケーションを開き、すべてのファイルが正常に移動されたことを確認します。
Dropboxデスクトップアプリは、Windowsパソコンでファイルを保存および転送するのに使われています。しかし、CドライブにインストールされたDropboxアプリのサイズは、バックアップファイルの追加とともに膨大しますので、Dropboxアプリの使用中にエラーが引き起こされる可能性があります。
空き容量が不足しているか、Dropboxファイルの場所を新しいWindows 11 PCに変更したい場合は、EaseUS製品がお手伝いします。EaseUS Todo PCTransは、Dropboxアプリの元の場所をすばやく変更し、データを任意の場所に転送するのに役立つデータ転送ツールです。
このソフトウェアを利用してDropboxの場所を変更しましょう。
ステップ1:古いパソコンの準備
まず、古いパソコンに EaseUS Todo PCTrans をインストールして起動します。「データ転送」→「古いPC」を選択してください。

次に、「直接転送」を選び、「次へ」をクリックします。

ステップ2:新しいパソコンの準備
新しいパソコンにも EaseUS Todo PCTrans をダウンロードして起動し、「新しいPC」を選択したら「次へ」をクリックします。

「直接転送」を選んで「次へ」をクリックし、「ネットワーク」を選択してもう一度「次へ」をクリックします。すると、自動的に古いパソコンがスキャンされます。
※両方のパソコンが同じネットワーク(LAN)に接続されている必要があります。

表示された古いパソコンを選択して「接続」をクリックしてください。接続が完了すると、古いパソコン内のデータがスキャン・分析されます。少し時間がかかることがあります。

ステップ3:転送するアプリの選択
新しいパソコン側で、転送したいアプリを選びます。選択が終わったら「転送」ボタンをクリックして、アプリの引っ越しを開始しましょう。

本文では、Windows 10から新しいWindows 11にDropboxを転送するのに役立つ、2つの信頼できる方法について説明しました。初心者の場合は、EaseUS Todo PCTransを使用することをお勧めします。2つ目の方法は時間がかかりますし、Cドライブから別のドライブにデータを転送する際にデータが失われるなど、エラーが発生する可能性もあります。それに、EaseUS Todo PCTransは、専門家のようにDropboxアプリを移行することもできます。下記のダウンロードボタンをクリックして今すぐ試してみましょう!
Q.ファイルを転送する場合、データを損失する可能性がありますか?
A:ご心配なく、EaseUS Todo PCTransソフトがデータを安全に転送するように開発されました。しかし他のツールでファイルを移行する場合、念のためEaseUS のバックアップソフトで事前にデータをバックアップしておくこともお勧めします。