-
![]() Windows向けデータ復旧
Windows向けデータ復旧
- Data Recovery Wizard Free購入ダウンロード
- Data Recovery Wizard Pro 購入ダウンロード
- Data Recovery Wizard WinPE購入ダウンロード
- Partition Recovery購入ダウンロード
- Email Recovery Wizard購入ダウンロード
- おまかせデータ復旧サービス
概要:
サーバーコンピュータでのNasバックアップについて知りたいですか?この記事では、Nasバックアップサーバーについての詳細なチュートリアルをカバーしています。機密ファイル、プログラム、アカウント設定を含むWindows ServerコンピュータをNASにバックアップするための完全なガイドを学ぶことができます。
データセキュリティは、大手から中小に至るほぼ全ての企業が取り組むべき重要な課題です。データ漏洩がもたらす損害は甚大で、したがってデータストレージはデータ損失を避け、ユーザーサービスを向上させ、時間を節約する重要なツールとなっています。
サーバーのバックアップについて言えば、低コストで使いやすい方法としてNASが良い選択となります。今回の記事では、サーバーやWindows 11/10/8.1/8/7においてNASバックアップをどのように実行するかについて解説します。また、NASの主要な特性を理解し、強力なPC移行ソフトであるEaseUS Todo PCTransを使って、ファイルレベルのコンピュータデータストレージサーバーへのバックアップ作業を行う方法も紹介します。
ネットワークアタッチドストレージ(NAS)は、ネットワーク経由で直接アクセス可能なコンピュータのストレージデバイスのことを指します。これにより、家庭やビジネスのユーザーはいつでも手軽に大量のデータを共有したり、アクセスしたりすることができます。さらに、NASはクラウドサービスに比べて安価で高速なため、大容量のストレージを必要とする方にとってはコストパフォーマンスが良い選択肢となります。
NASバックアップは、コンピュータに直接接続するストレージデバイスではなく、ネットワークを通じて大量のデータをバックアップする方法を、パーソナルユーザーやサーバーユーザーに提供します。共有情報を保存したいというニーズがある場合、同じバックアップサーバーを複数のコンピューターで共有することが可能です。
このデバイスが家庭や企業内のすべてのデバイスに追加されると、ネットワーク下のすべてのPCが同時にNASネットワーク・ドライブにアクセスし、必要なファイルや写真などを共有できるようになります。
NASバックアップサーバーは、セットトップボックス、テレビ、コンソールなど、サポートされているあらゆるデバイスでのストリーム伝送を可能にします。
NASはFTP(File Transfer Protocolの略)とSFTP(SSH File Transfer Protocolの略)もサポートしています。このテクノロジーは、信頼できる誰かにファイルをチェックしてもらいたいときに、優れたパフォーマンスを発揮します。NASバックアップの他に、NASクラウドバックアップ(クラウドをベースにしたストレージサービス)についてもご紹介します。(今日は関係ありません)
バックアップファイルをNASデバイスに移動して、データをバックアップすることができます。そのためには、信頼できるソフトウェアが、プログラム、ファイル、設定をイメージファイルにバックアップしてくれます。バックアップにお勧めのソフトは EaseUS Todo PCTrans です。
そのバックアップ機能は無料で使用することができます。そして、以下のような作業を行う際に役立ちます:
ソフトウェアをダウンロードして、バックアップを開始しましょう:
ご注意: このソフトはシステム全体をコピーすることはできません。サーバーコンピュータのOSをバックアップする必要がある場合は、別のソフトウェア -EaseUS Todo Backup をチェックしてください。
ここでは、バックアップを設定するためのステップバイステップのガイドを示します:
手順1.ファイルのバックアップを作成します。
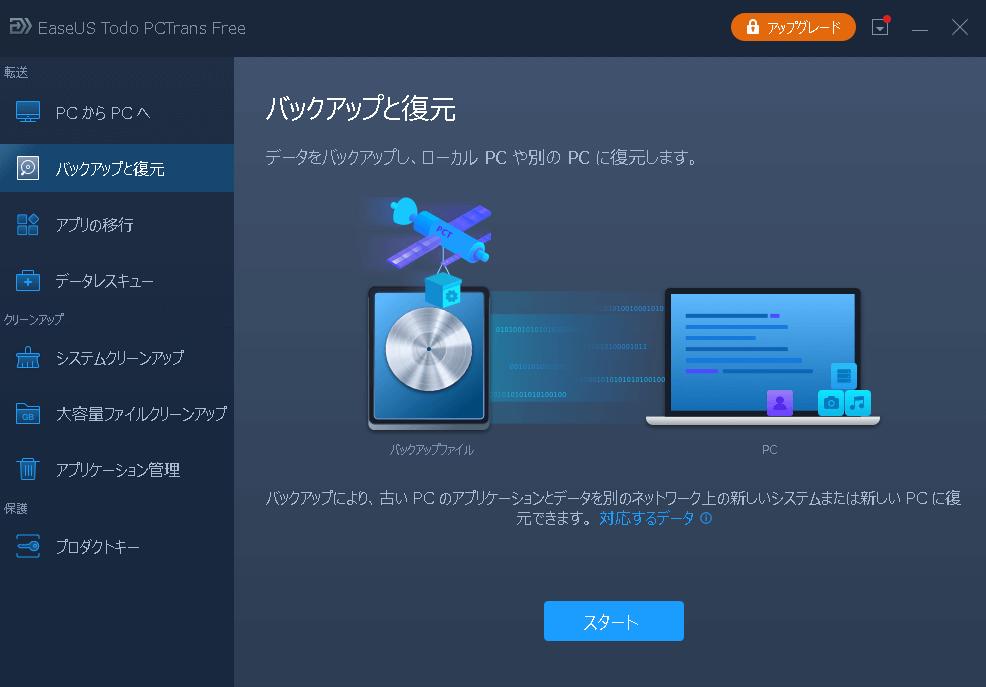
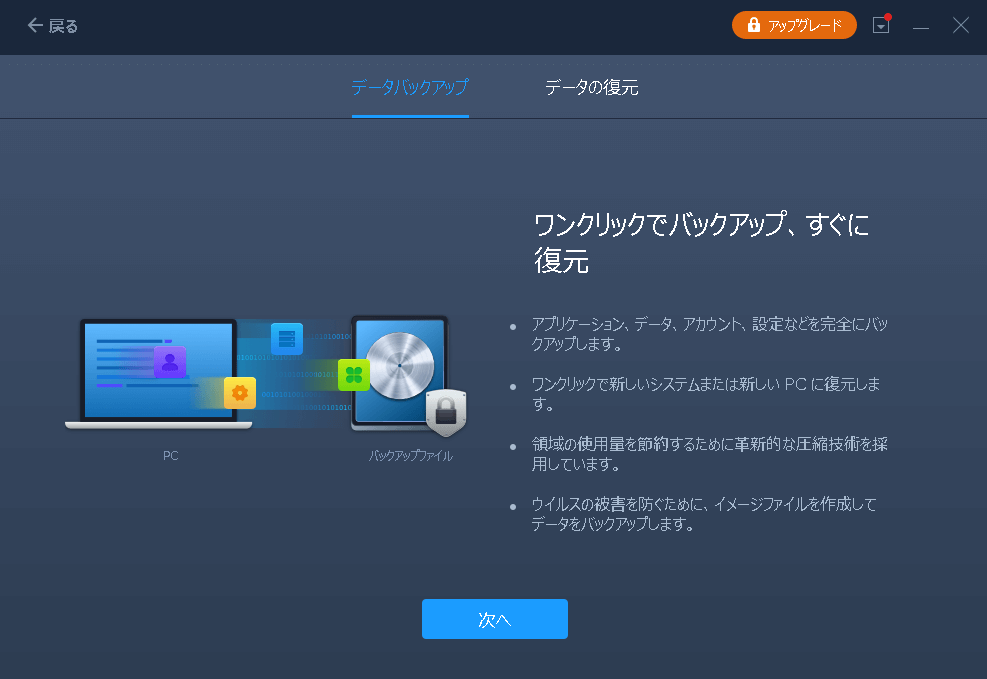
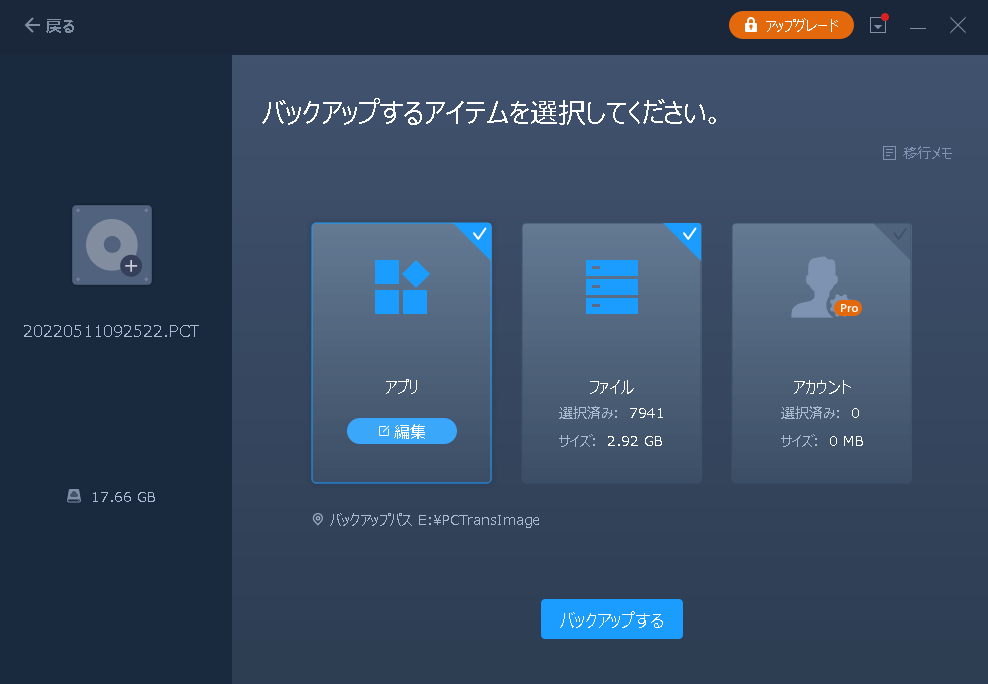
手順2.バックアップしたデータを復元する
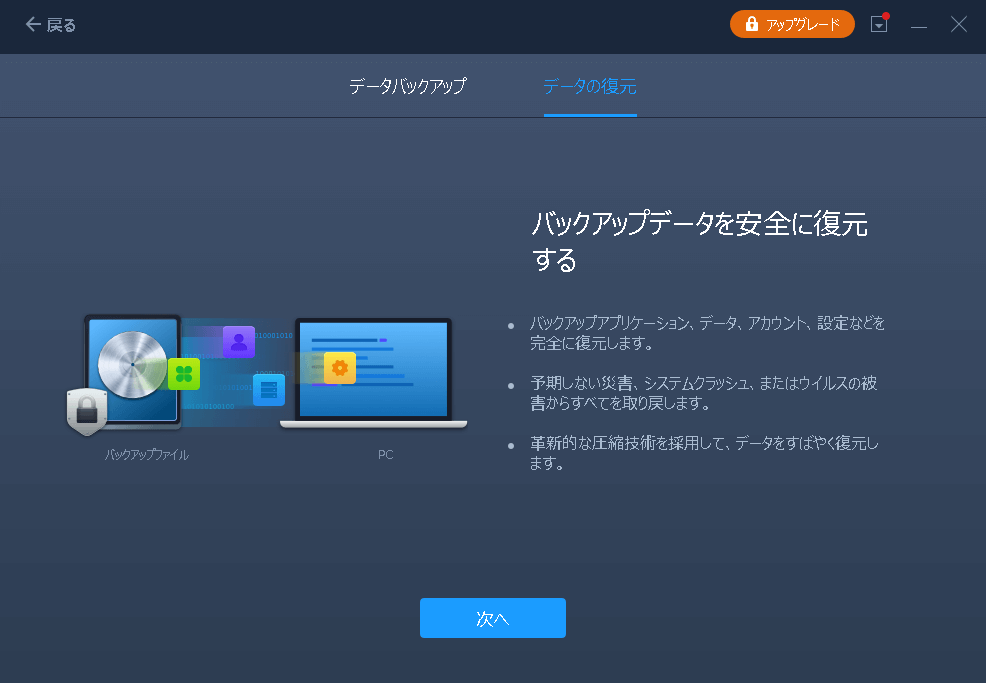
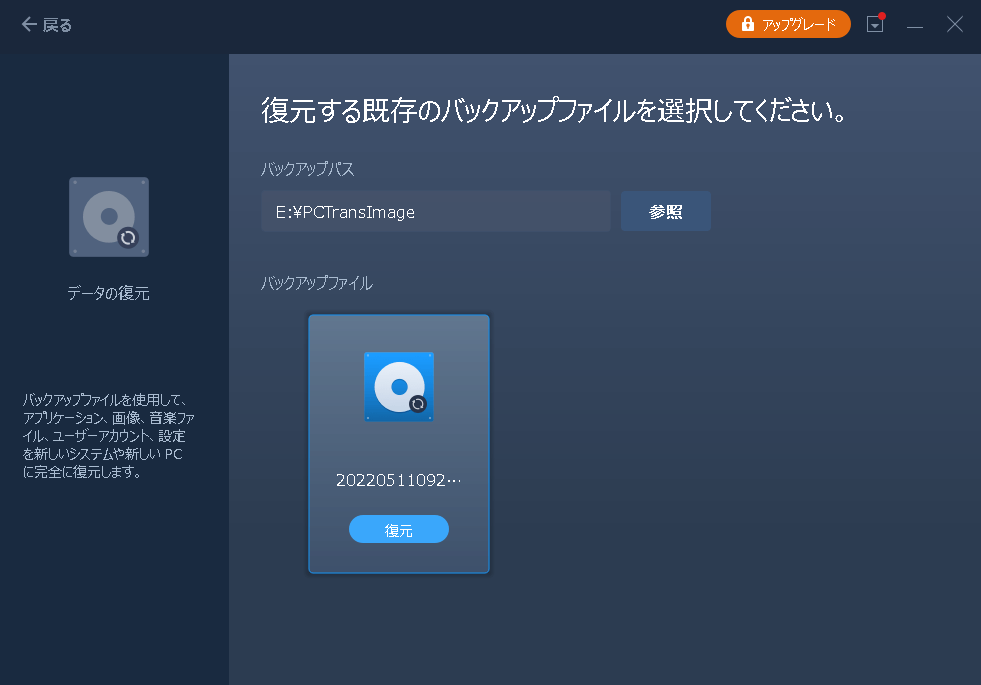
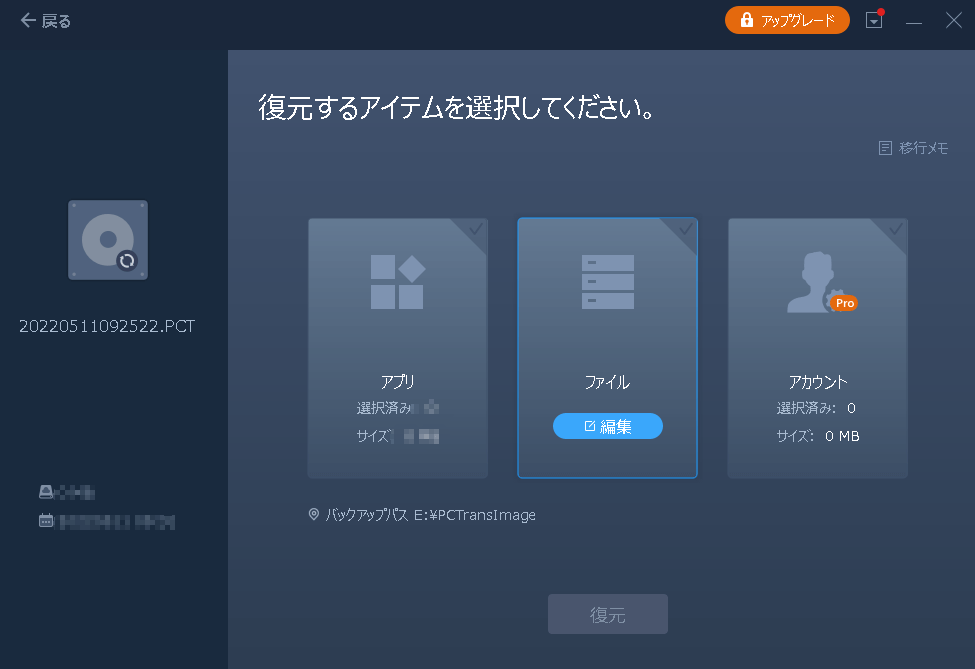
さらに、EaseUS Todo PCTransを利用すれば、全てのWindowsバージョンに対応し、個別のコピーを作成することが可能です。万が一、パソコンが突然クラッシュしても、「データ救出」機能によって全てのデータを別のパソコンへと移行することができます。
EaseUS Todo PCTrans の操作で困った際には、年中無休で無料のテクニカルサポートサービスを提供しています。
コンピュータプログラム一括転送、Windowsアカウント転送、ドメインアカウント転送、仮想-物理マシン転送、ローカル-クラウドデスクトップ転送。
年中無休のテクニカルチャットNASストレージは機密データをしっかりキャッチする。そのため、破損した場合、デバイスに保存されたデータは復元できません。
ファイアウォールは NAS に向かうトラフィックを監視することができます。さらに、進入を許可するトラフィックを含む許可リストを設定することができます。
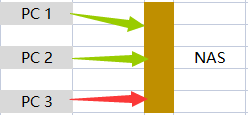
バックアップを安全に保つ最も簡単な方法の一つは、サーバーを適時更新することです。また、サーバーを頻繁に更新することで、サーバーのパフォーマンスを向上させ、危険な脆弱性を排除することができます。
本記事では、ネットワークアタッチドストレージの基本的な特性について説明しました。全体として、これはサーバーユーザーにとってコストを抑えることができる信頼性の高いストレージソリューションと言えます。この中では、必要なデータコピーを実行するために、サードパーティ製のソフトウェアの利用についても触れました。
EaseUS Todo PCTransをダウンロードしましょう:
