-
![]() Windows向けデータ復旧
Windows向けデータ復旧
- Data Recovery Wizard Free購入ダウンロード
- Data Recovery Wizard Pro 購入ダウンロード
- Data Recovery Wizard WinPE購入ダウンロード
- Partition Recovery購入ダウンロード
- Email Recovery Wizard購入ダウンロード
- おまかせデータ復旧サービス
概要:
Dell Migrationはプログラムを移行するのに利用できますか。こちらの記事に従い、EaseUS TodoPCTransとDell Migrationなどのプログラム移行ツールを使用してファイルと設定を転送する方法を確認しましょう。
大切な思い出を安全な場所に保存すべきですから、データは私たちにとって大切な財産です。新しいDell PCを購入して、古いデバイスからこの新PCにデータを移行するつもりがありますか。
この記事では、Windows 8.1以降のオペレーティングシステムが搭載されるDell PCにデータを簡単に移行する方法について説明します。Dell Migrationは何の役に立てるのでしょうか。また、Dell Migrationはプログラムを移行できますか。詳しく紹介します。
Dell Data AssistantまたはDell Migrationは、重要なファイルや個人設定を古いPCから新しいDell PCに簡単に転送できる強力なツールです。Dell Migrationを使用すると、他のコンピューター、クラウドストレージプロバイダー、外付けドライブなど、さまざまなデバイスからファイルと設定を簡単にインポートできます。既存のコンピュータをアップグレードする場合でも、単にシステムを切り替える場合でも、Dell Migrationを使用すると、最も重要なデータと設定を必要な場所に確実に配置できます。そのため、すべてのファイルと設定をすばやく簡単に移動する簡単な方法を探しているなら、Dell Migrationは最適なオプションとなります。Dell Data Assistantによって、すべての重要なデータがスムーズかつ効率的に転送されます。
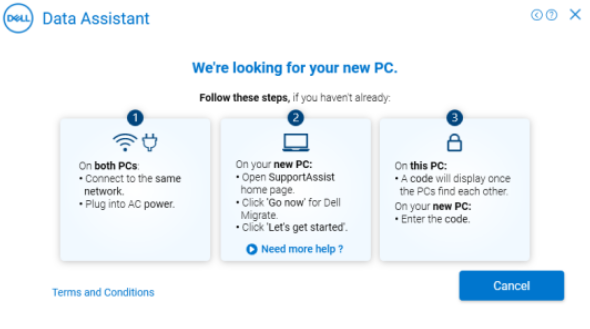
公式Webサイトによると、Dell Migrationは無料ではありません。既存のDell製PCの移行を購入するには、0120-982-858にお電話ください。
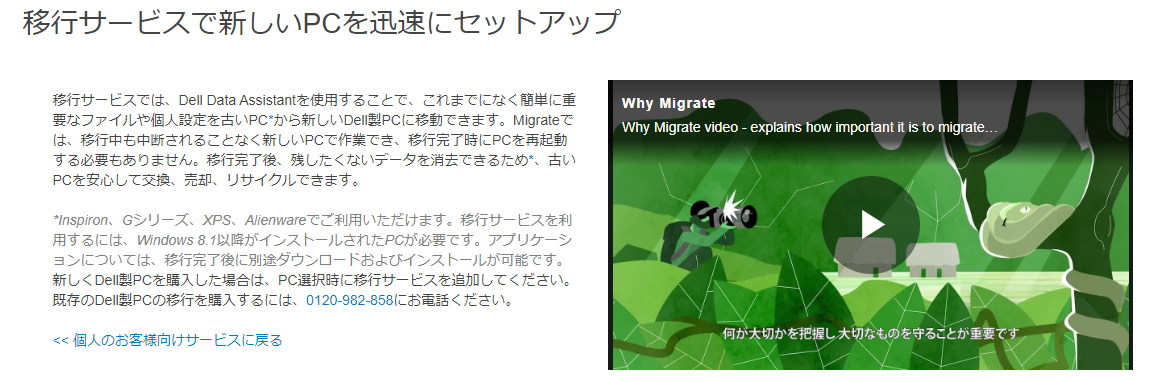
ステップ1.WebサイトからDell Migrationをオンラインで購入します。
ステップ2.PCをAC 源に接続します。古いDellコンピュータと新しいDellコンピュータの両方を起動します。また、2台のPCが同じLANネットワークにあることを確認します。
ステップ3.実行中のすべてのアプリケーションを閉じます。
ステップ4.PCでSupportAssistをスタートメニューから見つけて、それをを実行して、データ転送を開始します。(SupportAssistはDellにプリインストールされています。インストールされていない場合は、SupportAssistをダウンロードしてください。)
ターゲットDell製PCで実行します。
[Dell Migrationを使い始める]というメッセージが表示されたら、[はい]をクリックします。
Dell Migration画面で、[それでは、始めましょう]をクリックします。認識していて信頼できるネットワーク上であることを確認します。そうでない場合は、[キャンセル]をクリックして、信頼できるLANに接続し直して、プロセスを再開します。
ステップ5.指示に従ってDell Data Assistantをダウンロードします。
[移行]ページが表示されたら、[それでは、始めましょう]をクリックします。2つのデバイスを接続します。認証コードを入力してデバイスをペアリングします。
ステップ6.移行できるデータを確認し、[今すぐ移行]をクリックします。
転送オプション:
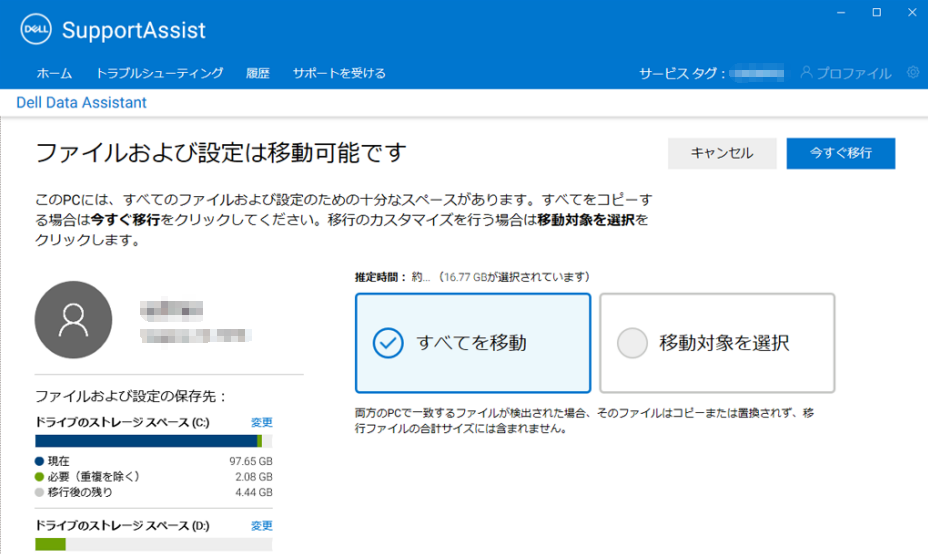
これで、ファイルと設定が別のコンピューターに同期されました。しかし、アプリは一緒ではありません。では、Dellはプログラムファイルを移動できますか。次に見てみましょう。
その答えはNOです。ファイルと設定を転送しますが、Dellはプログラムを移行しません。重要なデータと設定をあるデバイスから別のデバイスに移動することに重点を置いています。これにより、データを失うことなく、重要なファイル、ドキュメント、および設定を別のデバイスにすばやく転送できます。
Dellは、データと設定を転送する際にプログラムを移行しませんが、そのほかの移行ツールがさまざまあります。たとえば、ローカルネットワーク経由でファイルを移動したり、外付けハードドライブやクラウドストレージサービスを使用してファイルを転送したりするユーザーがいます。どんな方法でも、エラーが発生しないように、すべての重要なデータと設定をあるデバイスから別のデバイスに安全に転送することを目指しています。
全体として、Dellがファイルと設定の移行に重点を置いていることは、マシン間で情報をシームレスに転送できるようにするために不可欠です。仕事用のドキュメントをオフィスのコンピュータに送信しても、新しいモバイルデバイスをセットアップしても、Dellは最も使いやすい転送ソリューションを提供しています。
Dell製PCの間でプログラムを転送する方法を探している場合は、EaseUS Todo PCTransが役立ちます。この強力なツールを使用すると、PC間でソフトウェアとデータを簡単に移動して、重要なデータやソフトウェアを失うことなくデバイスを簡単に切り替えることができます。
ステップ1:古いパソコンの準備
まず、古いパソコンに EaseUS Todo PCTrans をインストールして起動します。「データ転送」→「古いPC」を選択してください。

次に、「直接転送」を選び、「次へ」をクリックします。

ステップ2:新しいパソコンの準備
新しいパソコンにも EaseUS Todo PCTrans をダウンロードして起動し、「新しいPC」を選択したら「次へ」をクリックします。

「直接転送」を選んで「次へ」をクリックし、「ネットワーク」を選択してもう一度「次へ」をクリックします。すると、自動的に古いパソコンがスキャンされます。
※両方のパソコンが同じネットワーク(LAN)に接続されている必要があります。

表示された古いパソコンを選択して「接続」をクリックしてください。接続が完了すると、古いパソコン内のデータがスキャン・分析されます。少し時間がかかることがあります。

ステップ3:転送するファイルの選択
新しいパソコン側で、転送したいアプリ、ファイル、アカウント設定などを選びます。選択が終わったら「転送」ボタンをクリックして、データの引っ越しを開始しましょう。
