-
![]() Windows向けデータ復旧
Windows向けデータ復旧
- Data Recovery Wizard Free購入ダウンロード
- Data Recovery Wizard Pro 購入ダウンロード
- Data Recovery Wizard WinPE購入ダウンロード
- Partition Recovery購入ダウンロード
- Email Recovery Wizard購入ダウンロード
- おまかせデータ復旧サービス
概要:
BIOSはWindowsユーザーにとって重要なプログラムです。しかし、Windows PCでBIOSから工場出荷状態にリセットする方法を知っていますか?この記事では、Windows PCでBIOSからファクトリーリセットする方法を解説します。
BIOSは、コンピュータが起動されたときに最初に実行されるプログラムであり、いくつかの基本的なコンピュータ操作を支援し、コンピュータとインストールされたOSとの間のコマンドを管理します。他のプログラムと同様に、コンピュータの起動時に問題が発生した場合や新しいハードウェアをコンピュータに追加した場合には、BIOSを工場出荷時の設定にリセットする必要があるかもしれません。これを行うと、BIOSの設定がコンピュータ製造時の元の状態に復元され、最適なパフォーマンスが保証されます。
では、コンピュータでWindows 11をBIOSから工場出荷時の設定にリセットするにはどうすればよいでしょうか?この記事では、それを行ういくつかの方法を紹介します。また、これは実際にはかなり簡単な作業なので、心配する必要はありません。

BIOSの変更が原因でコンピュータのGPU、CPU、またはRAMが機能しないなどのハードウェア問題が発生している場合、その問題を解決する唯一の方法はBIOSを工場出荷時の設定にリセットすることです。特にコンピュータが起動に問題を抱えている場合にもこれが適用されます。
また、新しいハードウェアをPCにインストールした後にBIOSから工場出荷時設定にリセットする必要がある場合もあります。古いハードウェアのために変更したBIOS設定が新しいハードウェアと競合する可能性があるため、BIOSリセットを行うことをお勧めします。
さらに、BIOSからの工場出荷時設定にリセットすることで、システムの変更をデフォルト設定に戻すことができ、これは中古コンピュータを売買する際に必要になることがあります。さらに、BIOSのパスワードを忘れてPCが起動できない問題がある場合、BIOSの工場出荷時設定にリセットすることで問題が解決されます。
以下は、BIOSを工場出荷時設定にリセットする必要があるかもしれない理由です:
BIOSからファクトリーリセットを実行する必要がありますか?前述したように、BIOSからファクトリーリセットを実行するには3つの基本的な方法があり、それらはとても簡単です。どの方法が自分のニーズに最も適しているかによって、2つの方法を選ぶことができます:
BIOS設定をBIOSページから直接リセットする方法は以下の通りです:
ステップ1. まず、コンピューターを再起動します。コンピューターが再起動している間に、Delキー、F1キー、またはF2キーを繰り返し押します。BIOSに入るために押すべきキーは、使用しているマザーボードによって異なります。そのため、DelキーまたはF1キーが機能しなかった場合は、マザーボードのマニュアルを参照するか、メーカーのウェブサイトを確認してください。
ステップ2. BIOSページが開いた後、矢印キーを使用して「Exit」セクションに切り替え、「Load Setup Defaults」を選択します。このオプションはマザーボードによって異なる場合があり、「Reset to Default」、「Load Optimal Defaults」、「Restore Settings」のようなオプションが表示されるかもしれません。
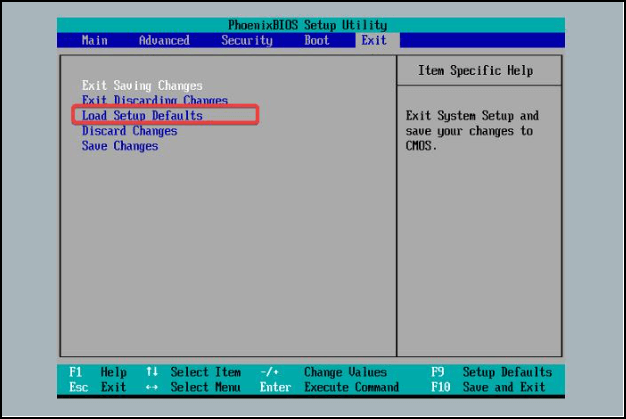
このオプションは、矢印キーを使ってナビゲートし、Enterキーを押すことで選択できます。
ステップ3. 「Yes」を選択してアクションを確認すると、BIOSのリセットが直ちに開始されます。
ステップ4. 「Exit」セクションの下で、「Exit Saving Changes」にナビゲートし、「Yes」を選択します。さらに良い方法として、F10キーを押して設定を保存し、BIOSを終了することもできます。
BIOSページにアクセスできない場合(パスワードを忘れたり、パスワードが破損している場合)、CMOSバッテリーを取り外すか、マザーボードのジャンパーをリセットすることができます。この方法を使用するには、コンピュータを開けてマザーボードにアクセスする必要があります。以下がその方法です:
ステップ1. コンピュータの電源を切り、電源ケーブルを抜きます。ノートパソコンを使用している場合は、電源が切れた後にバッテリーも取り外す必要があります。
ステップ2. コンピュータを開ける前に、静電気を放電するために金属の表面に触れます。
ステップ3. ノートパソコンを開けてマザーボードにアクセスします。次に、CMOSバッテリー(銀色のバッテリー)を探します。これは、一部のボードではGPUの下やPCIスロットの近くにあるかもしれません。バッテリーを優しく取り外します。

ステップ4. コンピュータの電源ボタンを10秒から15秒間押し続けて、電力を放電させます。これによりCMOSメモリがリセットされ、結果としてBIOSもリセットされます。
ステップ5. 今、CMOSを再挿入し、コンピュータを組み立て直します。
もしマザーボードにCMOSバッテリーがない場合は、CMOSジャンパーを使用できます。これは通常、CLEAR、CLEAR CMOS、CLR、PSSWRD、またはマザーボード上の他のタグでラベル付けされています。CMOSジャンパーを見つけるために、メーカーのウェブサイトやマザーボード付属のマニュアルをチェックすることもできます。

CMOSジャンパーを見つけたら、それを外して他の2つのジャンパーピンに切り替えてください。もし以前は最初の2つのピンにジャンパーがあった場合、今度は最後の2つのピンにジャンパーを設置します。これにより、CMOSとその後のBIOSがリセットされます。
必要に応じて、上記のいずれかの方法を使用してBIOSから工場出荷時の設定にリセットすることができます。これを行うと、コンピュータのデータに影響を与えることなく、BIOSの設定がデフォルトに戻ります。ただし、間違った操作をするとコンピュータに問題が発生する可能性があるため、できるだけ注意深く手順を守って実行してください。
1.BIOSからの工場出荷時設定リセットは安全ですか?
BIOSからの工場出荷時設定リセットは、通常、コンピュータの問題を解決するために行われます。これによって行われるのは、コンピュータのBIOS設定をデフォルトに戻すことだけです。したがって、BIOSからの工場出荷時設定リセットは完全に安全です。
2.BIOSのリセットはデータを消去しますか?
BIOSの工場出荷時設定リセットとWindowsの工場出荷時設定リセットは全く異なるものです。Windowsの設定を通じてWindowsの工場出荷時設定リセットを行うと、コンピュータのデータが消去されますが、BIOSのリセットはPCのデータとは無関係です。要するに、BIOSの工場出荷時設定リセットはコンピュータのデータを消去するものではなく、BIOS設定をデフォルトに戻すだけです。