-
![]() Windows向けデータ復旧
Windows向けデータ復旧
- Data Recovery Wizard Free購入ダウンロード
- Data Recovery Wizard Pro 購入ダウンロード
- Data Recovery Wizard WinPE購入ダウンロード
- Partition Recovery購入ダウンロード
- Email Recovery Wizard購入ダウンロード
- おまかせデータ復旧サービス
概要:
このページでは、「エラーが発生しました」というメッセージの詳細な内容と原因、及びその解決方法を提供し、.docx/.doc Word文書へのアクセスを再度可能にします。
Word 2019/2016/2013 ファイルを開く際に、「ファイルを開こうとして、エラーが発生しました」というエラーメッセージが表示されましたか?ご心配なく。このガイドに従ってください。
このエラーは主に、Microsoft WordやExcelのユーザーがMS WordやExcelのドキュメントファイルを開こうとしたときに発生します。完全なエラーメッセージは次のとおりです:
ファイルを開こうとして、エラーが発生しました。
次の操作を行ってくたださい
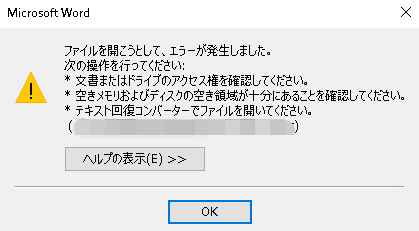
まず、デバイスを準備するために以下のヒントに従ってください:
最も効率的な方法は、Word回復&修復ツールに頼ることです。EaseUS Fixoファイル修復 というソフトウェアは、Windows 10/8/7上で破損したまたは開けないWordファイルを素早くスキャンし、修復することができます。このファイル修復ツールは、さまざまなファイル形式のWord、Excel、PPT、PDFファイルを修復することができます。
ステップ1.「ファイルの修復」で「ファイルの追加」を選択し、修復するファイルを追加します。

ステップ2.追加されたら、「すべてを修復」を選択して修復処理を開始します。ファイルのサイズや損傷の程度によって、しばらく時間がかかります。

ステップ3.修復完了後にプレビューやダウンロードが可能です。

出典: https://support.microsoft.com/ja-JP
ステップ1. 開けない問題のあるWordファイルを右クリックし、「プロパティ」を選択します。
ステップ2. 「一般」タブで、「許可する」のチェックを入れ、「OK」を選択します。
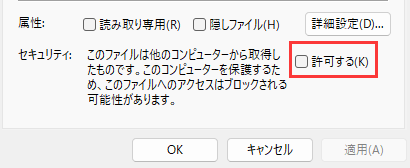
この後、Wordファイルをもう一度開いてみて、問題がまだ残っているかどうか確認してください。
ステップ1. コンピュータ上でWordを開きます。
ステップ2. ファイル > オプション > トラストセンター > トラストセンターの設定...に進みます。
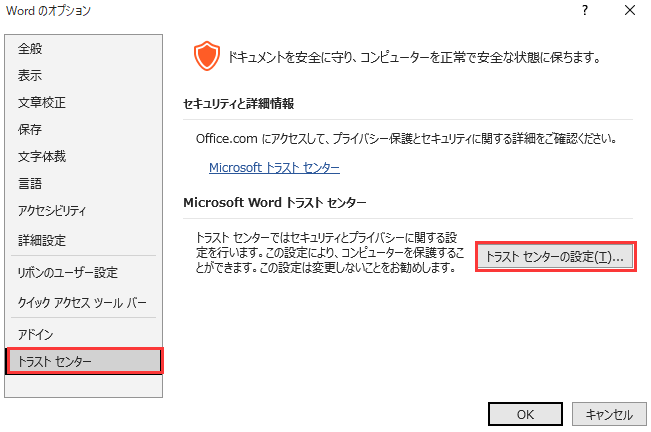
ステップ3. 「保護ビュー」をクリックし、次の3つのオプションのチェックを外し、「OK」をクリックします。
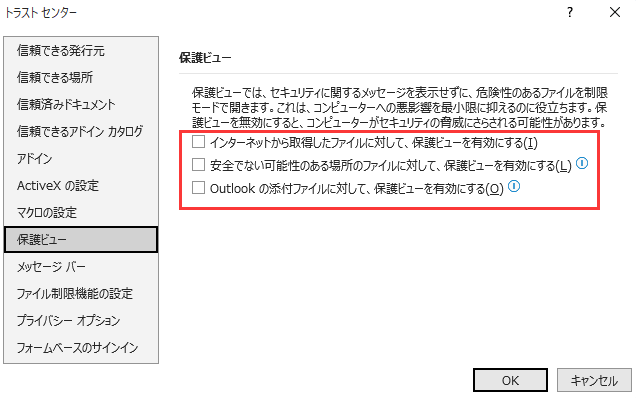
ステップ4. 変更を保存し、Wordを閉じます。
その後、「ファイルを開こうとして、エラーが発生しました」エラーが表示されたWordドキュメントを再度開くことができます。それまでには開いているはずです。
出典:https://support.microsoft.com/ja-JP
ステップ1. コンピュータ上でWordを開きます。
ステップ2. 「ファイル」>「オプション」>「トラスト センター」>「トラストセンターの設定...」に進みます。
ステップ3. 「信頼できる場所」>「新しい場所の追加」をクリックします。
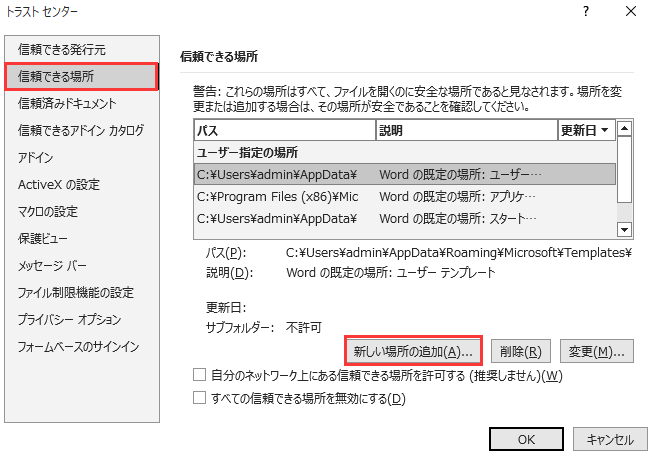
ステップ4. 「参照」をクリックしてWordファイルを保存したパスに移動し、「この場所のサブフォルダも信頼する」にチェックを入れます。「OK」をクリックして変更を保存します。
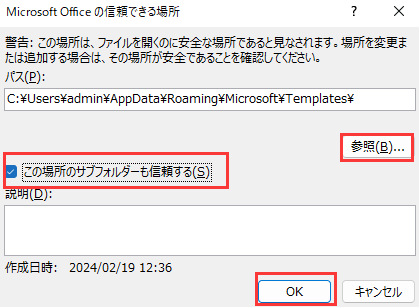
この後、Wordを閉じて、「ファイルを開こうとする際にエラーが発生しました」というエラーが表示されているファイルを開いてください。これで、文書内のコンテンツにアクセスできるようになります。
Word ファイルが開けなくなったとき、エラーメッセージが表示されて開けない破損したWordファイルを修復するために、テキストリカバリコンバーターを試すことができます。
手順1. Wordを開き、「ファイル」>「開く」>「参照」へ進みます。
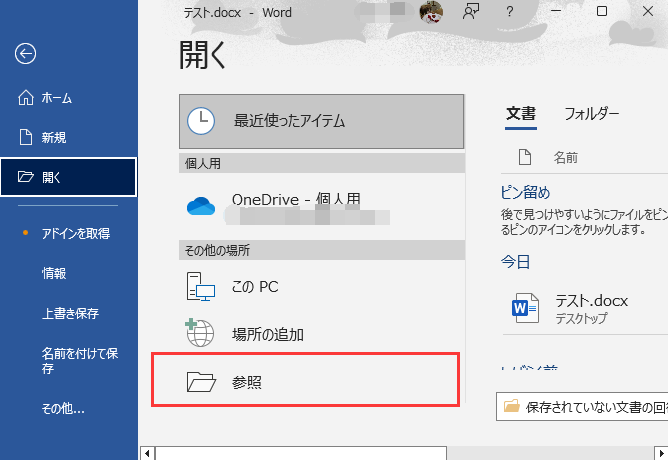
手順2. 開けないWordファイルを選択します。
ファイル名の列の隣のドロップメニューから「すべてのファイル(*.*)」をクリックします。次に、「開く」をクリックします。
手順3. 開けないWordファイルの内容が表示されたら、それを新しいファイルとして保存します。
エラーメッセージに記載されているように、Word文書が開かない理由は以下の可能性があります:
記事にリストアップされている適切な解決策を選び、Windows 10/8/7でWordファイルを再び開けるようにまたはアクセスできるようにする手順をフォローしてください。
.docxや.docファイルを開こうとしても、「Wordはファイルを開くのに問題が発生しました」というエラーメッセージで断続的に拒否される場合でも、心配は不要です。問題を解決することは可能です。
必要なのは、Wordファイルの使用を停止し、バックグラウンドのプログラム、特に一部のクリーニングツールを無効にすることです。その後、上記の推奨メソッドを参照してください。Word文書の損傷を修復する必要がある場合は、EaseUSファイル修復ソフトウェアがお手伝いします。
また、重要なファイルやデータを保護する最善の方法は、事前にバックアップを作成することです。ファイルに問題が生じたときは、バックアップからすぐに復元できます。