-
![]() Windows向けデータ復旧
Windows向けデータ復旧
- Data Recovery Wizard Free購入ダウンロード
- Data Recovery Wizard Pro 購入ダウンロード
- Data Recovery Wizard WinPE購入ダウンロード
- Partition Recovery購入ダウンロード
- Email Recovery Wizard購入ダウンロード
- おまかせデータ復旧サービス
概要:
このガイドでは、簡単な方法で破損したMP3オーディオファイルを修復する方法を説明します。これらの方法を使用すると、破損した音楽ファイルを簡単に修復および復元できます。
破損したMP3オーディオファイルは、Windows上のどのプラットフォームでも再生できません。すぐに修復しないと、お気に入りのオーディオを聴くことができなくなります。
問題を修正してオーディオファイルにアクセスできるようになるため、破損したオーディオファイルを急いでダンプしないでください。
エンコードの問題によりMP3オーディオファイルが破損し、エラーが発生した箇所が赤で強調表示されます。これをすばやく修正するには、不正なトラックのプロパティをチェックして、ビットレートがエンコードした内容に設定されているかどうかを確認する必要があります。設定されていない場合は、トラックを再エンコードして再度アップロードする必要があります。
MP3オーディオファイルが破損する原因として、以下のものが挙げられます。
💽ハードドライブの問題:MP3を保存しているハードドライブまたはその他のストレージメディアに問題があり、オーディオファイルが破損している可能性があります。
⚔️ソフトウェアの競合:コンピューター上で2つのプログラムを同時に実行すると、ファイルの競合が発生し、オーディオファイルが破損します。
🦠マルウェアソフトウェア:ウイルス対策検出などの一部のサードパーティアプリは、オーディオファイルを削除したり破損したりする可能性があります。
考えられる原因を知った上で、解決方法を見つける必要があります。破損したオーディオファイルを修復するための修正方法をご紹介しますので、ぜひご覧ください。
EaseUS Fixoがあれば、トラックを失うリスクはありません。この優れた効果的なソフトウェアには、MP3トラックの復元に役立つシンプルで信頼性の高い機能が備わっています。
デバイスのEaseUS Fixoファイル修復は、損傷の程度に関係なく、あらゆるマルウェア感染に対処できるため、間違いはありません。Windowsにインストールするだけで、準備完了です。
ステップ1.「ビデオの修復」で「ビデオの追加」を選択し、修復するビデオを追加します。

ステップ2.追加されたら、「すべてを修復」を選択して修復処理を開始します。ビデオのサイズや損傷の程度によって、しばらく時間がかかります。

ステップ3.修復完了後にプレビューやダウンロードが可能です。

tips:クイック修復に失敗したときは、高度な修復を試用してください。高度な修復で、修復したビデオのサンプルビデオを選択して、修復の可能性を高めます。
サンプルビデオ:同じ端末で撮ったビデオや、同じサイトからダウンロードしたビデオなど、修復したいビデオと同じフォーマットを持っているビデオです。

ワンクリックでトラックにアクセスできるツールはいくつかありますが、最も信頼性が高く安全なオールインワンソフトウェアを特定する必要があります。
EaseUSオンラインファイル修復をお勧めします。これは100%安全で、ビデオを含むファイルをオンラインで素早く修復できます。
このより高速で簡単なプロセスでは、トラックを復元するのに数分しかかかりません。無料バージョンにアクセスするために多くの情報は必要ありません。手順は次のとおりです。
ステップ1. EaseUS のオンライン動画修復サイトに移動します。「ビデオのアップロード」をクリックするか、直接ドラッグして、破損したMP4/MOV/AVI/MKV/3GP/FLV/MKV/WMV動画ファイルを追加します。

ステップ2. メールアドレスを入力し、「修復を開始します」をクリックして修復プロセスを開始します。入力したメールアドレスが有効であることを確認する必要があります。

ステップ3. 修復プロセスが終了するのをじっくり待ちます。メールで受け取ったリンクを通じて再度アクセスできます。

ステップ4. EaseUSからのメールが届きます。メールには抽出コードが記載されます。「ビデオをダウンロードする」をクリックし、コードを入力します。「わかりました」をクリックして修復したビデオを受け取ります。

また、CMDを使用して特定のコマンドを実行し、ファイル内のエラーコードを識別することで、破損したMP3ファイルを修復することもできます。ここでは、SFCとDISMを実行して、破損したオーディオファイルを修復および置き換えます。
ステップ1. 検索バーに「cmd」と入力し、「コマンドプロンプト」を右クリックして管理者として実行します。
ステップ2. 破損したファイルを確認するために「sfc /scannow」と入力し、Enterキーを押します。
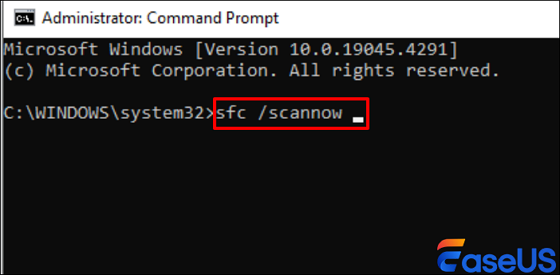
このコマンドは、ファイルのサイズにより、識別に長い時間がかかることがあるため、しばらくお待ちください。
コマンドが完了すると、除外すべき次の回答が表示されます。
VLCは世界的に有名なメディアプレーヤーです。モバイルやOSプラットフォーム上のさまざまなファイル形式をサポートしています。
したがって、MP3オーディオファイルが破損している場合は、VLCメディアプレーヤーを使用して修復できます。VLCメディアプレーヤーには、オーディオファイルを短時間で修復する秘密のツールがあります。
ステップ1. 破損したMP3ファイルをクリックして、VLCメディアプレーヤーで開きます。
ステップ2.「メディア」を選択します。
ステップ3.「変換/保存」を選択すると、「メディアを開く」が開きます。
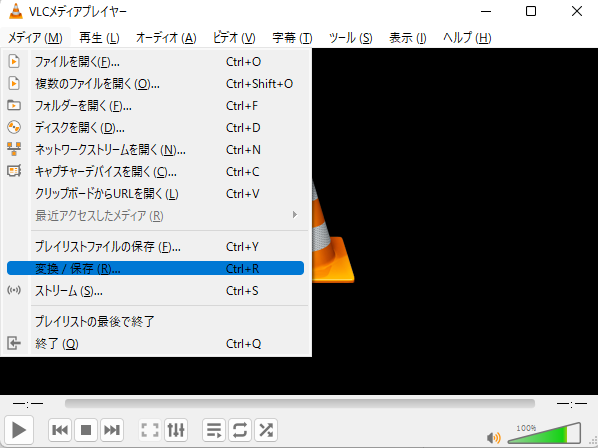
ステップ4.「追加」をクリックし、修復するオーディオファイルを選択します。
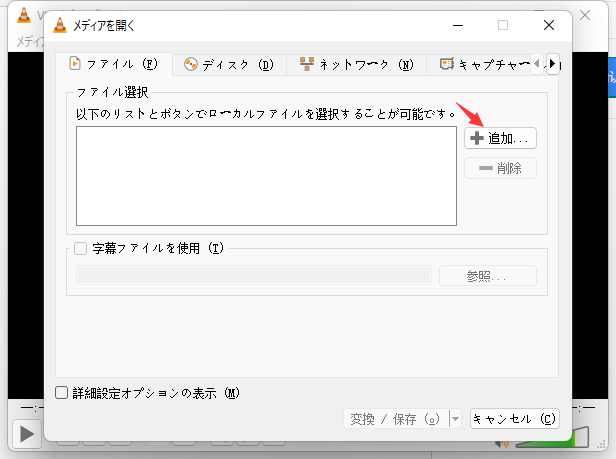
ステップ5.「変換/保存」>「参照」をクリックして、修復したMP3オーディオファイルの保存先フォルダーを選択します。
ステップ6.「プロファイル」>「Audio CD」をクリックし、Enterキーを押してMP3オーディオファイルを再生します。
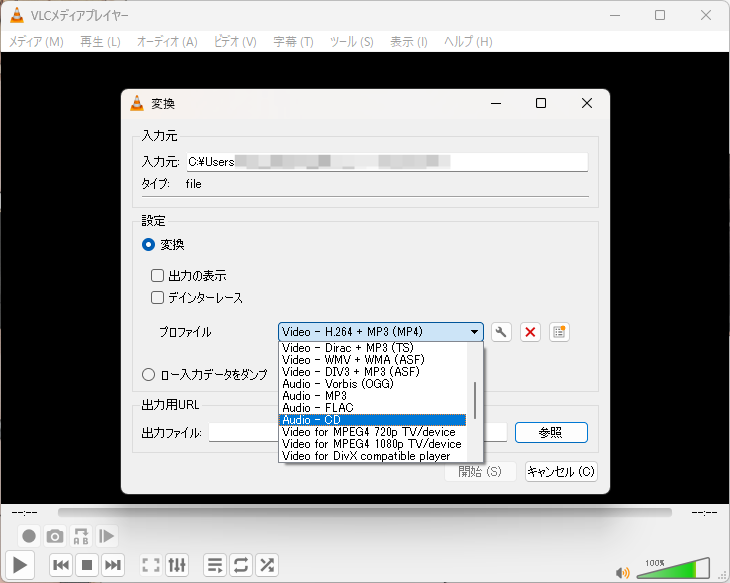
オープンソースのMP3 Diagsで解決できます。このGUIベースのアプリを使用すると、mp3オーディオファイルの問題を見つけることができます。このユーザーフレンドリーなツールの無料版を見つけて、修復ソリューションを特定してください。
ステップ1. Windowsに無料のMP3 Diagsをインストールします。
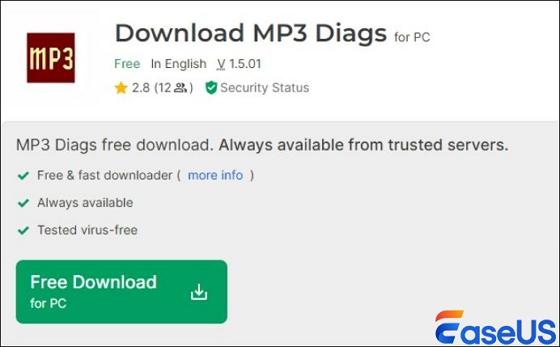
ステップ2. アプリを開き、上部メニューの「歯車アイコン」を見つけます。
ステップ3.「歯車アイコン」をクリックします。
ステップ4. 破損した「MP3ファイルフォルダー」を追加します。
ステップ5. ツールがMP3ファイル内の問題をスキャンして修正できるようにします。プロセスが完了するまでに数分かかります。
ステップ6. アプリは、修復されたMP3ファイルを、簡単に識別できるように「修復済み」というサフィックスが付いた別のファイルに保存します。
1.破損したオーディオファイルを修復できますか?
はい。破損したオーディオファイルを修復する方法はいくつかあります。これにより、お気に入りのトラックを引き続き聴くことができます。VLCメディアプレーヤーまたはMP3 Diagsソフトウェアツールを使用して、オーディオトラックを修復できます。
2.MP3ファイルが破損しているかどうかはどうすればわかりますか?
MP3ファイルが破損している場合、オーディオは再生されません。ただし、MP3が破損しているかどうかを示す症状がたくさんあります。
・不正な音声
・オリジナルと比較してファイルサイズが異なります
・エラーメッセージがポップアップ表示されます
MP3ファイルトラックが破損しているからといって、聞くのを諦めないでください。短時間で簡単に修復できます。VLCメディアプレーヤー、CMD、およびオープンソースのDiagsを使用して、MP3オーディオファイルを修復できます。
不十分な場合は、EaseUS Fixoをインストールできます。このソフトウェアは安全で信頼性が高く、トラックを回復するのに役立つ簡単な機能を備えています。