-
![]() Windows向けデータ復旧
Windows向けデータ復旧
- Data Recovery Wizard Free購入ダウンロード
- Data Recovery Wizard Pro 購入ダウンロード
- Data Recovery Wizard WinPE購入ダウンロード
- Partition Recovery購入ダウンロード
- Email Recovery Wizard購入ダウンロード
- おまかせデータ復旧サービス
概要:
スライドに埋め込まれた動画が再生できないことありますか。心配は入りません、本投稿では、スライドでメディアを再生できない問題を解決する7つの実行可能なソリューションを紹介します。今すぐ読んで、Windows 11/10/8/7でのスライドエラーを修復してみましょう。
マイクロソフトパワーポイントは、通常、大学やビジネスなどの場合のプレゼンテーションを作成するツールとしてよく使われています。MSパワーポイントの様々な機能によって、動画やオーディオ録音などを取り入れてプレゼンテーションの品質を高め、より魅力的にすることができます。それでも、時々パワーポイントがメディアを再生できないことがあります!
進行中のプレゼンテーションで、動画やオーディオファイルが突然停止したり、エラーが表示されたりするのを遭遇したことありますか。本記事は、そういうエラーの解決策を提供して、一緒に見ていきましょう。
パワーポイントプレゼンテーションでは、様々なメディアがスライドショーに統合され、ユーザーはしばしばプレゼンテーションをより魅力的にするためにビデオやオーディオを含めます。パワーポイントがメディアを再生できないという問題は、どこからともなく現れることがありますが、この問題は修正可能です!
これから、PowerPointエラーを修正するための7つの方法を示します。
スライドで、動画の形式が許可されていない場合、それらが再生されなかったり、音声が含まれなかったりする恐れがあります。たとえば、ファイル名が .swfの場合、ムービーはスライドでで再生されません。この場合では、別の動画を使うか、動画の形式をチェンジする必要があります。
プレゼンテーションでメディア ファイルを再生できない場合は、サポートされていない動画またはオーディオ形式を使用していることを意味します。したがって、動画またはオーディオを変換し、スライドに挿入する必要があります。Windowsで使用しているMS PowerPointのバージョンを確認するには、次の手順に従います。
ステップ1.MS PowerPointにアクセスします。
ステップ2.「ファイル > アカウント」を選択します。
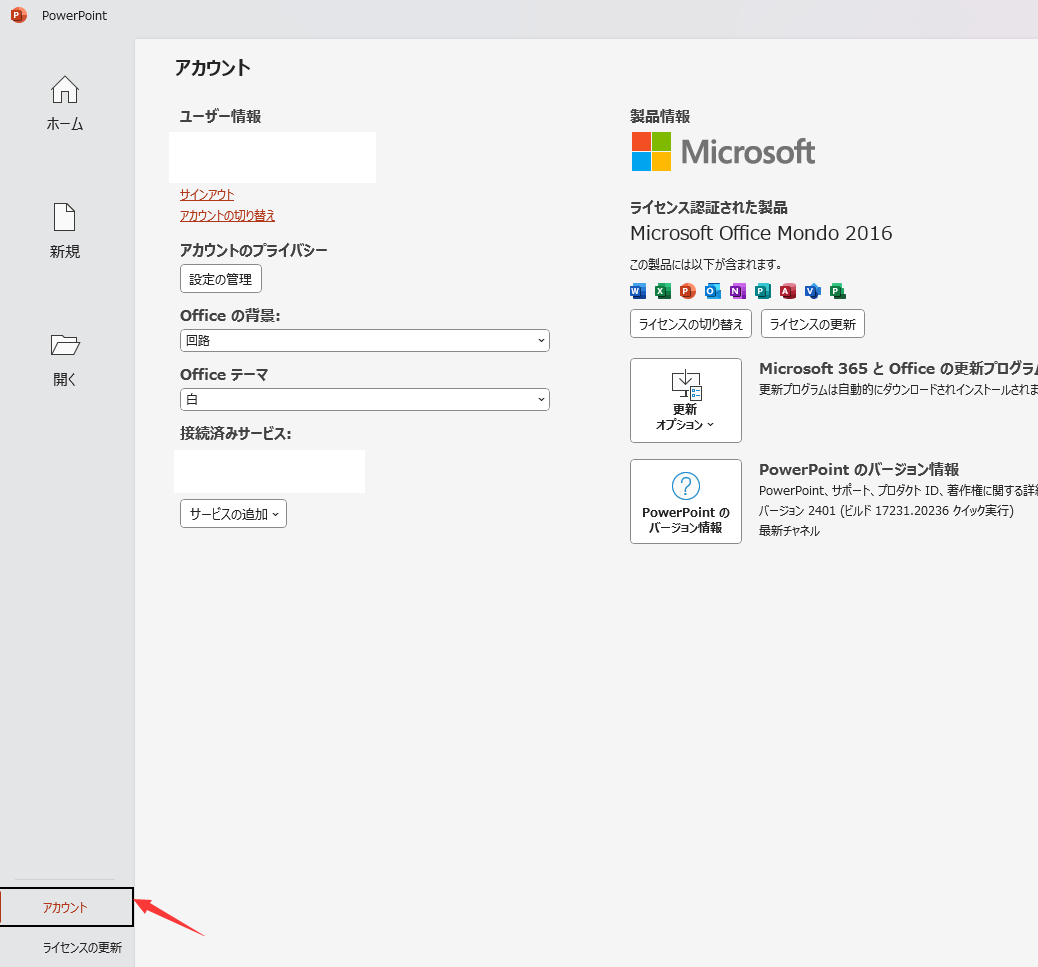
ステップ3.MS Officeのエディションが表示されます。PowerPointはMicrosoft Officeのコンポーネントであるため、Officeプログラムと同じエディションが付属しています。たとえば、MS Office Professional Plus 13を使用している場合、PowerPointは13になります。「PowerPointについて」を選択して確認することもできます。
メディアの互換性を最適化することが、破損したファイルを取り除くための最良の解決策です。以下の手順に従って、動画ファイルとPowerPointの互換性を高めます。
ステップ1.MS PowerPointを開き、「情報」に移動します。
ステップ2.「問題のチェック」をクリックし、ドロップダウン オプションから「互換性チェック」をクリックします。
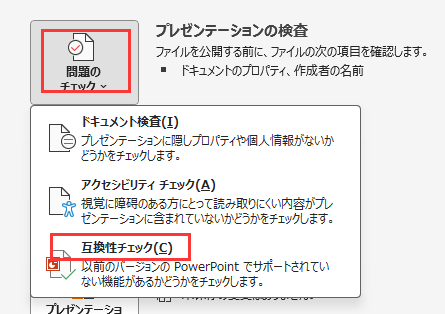
ステップ3.チェックは自動的に行われます。 問題がある場合は、アプリの指示に従って適切な解決策を検索してください!
動画ファイルの最適化手順が完了したら、「OK」オプションを押すと、問題が解決されるはずです。
MS PowerPointが動画ファイル形式をサポートしているにもかかわらず再生できない場合は、動画に問題がある可能性があります。それを判断するには、PowerPoint以外のところで、動画を再生する必要があります。PowerPoint スライドが再生されない理由はいくつかあります。
最も簡単な修正方法としては、別のソースから動画を再ダウンロードすることです。最後に、使用している YouTube動画がまだアクセス可能かどうかを確認することを忘れないでください。
YouTubeからの動画をスライドに組み込んだの場合、リンクをコピーして貼り付けるだけでは十分ではありません。代わりに、動画のコードをスライドに挿入する必要があります。したがって、YouTube動画のコードを埋め込む手順は次のとおりです。
ステップ1.検索バーを使用して、使いたいYouTube動画の画面に移動します。
ステップ2.「共有」をクリックし、「埋め込み」を選択して動画を挿入します。
ステップ3.埋め込みコードを書き留めます。
ステップ4.PowerPointの「挿入」メニューで、「メディア」>「ビデオ」を選択します。
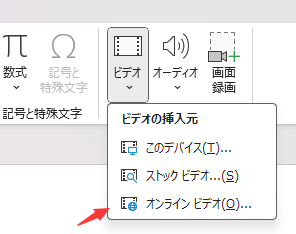
ステップ5.YouTube動画コードを「オンライン ムービー」セクションに貼り付けます。
ステップ6.「挿入」を押します。
オンライン動画を埋め込んだ場合は、デモンストレーションの前にインターネット信号を検証してください。ビデオの鮮明さが損なわれたり、リンクが間違っているためにビデオがぼやけたりする恐れがあります。
一部のストレージメディアファイルの存在は、PowerPointの一般的な機能に影響を与え、PowerPoint でメディアを再生できない問題を引き起こす可能性があります。いくつかの一時ファイルを削除することが影響するかどうかをテストするには、以下の手順を試してください。
ステップ1.Windows+Rボタンを同時に押します。
ステップ2.ダイアログボックスが開いたら、%temp%を入力します。
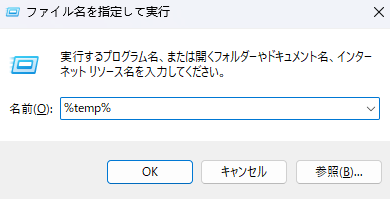
ステップ3.名前が「~.TMP」みたいなフォルダを全部削除します。
ステップ4.残ったファイルが削除された後、マシンを再起動します。
操作手順は次の通りです。
ステップ1.CTRLキーを押してプログラムを開始します。
ステップ2.PPS、PPTX、PPT、PPSXファイルのアイコンをダブルクリックする必要があります。
ステップ3.テキストボックスが表示されるまで、Ctrlキーを押し続けます。
ステップ4.オフィスセーフモードでPPTを開く場合は、「はい」ボタンを押します。
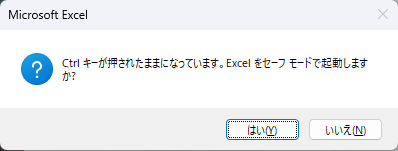
「スライドでメディアを再生できない」という問題は、予告なしにいつでも発生する可能性があります。では、破損した動画を修復するにはどうすればよいでしょうか?
この問題には、EaseUS Fixoビデオ修復などの専門ツールがあるので、心配する必要はありません。MP4、MOV、AVIファイルなど、あらゆる形式の動画を安全かつ快速に修復できます。さらに、このプログラムはハードドライブ、SSD、USBフラッシュドライブ、ペンドライブ、その他のストレージデバイスから動画を復元できます。このツールの優れた機能は次のとおりです。
ステップ1.「ビデオの修復」で「ビデオの追加」を選択し、修復するビデオを追加します。

ステップ2.追加されたら、「すべてを修復」を選択して修復処理を開始します。ビデオのサイズや損傷の程度によって、しばらく時間がかかります。

ステップ3.修復完了後にプレビューやダウンロードが可能です。

tips:クイック修復に失敗したときは、高度な修復を試用してください。高度な修復で、修復したビデオのサンプルビデオを選択して、修復の可能性を高めます。
サンプルビデオ:同じ端末で撮ったビデオや、同じサイトからダウンロードしたビデオなど、修復したいビデオと同じフォーマットを持っているビデオです。

プレゼンテーションをする時、スライドでの動画、オーディオ、画像を利用して、聞き手が理解しやすい、より自然的、インタラクティブな交流ができます。しかし、「スライドでメディアを再生できない」という問題は時々起こします。本記事で説明した解決方法によって、動画をもう一回確認して、完璧なプレゼンテーションを行いましょう。
ここでは、破損した動画を修復する最適なソフトウェア、EaseUS Fixoビデオ修復を強くお勧めします。今すぐダウンロードして、体験しましょう。
1.スライドで動画が再生されないのはなぜですか?
スライドで動画が再生されない理由はいくつかあります。
2.メディアプレーヤーが再生されない場合、どうすれば解決するのですか?
最新のWindows Update後にWindows Media Playerが機能しなくなった場合、システムの復元を使ってアップグレードが原因であることを確認することができます。「スタート」メニューで「system reset」と入力して開始します。復元ポイントの作成を選択した後、「システム設定」ウィンドウで「システムの復元」をクリックします。
3.メディアの再生を有効にするにはどうすればよいですか?
メディアの再生を有効にするには、「スタート」ボタンを押し、「設定」>「アプリ」>「アプリと機能」>「オプション機能の処理」>「機能の組み込み」>「Windows メディア プレーヤー」を選択し、その後「インストール」を押します」。
4.MP4をスライドに挿入できないのはなぜですか?
挿入したビデオまたはオーディオファイルがPowerPointと互換性のある形式であるかどうかを確認します。対応していない場合は、オンライン変換ツールを使用して、対応していないメディアを対応しているファイル形式に変換してください。最適な再生のために、ビデオファイルをH.264ビデオエンコーディングとAACオーディオを持つMP4形式に変換することをお勧めします。PowerPointの64ビットコーデックがないことも、主な原因かもしれません。