-
![]() Windows向けデータ復旧
Windows向けデータ復旧
- Data Recovery Wizard Free購入ダウンロード
- Data Recovery Wizard Pro 購入ダウンロード
- Data Recovery Wizard WinPE購入ダウンロード
- Partition Recovery購入ダウンロード
- Email Recovery Wizard購入ダウンロード
- おまかせデータ復旧サービス
概要:
最近、この.zipファイルを解凍できません...(エラー 2)に直面しましたか?この記事を読み続けて、このエラーについての詳細と、それを修正する実証済みの方法を学び、Zipファイルが展開できないエラーを修正します。解凍したファイルが壊れてしまった場合は、EaseUS Fixo for Macで解凍したファイルを修復してください。
ZipまたはRARアーカイブファイルからファイルを抽出している間、エラー2というテキストが表示されることがあります。ZIPが破損する原因はいくつかありますが、まず最初に思いつくのは破損したアーカイブファイルを直接修復することだと思います。EaseUS Fixoのファイル修復機能はZipファイルを修復する効率的なソリューションです。
堅牢なオフィス修復ツールであるEaseUS Fixoは、原因や破損レベルに関係なく、Mac上の破損したファイルを修復します。このプロフェッショナルなファイル修復ソフトウェアを今すぐダウンロードして、「Zipファイルが展開できないエラー2」を修復しましょう。
MacでZipファイルを展開できない場合は、以下の手順に従ってください:
Step 1.「ファイルの修復」で「ファイルの追加」を選択し、修復するドキュメントを追加します。
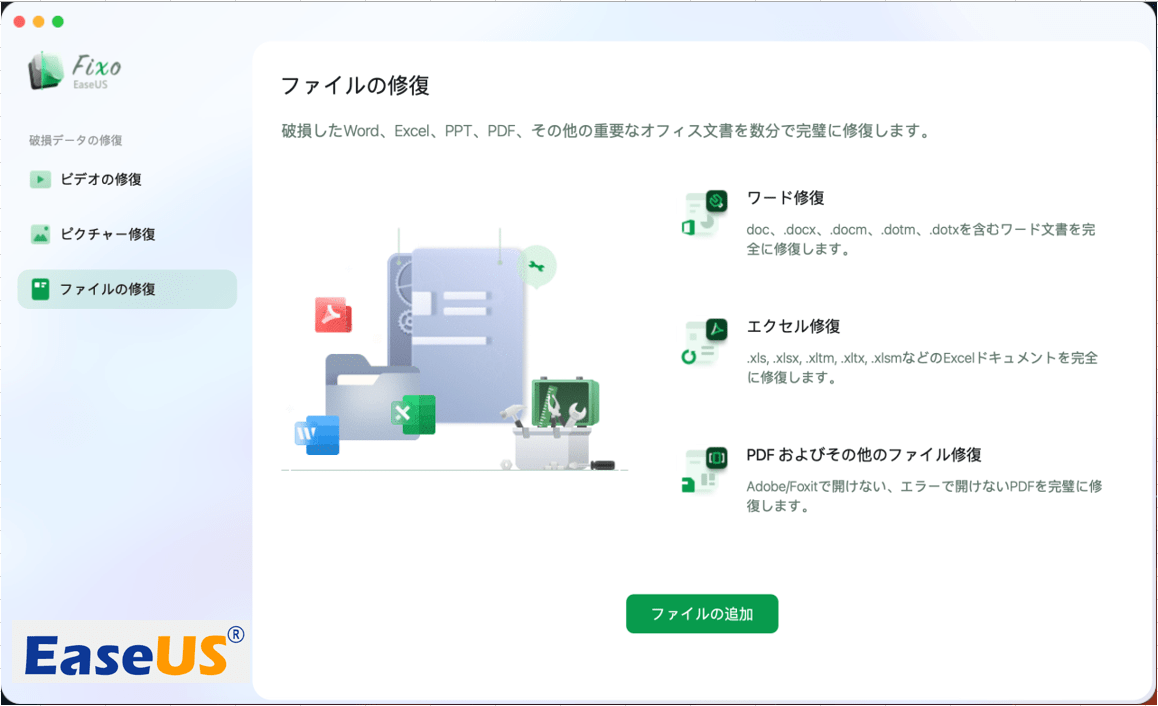
Step 2.修復したい文書やエクセル、PPTなどのファイルを選択します。
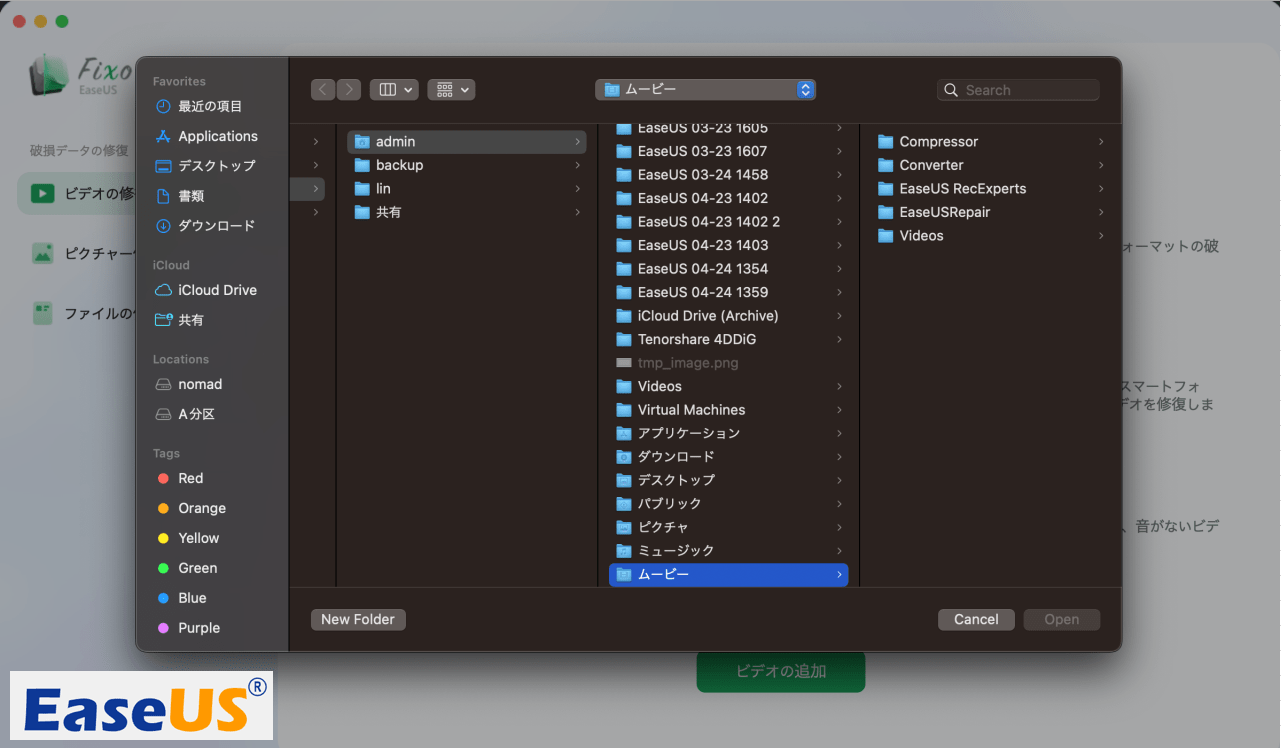
Step 3.追加されたら、「すべてを修復」を選択して修復処理を開始します。ファイルのサイズや損傷の程度によって、しばらく時間がかかります。修復完了後にプレビューや保存が可能です。
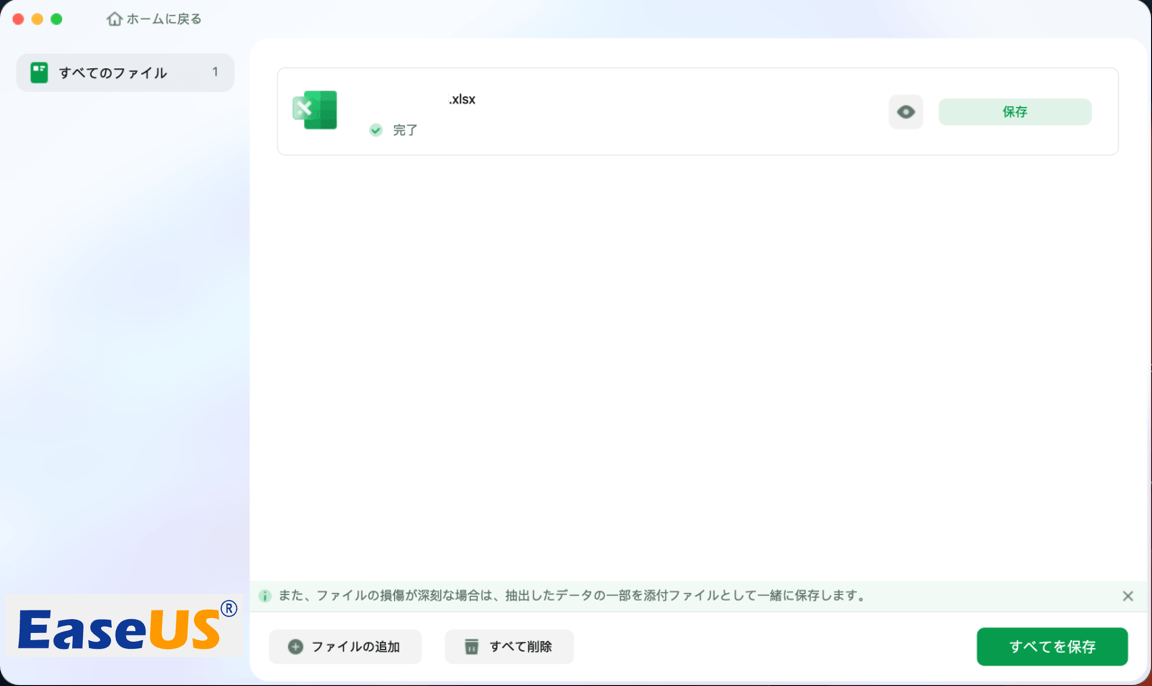
ZIPファイルを解凍できず、Can't unzip .zip files... (ERROR 2)などのエラーテキストが表示された場合は、以下の解決策を使用してMacBook AirやPro、その他のモデルでファイルを解凍することができます。
読み書き権限の不足によるこのエラーをなくすために、zipファイルのパーミッションを変更することを検討してください:
ステップ1. Mac上で.zipファイルをオプションクリックし、「情報を取得」をクリックします。
ステップ2. 一番下にあるロックマークをクリックし、管理者パスワードを入力して追加修正します。
ステップ3. 「共有と権限」セクションであなたのユーザー名または所属グループを選択し、権限を「読み取りと書き込み」に変更します。

❎ 不正確な圧縮
データを取り戻すためには、ZIPファイルを正しく圧縮する必要がある。予期せぬ停電やマシンのシャットダウンなど、ファイル圧縮を損なう可能性のある事象がいくつかあります。その結果、圧縮中のファイルが破損し、読み込めなくなります。
😢zipファイルのパーミッション
この問題に対する追加的な説明は、ファイル・ディレクトリまたはzipファイルへのアクセスを許可する権限です。サードパーティのツールを使用すると、特定の状況で問題をすばやく修正できます。
⚠️未完成ダウンロード
破損したZIPファイルは、このエラーテキストを引き起こす重要な理由です。Macでファイルをダウンロード中に、ファイルが完全かつ正確にダウンロードされない可能性があります。その場合、ターミナルからファイルを再度ダウンロードするか、ダウンロードウェブサイトをシャットダウンすることでこの問題を解決できます。
Zipファイルは、フォルダやファイルを圧縮するための標準的なフォーマットで、ファイルサイズを大幅に縮小することができ、インターネットを通じてファイルを共有するためによく使用されます。Macではファイルをダブルクリックして解凍することがあるが、これが面倒な場合があります。
EaseUS Fixoのファイル修復ツールをインストールして、今すぐ壊れたファイルを修復してください。
MacでZIPファイルを拡大しようとすると、"Error 2-No Such File or Directory "と表示されることがあります。このエラーは、Archive Utilityがファイル名を誤って解釈し、ファイルがないと思い込んだためです。この問題を解決するには、ファイルを再ダウンロードするのが最も効果的です。
zipファイルを解凍できない一般的な理由は、ファイルの破損です。zipファイル自体が不完全であったり破損している場合、macOSやWindowsはそのファイルを解凍しようとします。
MacでZIPファイルを開くには、以下の3つのステップを踏む必要がある:
ステップ1. Mac上で圧縮ファイルをダブルクリックし、zipファイル形式で開きます。
ステップ2. 圧縮ファイルと同じフォルダで、アーカイブユーティリティがファイルの解凍を開始します。
ステップ3. 検索されたファイルは、関連するシンボルをクリックしてアクセスすることができます。