-
![]() Windows向けデータ復旧
Windows向けデータ復旧
- Data Recovery Wizard Free購入ダウンロード
- Data Recovery Wizard Pro 購入ダウンロード
- Data Recovery Wizard WinPE購入ダウンロード
- Partition Recovery購入ダウンロード
- Email Recovery Wizard購入ダウンロード
- おまかせデータ復旧サービス
概要:
Google Playで電子書籍を購入する際、PDFやEPUBでダウンロードする方法があります。ただし、DRM付きのファイルのため、特定のアプリケーションでしか読むことができません。もし他の電子書籍リーダーでそれを読みたい場合はどうすればよいのでしょうか?この記事では、GoogleブックスをPDFへ変換する方法をご紹介するので、ぜひお読みください。
Googleは、「Googleブックス」という専門の検索エンジンを提供しており、書籍を世界中から探すことができます。本の詳細ページには、その本を自分のライブラリに追加するオプションもあります。しかし、電子書籍をPDFでダウンロードしたい場合はどうすればいいのでしょうか?電子書籍のDRMを解除して自由に編集するには?そういった課題に困っている人も多いかと思います。
ですが心配は不要です。GoogleブックスをPDFとして保存する方法や、電子書籍のDRMを取り除く方法、手間をかけずにPDF文書を編集する方法を知りたい方は、この記事は必見です。ぜひ以下をお読みになってPDFを入手してみてください。
関連記事: スキャンしてPDF化する方法【Windows/Mac/オンラインツール】
気に入った電子書籍をライブラリに追加した後、Google Playの「電子書籍」→「マイブック」で探してみましょう。それぞれの書籍の右下に縦に並んだ3つの点があります。それをクリックすることで、エクスポートができます。このエクスポートには2つの方法があり、ACSMをEPUBとしてエクスポートするやり方と、ACSMをPDFとしてエクスポートするやり方があります。なお、このファイルはDRM(デジタル著作権管理)の保護があるため、Adobe Digital Editionという特定のファイルリーダーを使わないと読むことができません。

電子書籍を読むだけであれば、それほど苦労はありません。しかし、そのファイルに変更を加えるとなると話は別です。DRMで保護された電子書籍の中には、テキストをコピーすることすら対応していません。そのため、DRMを解除しGoogleブックスをPDFへ変換することが必要です。それによりテキストをコピーし、簡単に電子書籍を編集できるようになるのです。有能なPDFエディターがあれば、簡単な手順でそのファイルにコメントや注釈を追加することも可能です。
DRMの制限を解除するためには、解除ソフトが不可欠です。このパートでは、imElfin Ultimateを使用して、Googleで購入しダウンロードした電子書籍の制限を解除する方法をご紹介します。では、早速始めていきましょう。
Google PlayブックスからDRMを解除する手順
ステップ1. ソフトウェアを起動し、「Adobe」タブに移動します。ダウンロードしたGoogleブックスが表示されます。
ステップ2. DRMを削除したいPDFを右の列にドラッグすると、ソフトウェアは自動的にPDFを復号化します

ステップ3. メイン画面の右下に 「Decrypted 」という文字が表示されたら、それをクリックします。復号化されたファイルが保存されているフォルダを開きます。

これにより、GoogleブックスはDRMフリーのPDFへ変換されました。購入しダウンロードしたファイルを楽に読んだり編集したりすることができます。先ほども述べましたが、PDFを編集するには、優秀なPDFエディターが必要です。次のパートでは、初心者にぴったりなPDFエディターをご紹介します。ぜひ詳細をご覧ください。
Google Playからダウンロードした電子書籍に、何らかの編集を加えたいと思うこともあるでしょう。例えば、長編小説のいくつかの重要な章だけを残したい場合、どうすればいいのでしょうか?機能豊富なPDFエディターがあれば、クリック操作だけでPDFから一部のページを抽出することができ、ページ範囲も自由に設定することができます。
どのPDFエディターを選べばよいのか分からない場合は、Widnowsの方であれば、EaseUS PDF Editor(https://toolbox.easeus.com/pdf-editor/index.html)をお試しください。このオールインワンのPDFエディターは、Windows 10/8.1/8/7に対応しています。また、Googleブックスにテキストや画像、ページ番号を挿入することもでき、背景の編集も可能です。
編集後は、様々な設定を行えるPDFプリンターとしても機能し、お好みの方法でファイルをPDF化することができます。編集したPDFをメールで相手に送りたいが、ファイルサイズが大きくて添付ファイルとして送れない場合もご安心ください。このエディターには、データ内容を壊さずにPDFを圧縮するツールも用意されています。
主な特徴
PDF編集に慣れていないWindowsユーザーも、コメントを追加できたりと、とても最適なツールです。Googleブックスから変換したPDFを編集したい場合は、EaseUS PDF Editorをぜひ見逃さないでください。以下のボタンをクリックすれば、すぐにダウンロードができます。
PDF化したGoogleブックスの編集手順
ステップ1.EaseUS PDF Editorを起動して、「ファイルを開く」をクリックして、編集したいファイルを導入します。

ステップ2.PDFファイル内の動画や文字を編集したい場合、「編集」ボタンをクリックして、編集可能なコンテンツが一覧表示されます。テキストやファイルを自由に挿入または削除することができます。その上、PDFテキストのカラー、サイズ、フォントなどを編集することも可能です。

ステップ3. [ページ]オプションでさらに多くのツールを利用できます。この幅広く使えるソフトは、ページの削除、抽出、トリミング、回転を簡単にサポートします。ヘッダーとフッター、背景、透かしなど、PDFに多くの要素を追加することできます。

ステップ4.編集後、PDFをパスワードで暗号化するか、電子署名でPDFに署名するか、コメントを追加するかを選択できます。次に、[ファイル]ボタンをクリックし、[保存]または[名前を付けて保存]を選択して、PDFに加えた変更を保持します。
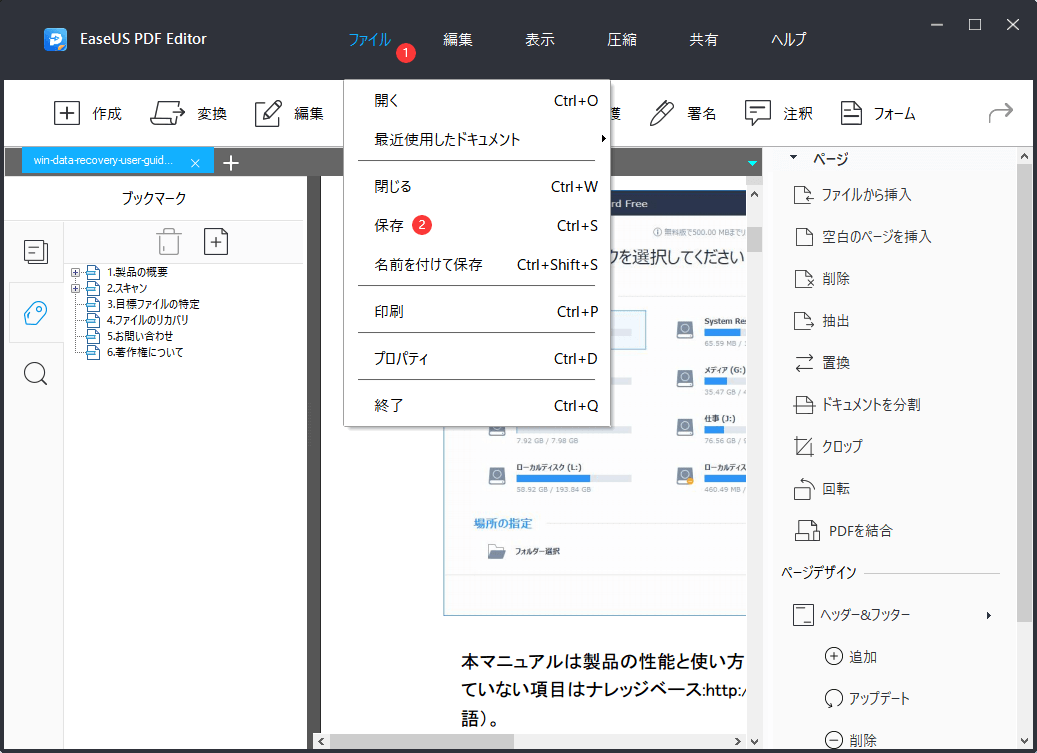
上記の機能以外にも、電子書籍PDFを編集するツールが多数用意されています。より多くの機能を試したい場合は、このソフトウェアを無料ダウンロードしてみてください。
Googleでは、電子書籍の検索やダウンロードができ便利ではありますが、特定のドキュメントリーダーにのみ対応した制限付きファイルしか入手できません。ダウンロードした電子書籍の内容を変更したい場合は、まずDRMを解除する必要があります。制限を削除してから、エディターでPDFブックを手間をかけず編集することができます。
Windowsユーザーにとって、最も使いやすいPDF編集ツールは「EaseUS PDF Editor」で、主な機能は先ほどご紹介したとおりです。役に立ちそうと思ったら、ぜひこの記事の手順に沿って、PDFを編集してみてください。