-
![]() Windows向けデータ復旧
Windows向けデータ復旧
- Data Recovery Wizard Free購入ダウンロード
- Data Recovery Wizard Pro 購入ダウンロード
- Data Recovery Wizard WinPE購入ダウンロード
- Partition Recovery購入ダウンロード
- Email Recovery Wizard購入ダウンロード
- おまかせデータ復旧サービス
概要:
PDFファイルを他人に編集させたくない場合は、そのファイルを読み取り専用にするのは一番有効な対策だと思います。それでは、PDFファイルを読み取り専用にするには、どうしたらいいですか?本文では、4つの方法を皆さんに紹介します。
一般的には、PDFファイルに重要な情報が含まれている場合は、他人にファイルを複製させたくなく、編集させたくないんですね。しかしながら、PDFファイルは、読み取り専用の状態でなければ、他人がPDF編集ツールを使って、PDFファイルを変更することができます。
それでは、どうやって重要なPDFファイルを保護すればいいですか?本文では、PDFファイルを読み取り専用にすることで、PDFファイルを保護する方法を皆さんに紹介します。
PDFファイルをよく取り扱っているユーザーにとって、PDFファイルを読み取り専用にするのは、非常に不可欠な技です。例えば、ビジネス関連の文書の機密性を確保したい場合、法律文書を不正の編集操作から守りたい場合でも、PDFファイルを読み取り専用にすることが必要です。
しかしながら、市販のPDFツールの多くは、このような機能をそなていません。PDFファイルを読み取り専用にするために、オールインワンのPDF編集ソフトが必要となります。ここで、EaseUS PDF Editorというソフトを皆さんに紹介します。このソフトを使ってPDFファイルに権限パスワードを設定することで、パスワードを持っていないユーザーは、このPDFファイルを編集することができなくなります。
また、保護されたPDFファイルからパスワードを削除したり、PDFの制限を消去したい場合は、このソフトによって簡単に実現されることも可能です。それから、PDFファイルからテキストをコピーしたり、写真を抽出したりすることができるようになります。
主な機能:
それでは、下記の詳細操作手順を参照して、PDFファイルに権限パスワードを設定して、そのファイルを読み取り専用にしてみましょう。
1.EaseUS PDF Editorを起動します。「ファイルを開く」ボタンからパスワードを設定したいPDFファイルを開きます。

2.「保護」>「パスワードで暗号化」をクリックします。
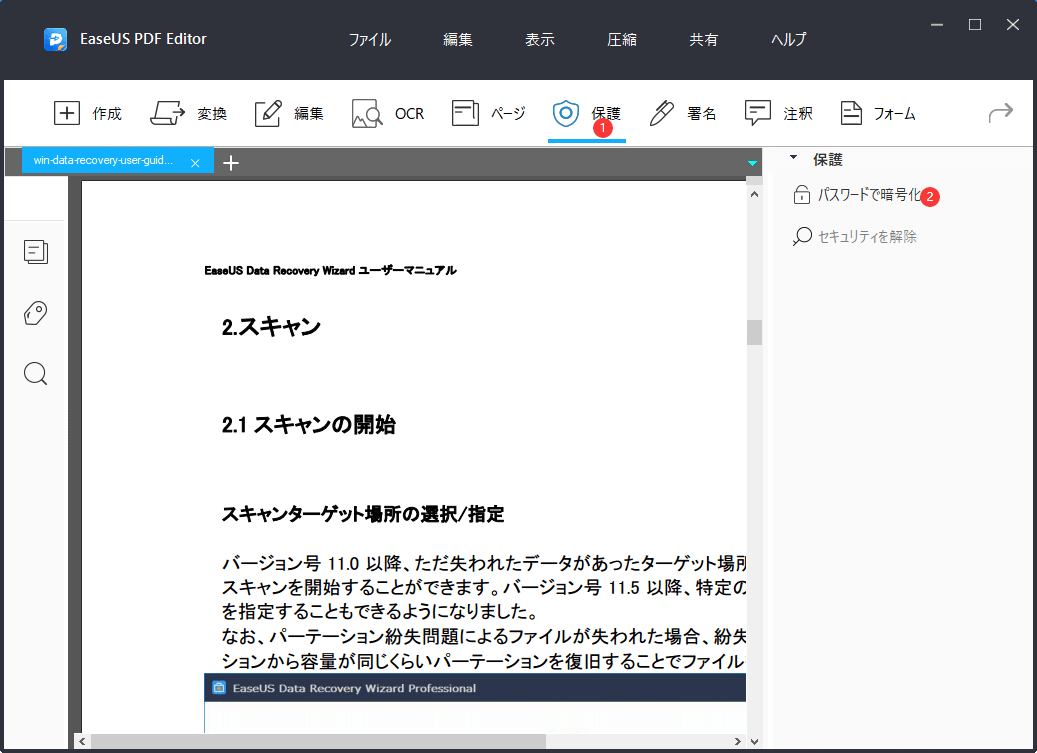
3.ここでパスワードの設定ウィンドウが表示されます。ここで「ドキュメントの開くパスワード」や「ドキュメントを変更するパスワード」をチェックして設定することができます。
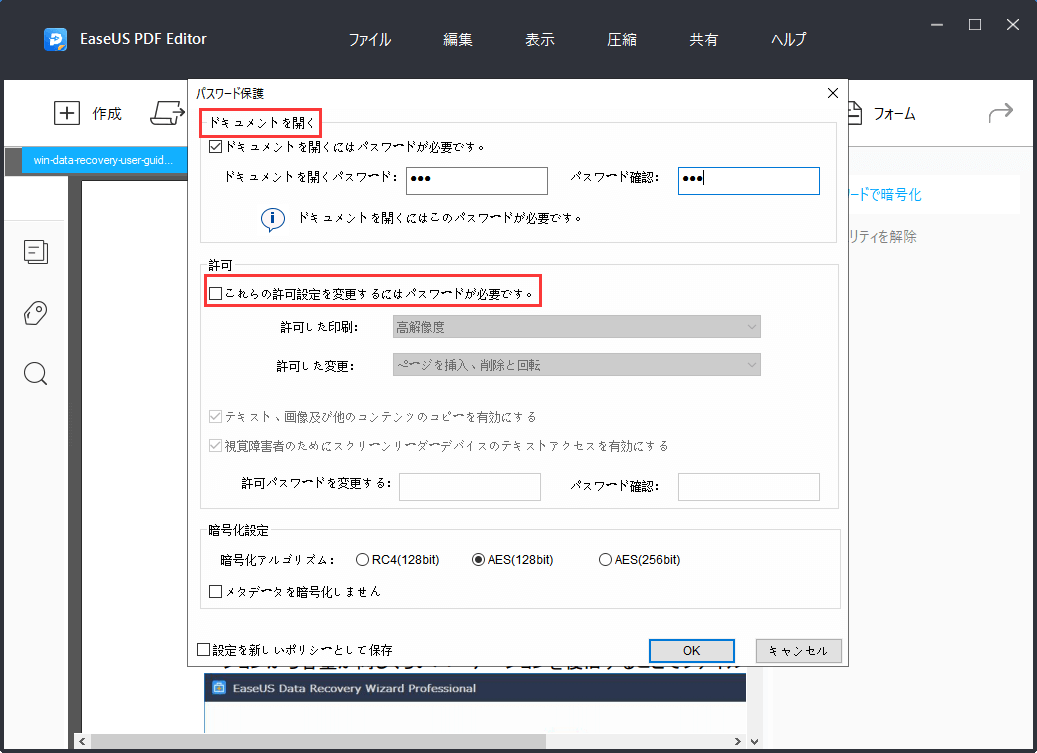
4.パスワードを設定した後、PDFファイルを保存するだけでよいのです。
Adobe Acrobat DCは、非常に人気なPDF編集ソフトとして、Macパソコンに完璧に互換することができます。このソフトには、効果的な機能がたくさん存在しています。
このソフトには、非常にマジックな編集機能があるので、基本の編集操作以外、PDFファイルにフォームフィールドを追加して入力可能なPDFファイルを作成することもできます。PDFファイルを読み取り専用にするのは、もちろん、このソフトを使って簡単に実現できます。
主な機能:
セキュリティ機能は、比較的単純な方法から、企業や機関で採用される洗練されたシステムまで広範にわたります。どのセキュリティ機能を設定するかは、実現するレベルに応じて異なります。
Acrobatでは、PDF に以下のようなセキュリティを設定することができます。
PDFファイルを読み取り専用にする操作手順
Step 1. PDF ファイルを開き、ツール/保護/暗号化/パスワードによる暗号化 を選択します。
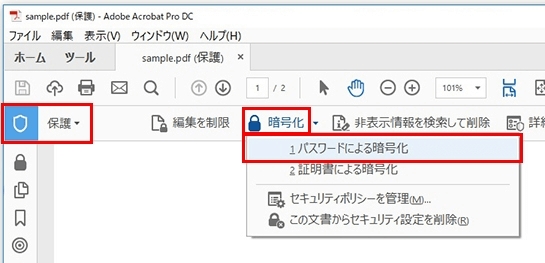
Step 2.「この文書のセキュリティを変更してよろしいですか?」のメッセージが表示された場合は、「はい」をクリックします。
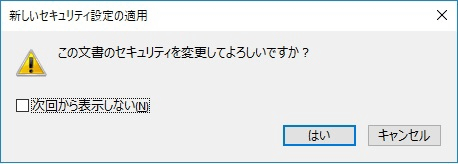
Step 3. パスワードによるセキュリティ - 設定 ウィンドウが表示されます。ここで、「文章の印刷及び編集を制限、これらの権限設定を変更するにはパスワードが必要」をチェックして、パスワードを設定します。
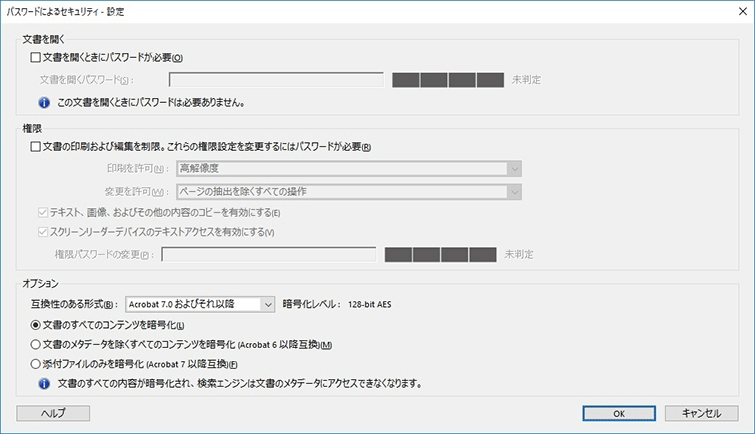
権限パスワードを設定すると、PDFファイルを閉じて再度と開く時に適用されます。
詳しくは:https://helpx.adobe.com/jp/acrobat/kb/4383.html
PDF Expertは、iPhoneおよびiPad用の便利なPDF編集ソフトです。よくiPhone/iPadでPDFファイルを取り扱っているユーザーは、このアプリを見逃しないでください。
このアプリは、PDFの編集、署名の追加、リンクの追加、機密データの削除など、たくさんのPDF編集機能を提供してくれています。
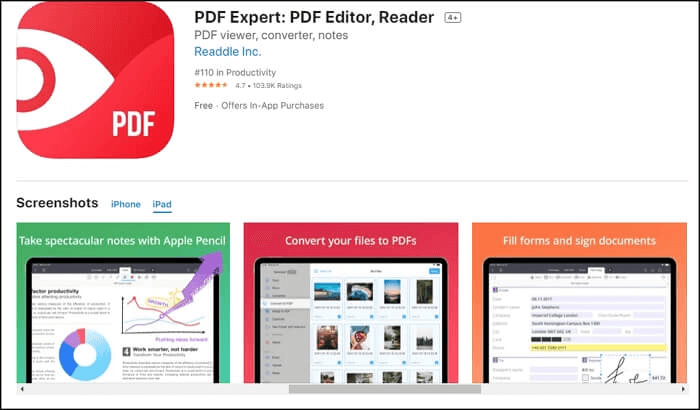
主な機能:
iPhone/iPadでPDFを読み取り専用にする操作手順
ステップ1.PDF Expertというアプリを端末にインストールして、編集したいPDFファイルを開きます。
ステップ2.上部メニューから「ファイル」を開き、「パスワード設定」を選択します。
ステップ3.パスワードを設定します。
PDFファイルにパスワードを設定すると、パスワードを持っているユーザーのみが、このPDFファイルを開いて編集できます。
詳しくは:https://pdfexpert.com/ja/ios
Sejdaは、非常に信頼できるオンラインPDF編集ツールとして、簡単にPDFファイルを読み取り専用の状態に設定することができます。
また、このツールを使って、PDFファイルを圧縮したリ、分割したリ、トリミングしたりすることもできます。
それでは、下記のステップを参照して、PDFを読み取り専用にしてみましょう。
https://www.sejda.com/ja/flatten-pdf
ステップ1.ブラウザでSejdaの公式サイトにアクセスし、画面の真ん中にある「PDFファイルをアップロードします」ボタンをクリックして、読み取り専用の状態にしたいPDFファイルをアップロードします。
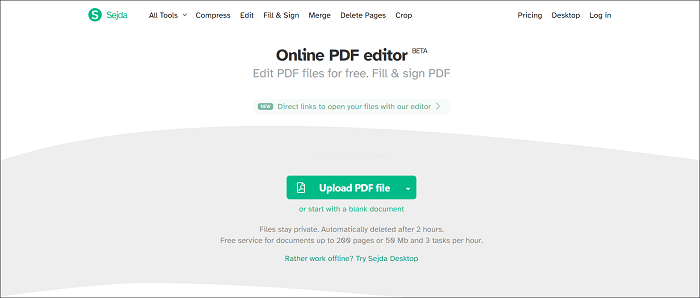
ステップ2.読み取り専用の設定画面で、PDFファイル全体を読み取り専用にする場合は、「Flatten everything」をクリックし、フォームフィールドのみを読み取り専用にする場合は「Flatten only form fields」をクリックして、「Flatten PDF」ボタンをクリックします。
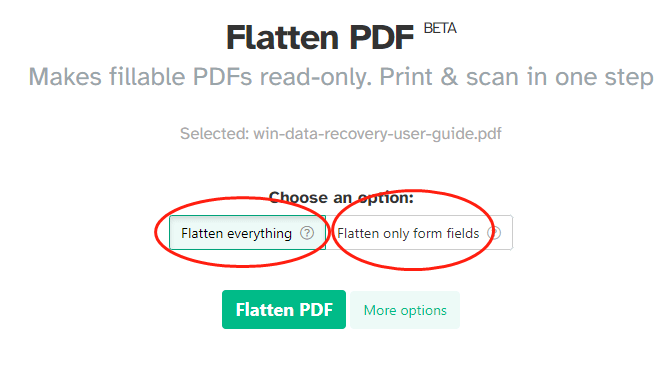
ここでPDFファイルを読み取り専用な状態に設定しました。
他の人にPDFファイルを印刷させたり、編集させたりすることを防ぐために、一番有効な方法は、PDFファイルを読み取り専用にすることです。EaseUS PDF Editorなど、多くのPDF編集ソフトを使用すれば、PDFファイルを簡単に読み取り専用な状態にすることができますが、一番簡単で使いやすいのは、やはりEaseUS PDF Editorでしょう。数回のクリックだけで実行可能なので、何の専門知識も要りませんので、ぜひお試しください。