-
![]() Windows向けデータ復旧
Windows向けデータ復旧
- Data Recovery Wizard Free購入ダウンロード
- Data Recovery Wizard Pro 購入ダウンロード
- Data Recovery Wizard WinPE購入ダウンロード
- Partition Recovery購入ダウンロード
- Email Recovery Wizard購入ダウンロード
- おまかせデータ復旧サービス
概要:
様々な原因でPDFファイルに透かし/ウォータマークを追加することが必要です。本文では、PDFファイルにウォータマークを追加できる簡単な方法を複数紹介します。
著作権を保護するなど、様々な原因によって、自分のPDFファイルに透かしを追加する必要があります。実際には、PDFファイルに透かしを追加することが非常に簡単です。WindowsパソコンでもMacパソコンでも透かし追加のソフトがたくさんあります。ソフトをインストールしたくない場合でも、オンラインツールで追加することができます。
次は、PDFファイルに透かし/ウォータマークを追加する各方法を皆さんに紹介します。
この部分では、Windowsパソコンで使いやすいツールを利用して、PDFファイルに透かし/ウォータマークを追加する方法を皆さんに紹介します。
EaseUS PDF Editorは、非常に強力的なWindows向けPDF編集ソフトです。WindowsでPDFファイルを編集するなら、このソフトを見逃しないと損だと思います。
このソフトはPDFファイルに簡単に透かしを追加することができるので、ファイルの著作権を保護する場合など、このソフトは非常に便利です。この強いウォータマーク管理機能のおかげで、ウォータマークをカンタンに作成したり、全てのページか単一のページのみに透かしを追加したりすることもできます。
それでは、下記のダウンロードボタンからこのソフトを無料で取得し、透かしを追加しましょう。
ステップ1.EaseUS PDF Editorを開き、「ファイルを開く」からPDFファイルを開きます。

ステップ2.上部のメニューバーで「ページ」→「ウォータマーク」→「追加」の順にクリックします。
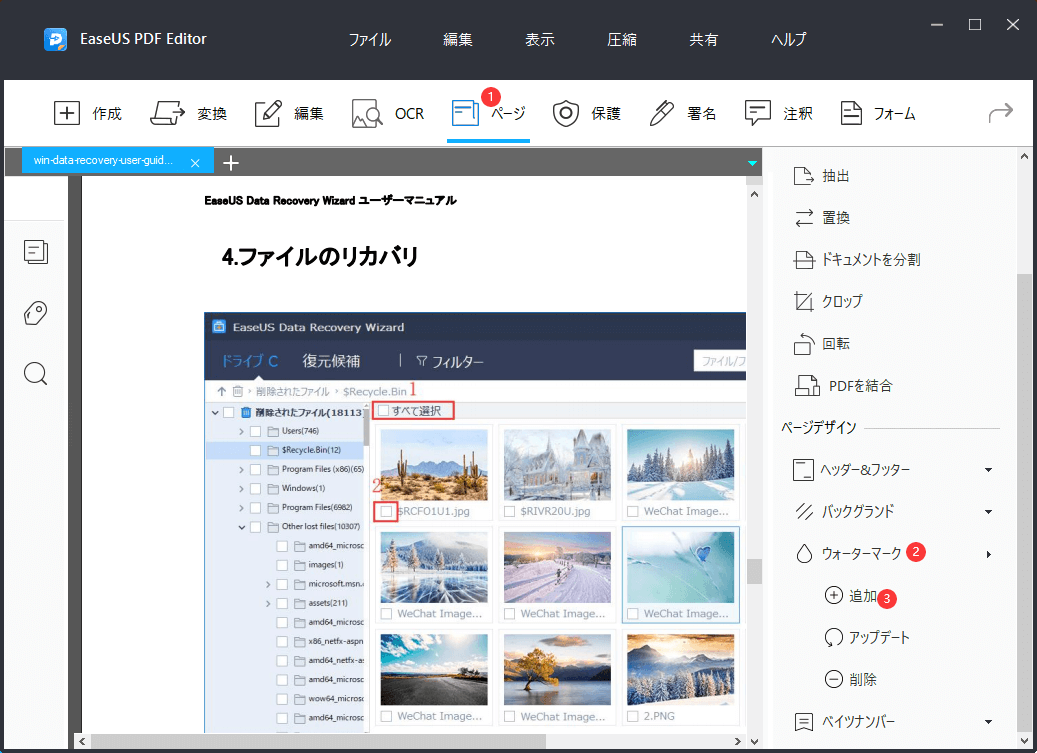
ステップ3.ここでウォータマークの設定ダイアログが表示されます。ウォータマークの外観、位置などを設定した上、「OK」をクリックします。
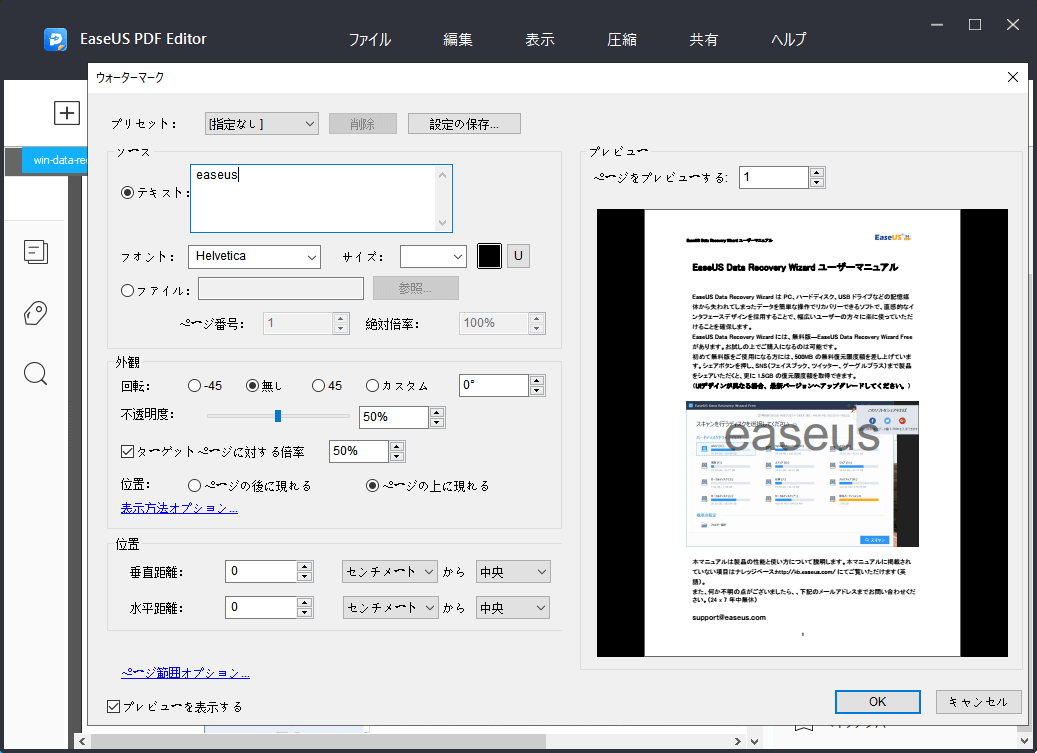
ステップ4.ここでウォータマークを追加したPDFファイルを保存します。
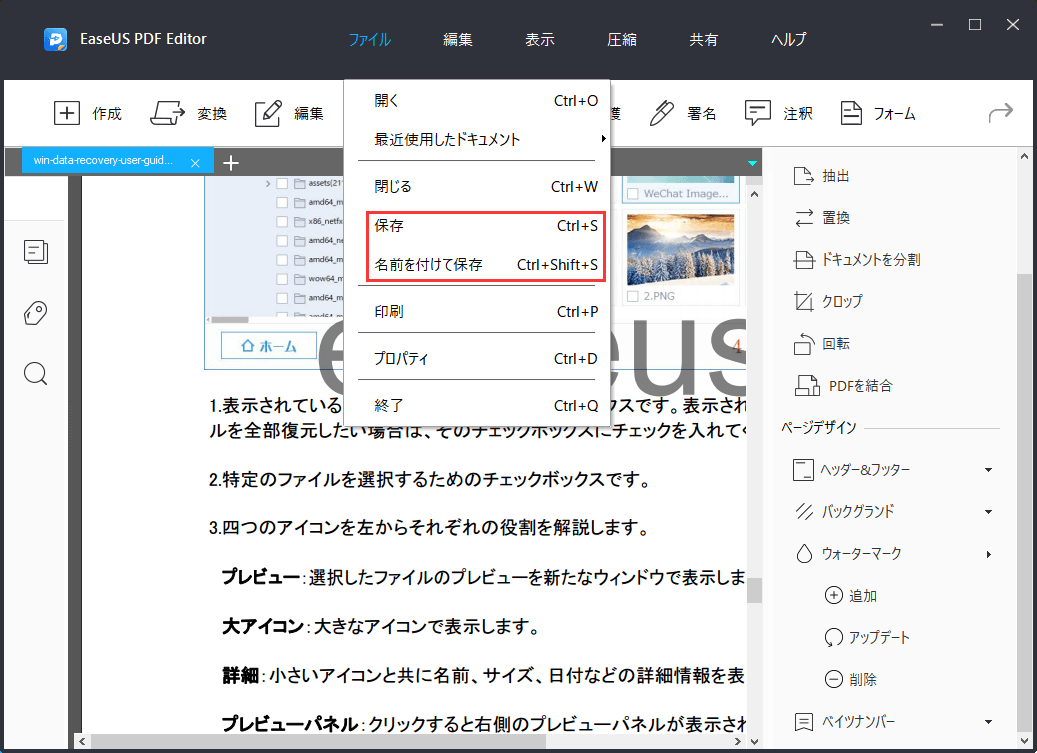
Adobe Acrobatは非常優秀なPDF編集ソフトとして、ウォータマークを追加したり、削除したりすることも可能なソフトです。
このソフトを使ってウォータマークを追加する場合でも、全てのページにウォータマークを追加できますし、選択のページにのみウォータマークを追加することもできます。それでは、下記の内容で詳細な操作手順を参照しましょう。
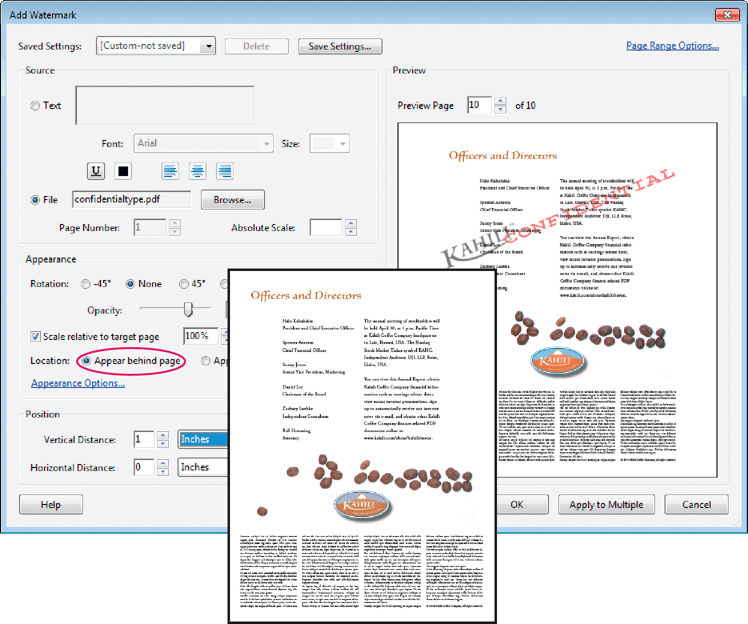
ステップ1.Adobe Acrobatで透かしを追加したいPDFファイルを開きます。
ステップ2.ツール/PDF を編集/透かし/追加を選択します。
ステップ3.透かしを選択的に適用するには、「ページ範囲オプション」をクリックします。次にページ範囲を選択し、必要に応じて「サブセット」でオプションを選択します。
ステップ4.透かしを指定して、外観と位置を調整します。
注意:
透かしに使用できる画像は、PDF、JPEG および BMP ファイルのみです。
ご案内:同じ設定を別の PDF に適用するには、「複数ファイルに適用」をクリックします。「ファイルを追加」をクリックし、「ファイルを追加」または「開いているファイルを追加」を選択してファイルを選択します。次に、出力オプションダイアログボックスでフォルダーとファイル名の設定を指定し、「OK」をクリックします。
Macパソコンを使っている場合、透かし/ウォータマークを追加する方法もたくさんあります。たとえば、Macパソコンに内蔵しているアプリAutomator(オートメーター)がこのような作業を実行できます。
ステップ1.「Automator」を起動します。「アプリケーション」を選択して、「選択」ボタンをクリックします。
ステップ2.検索ボックスで「PDF」と入力して、「PDF書類にウォータマークを描画」という項目を一番右のパネルにドラッグします。
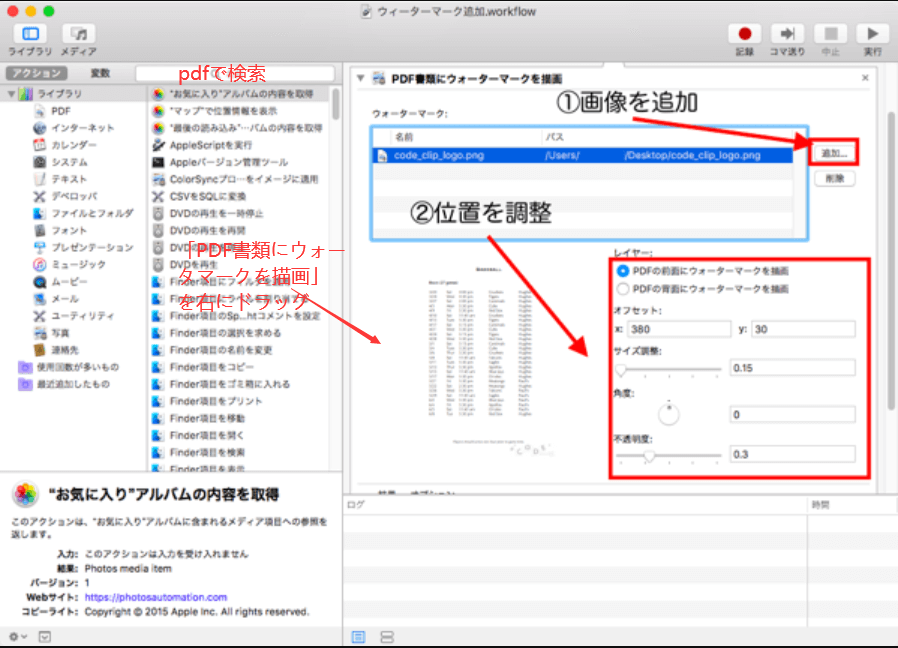
ステップ3.「追加」ボタンをクリックしてウォータマークを追加することができます。ここでウォータマークの位置、サイズ、透明度などを調整することも可能です。
ステップ4.「Finder項目をコピー」を検索して、それを右のパネルにドラッグすることで、PDFファイルにウォータマークを成功に追加することができます。それから、ファイルを保存しましょう。
パソコンにサードパーティーのプログラムをインストールしたくない場合は、オンラインツールを利用するのは一番理想的な方法だと思われています。本文では、オンラインでもPDFに透かし/ウォータマークを追加できるツールを2つ皆さんに紹介したいと思います。
数多くのオンラインPDF編集ツールの中で、iLovePDFはウォータマークを追加するには一番簡単な対策です。
iLovePDFの透かし機能を使うことで、ウォータマークが一瞬でPDFファイル二使いされることが可能です。
ステップ1.iLovePDFの透かし機能のサイトを開き、「PDFファイルを選択」ボタンからPDFファイルを選択します。
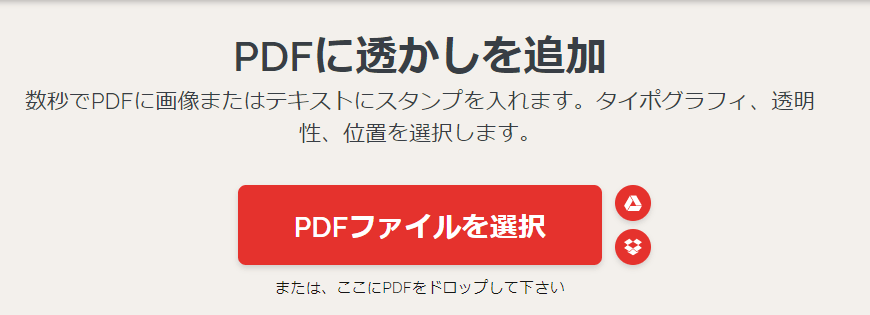
ステップ2.PDFをアップロードすると、透かし外観、サイズ、タイプなどを設定した上、追加するページを選択して、「透かしを追加」ボタンをクリックするだけで完了です。
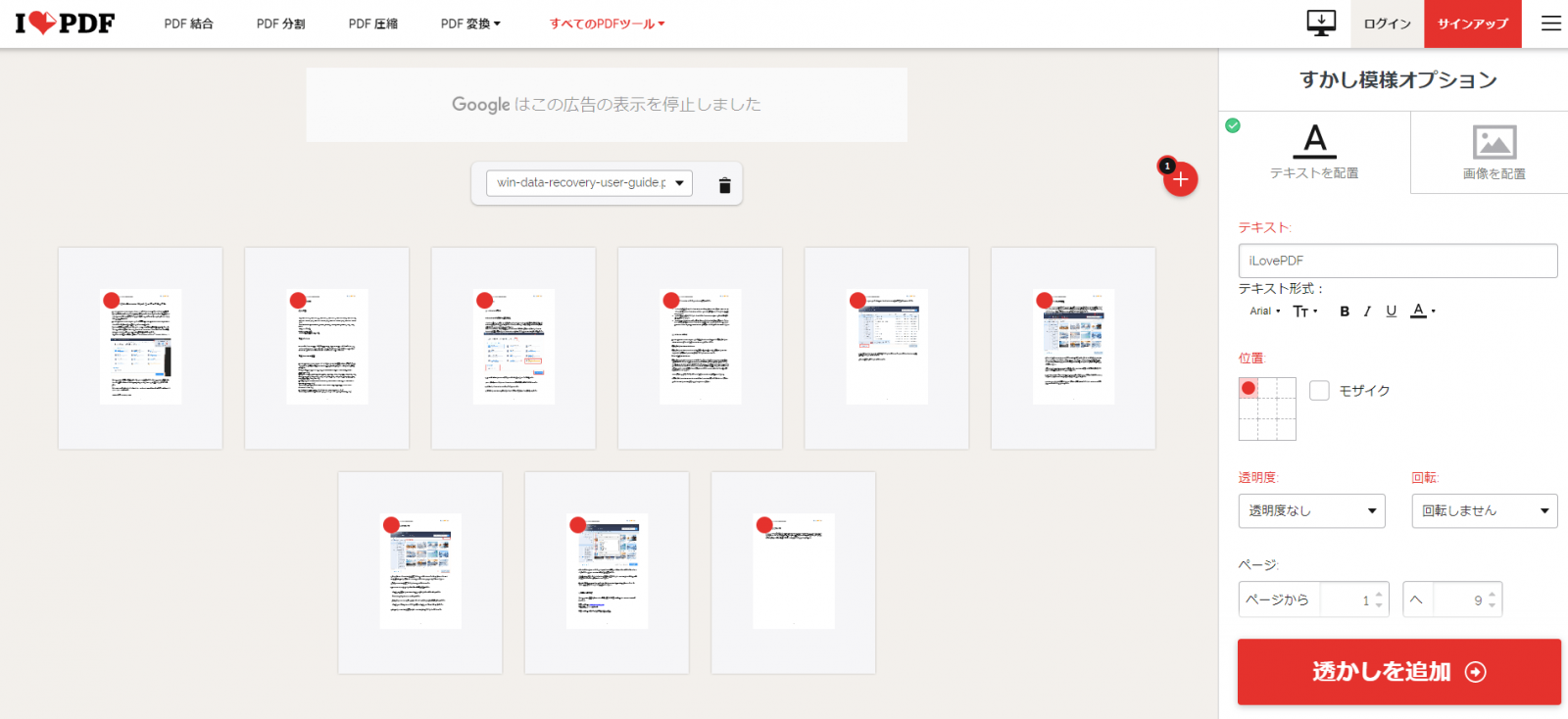
iLovePDFのほか、Sejdaも非常に優秀なオンラインPDF編集ツールです。PDFファイルにウォータマークを追加する操作手順も同じように簡単ですが、このサイトは日本語をサポートしないため、英語が得意ではない方は、ご遠慮ください。
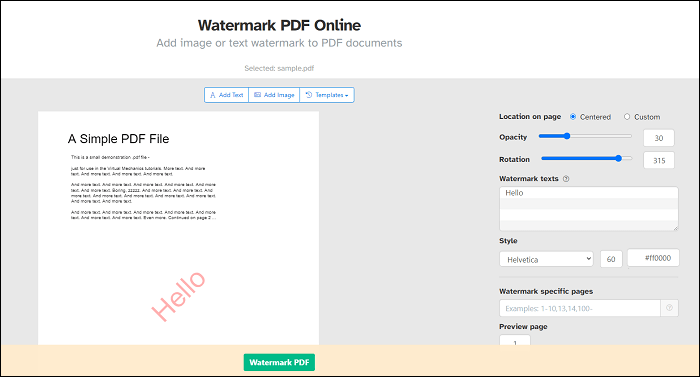
ステップ1.このツールのサイトを開き、PDFファイルを選択してアップロードします。
ステップ2.「Add Text」「Add Image」をクリックして、テキスト/画像のウォータマークを追加し、設定します。
ステップ3.ウォータマークの設定を完了したら、「Watermark PDF」をクリックすることで、ウォータマークをPDFに追加します。
様々な場合、PDFファイルにウォータマークを追加することは非常に必須なことです。もしこのような需要があれば、本文で紹介した各方法を参照して、ウォータマークを作成し、簡単にPDFファイルに追加することができます。サードパーティーのソフトを使って追加することはこちらのおススメですが、それをダウンロード&インストールしたくない場合は、本文で紹介したオンラインサービスを利用して簡単に透かし/ウォータマークの追加作業を終えることができると思います。