-
![]() Windows向けデータ復旧
Windows向けデータ復旧
- Data Recovery Wizard Free購入ダウンロード
- Data Recovery Wizard Pro 購入ダウンロード
- Data Recovery Wizard WinPE購入ダウンロード
- Partition Recovery購入ダウンロード
- Email Recovery Wizard購入ダウンロード
- おまかせデータ復旧サービス
概要:
PDFファイルのウォーターマークを消去するにはどうしたらいいですか?本文では、PDFファイルのウォーターマークを消去する方法を8つ紹介するので、PDFファイルのウォーターマークを消去したい方は、この記事を参照してください。
PDFは、最も多くユーザーに使われているファイル形式です。PDFファイルはすべてのOSに互換することもできますし、ファイルの安定性も非常に優れています。しかし、現在、多くのPDFファイルには、ウォーターマークが付いているので、読みにくくなっています。
PDFファイルのウォーターマークを消すには、強力的なツールが必要です。この記事では、PDFファイルのウォーターマークを消去する方法を7つ皆さんに紹介していきたいと思います。
この部分では、あまりユーザーに知られていないPDFファイルのウォーターマークの消去方法を皆さんに紹介します。これらの方法は、無料ではあるが、手動で消去しないといけないので、操作手順がちょっとややこしい。
PDFファイルのウォーターマークを消去したい場合、一番先に思い出すのは、Microsoft Wordではないかもしれませんが、最も多くの場合、Microsoft Wordは、PDFファイルのウォーターマークを消去することができます。
それでは、下記の手順を参照してください。
ステップ1.PDFファイルを右クリックして、「プログラムから開く」→「別のプログラムを選択」→「Microsoft Word」の順に選択することで、Microsoft WordでPDFファイルを開きます。
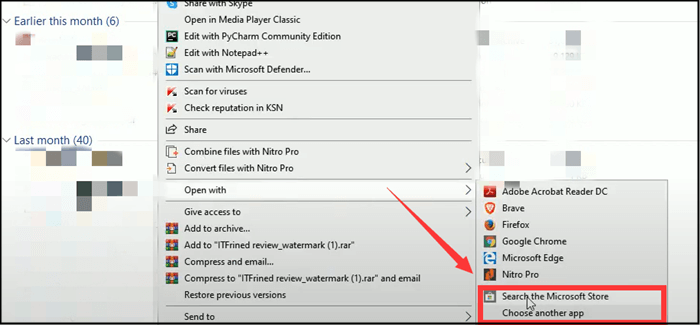
ステップ2.Microsoft WordでPDFファイルを開くと、pdfファイルのテキストや写真などがWordで開けるように最適化される意思を伝える提示ウィンドウがホップアップされます。ここで「OK」をクリックします。

ステップ3.Microsoft Wordで成功にPDFファイルを開くと、PDFファイルがワード文書に変換することに成功したので、PDFファイルのウォーターマークも編集可能な状態になります。
ステップ4.自分でウォーターマークを削除するか、「デザイン」→「ウォーターマーク」→「ウォーターマーク削除」からウォーターマークを消去することができます。
ステップ5.ウォーターマークを削除した後のファイルをPDFとして保存します。
メモ:ウォーターマークがテキストの場合、この方法は効果を発揮することができません。また、ファイル再構築プロセス中に写真やテキストが混乱する可能性があります。だから、この方法はおススメな方法ではありません。
Adobe社は、PDFという形式の発明者であり、PDFファイルに何の変更を入れる時にも、同社が発売されているAdobe Acrobatは常にいい選択でしょう。
それでは、Adobe AcrobatでどのようにPDFファイルのウォーターマークを消去するかという方法を見てみましょう。
ステップ1.Adobe AcrobatでPDFファイルを開きます。
ステップ2.「ツール」→「PDFを編集」→「透かし」→「削除」の順にクリックします。
複数のPDFから透かしを削除するには、開いているすべてのPDFを閉じ、ツール/PDF を編集/透かし/削除を選択します。表示されるダイアログボックスで「ファイルを追加」をクリックし、「ファイルを追加」を選択してファイルを選択します。「OK」をクリックし、出力オプションダイアログボックスでフォルダーとファイル名の環境設定を指定します。
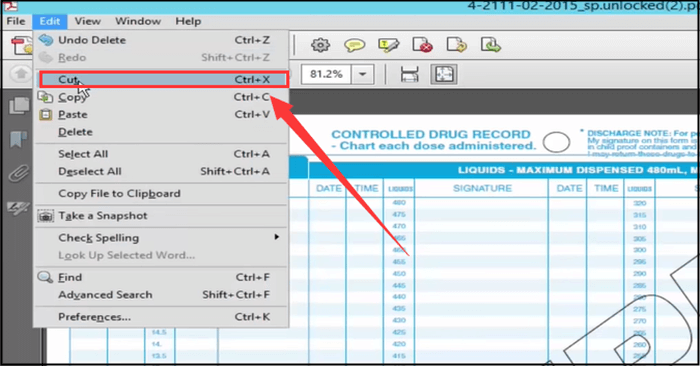
関連記事:透かしの削除ーAdobe公式
ご注意:テキストのウォーターマークの削除処理は依然として難しい。テキストのウォーターマークを一々削除するのは一番おススメな方法です。
Google DocsでPDFファイルのウォーターマークを削除する方法は、Microsoft Wordと一緒です。同じくPDFをワード文書に変換するプロセス中に消去します。
ステップ1.Google DriveにPDFファイルをアップロードします。
ステップ2.Google DriveでPDFファイルを開いたら、ファイルの一番上にある「Google Docsで開く」をクリックします。
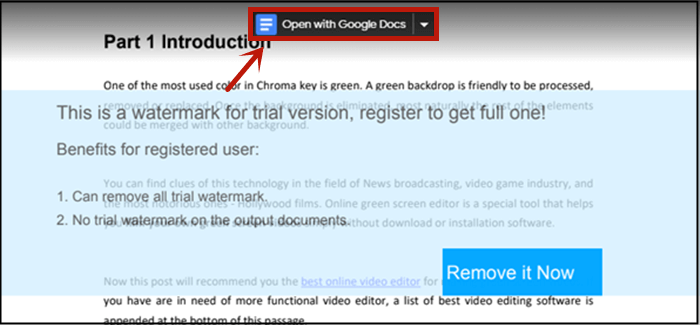
ステップ3.テキストのウォーターマークが自動的に編集可能な状態になり、手動で削除することができます。
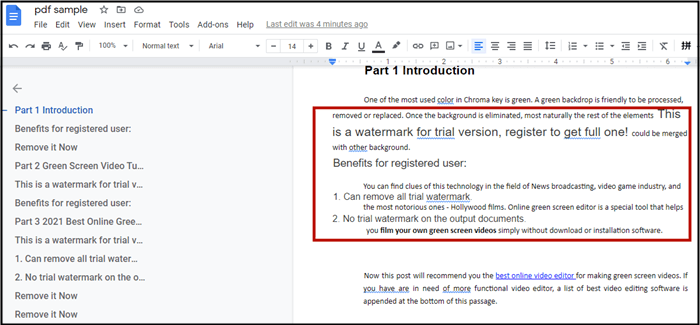
ステップ4.編集済みのファイルを再びPDFに変換して保存します。
この部分では、PDFファイルのウォーターマークを削除する専門的ソリューションを皆さんに紹介します。
EaseUS PDF Editorという強力的なPDF編集ソフトは、開くPDFファイル内のウォータマークをすべて検出することができるので、このソフトを使ったら、PDFファイル内のウォーターマークを効率的で徹底的に削除することができます。下記では、具体的な操作手順を見てみましょう。
ステップ1.EaseUS PDF Editorを開き、「ファイルを開く」からウォータマークが付いているPDFファイルを開きます。

ステップ2.上部のメニューバーで「ページ」→「ウォータマーク」→「削除」の順にクリックします。
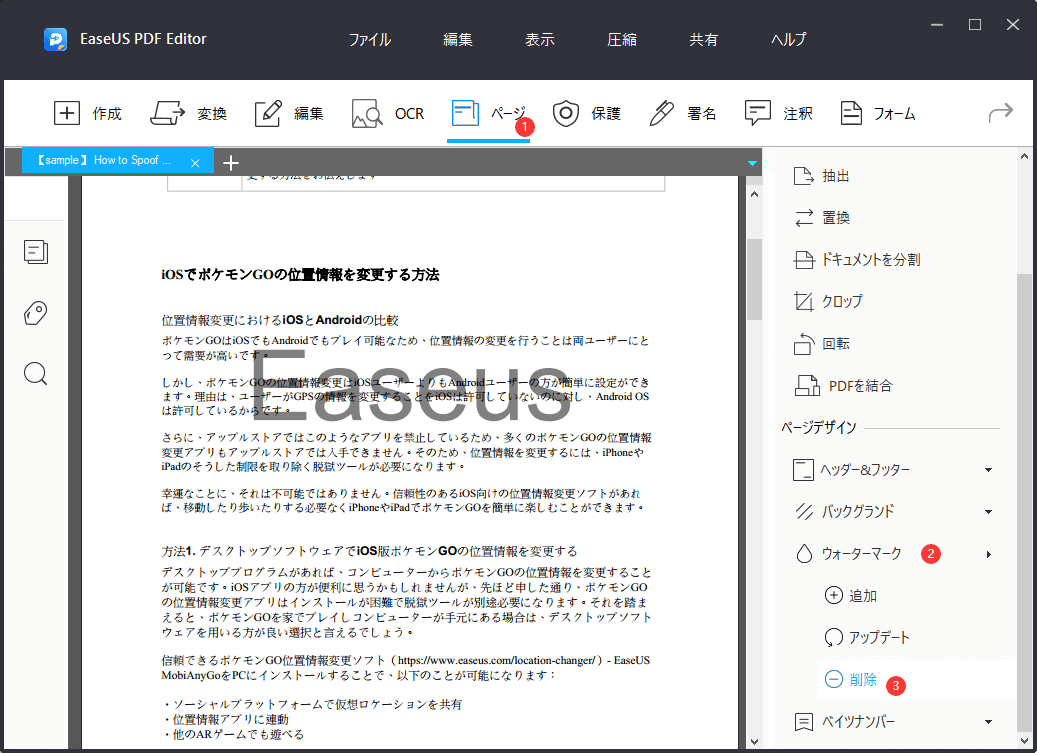
ステップ3.「このファイルからウォータマークを永久に削除しますか?」というウィンドウで「はい」を選択します。
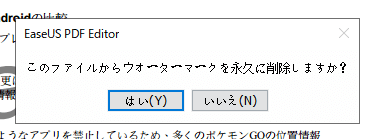
ステップ4.上部のメニューバーで「ファイル」→「保存」からウォータマークを削除したPDFファイルを保存します。
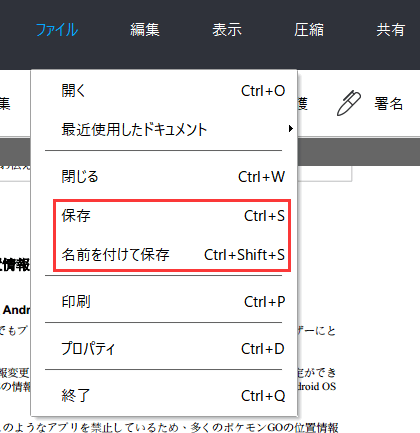
Foxit PDF ReaderやFoxit PDF Editorは全世界でも知名度が高いのです。Foxitを使えば、PDFファイルのウォーターマークを簡単に削除することができます。それに、このツールのサイズも小さくて、動作が非常に速いのです。
それでは、Foxitでウォーターマークを消す操作手順を見てみましょう。
ステップ1.PDFファイルをFoxitで開きます。
ステップ2.「Organize」タブで「Watermark」というオプションを見つけます。
ステップ3.ドロップダウンリストでは、「Remove All」を選択すれば、全てのウォーターマークが消去されます。
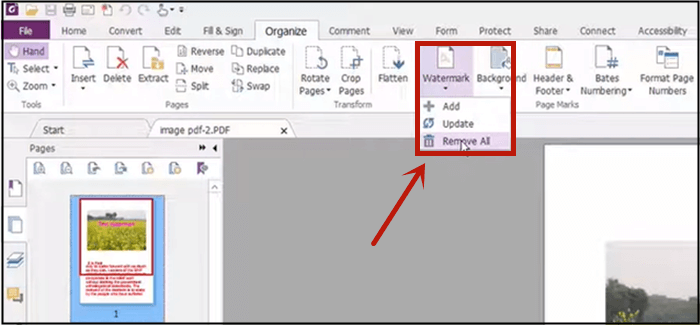
PDFファイルの編集に関する全機能を提供しているNitroは、ウォーターマークの消去機能をも備えています。
NitroでPDFファイルの透かしを消す方法も非常に簡単です。
ステップ1.NitroでPDFファイルを開きます。
ステップ2.「Page Layout」タブで「Watermark」を選択します。
ステップ3.ドロップダウンリストで「Remove Watermarks」を選択することで、開かれているPDFファイルのウォーターマークが全て削除されます。
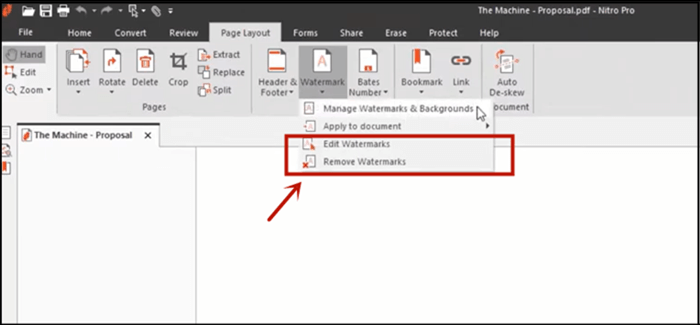
メモ:単一のページのウォーターマークを消去したい場合、ウォーターマークを右クリックして「delete」を選択してください。
この部分では、オンラインツールを用いてPDFファイルのウォーターマークを削除する方法を紹介します。この方法を参照すると、サードパーティーのプログラムをインストールすることも要りません。
pdfFillerは、クラウドに基づくPDF編集ツールです。主な機能はPDFの編集ですが、このツールを使ってウォーターマークを消去するのも簡単に実現されます。
URL: www.pdffiller.com/en/remove-watermark.htm
ステップ1.PDFファイルをドラッグ&ドロップしてインポートします。
ステップ2.PDFファイルを編集している中、ウォーターマークをダブルクリックして、「Delete」を選択すると、ウォーターマークが削除されます。
ステップ3.右上にある「Done」ボタンをクリックして、ファイルのフォーマットを選択して保存します。
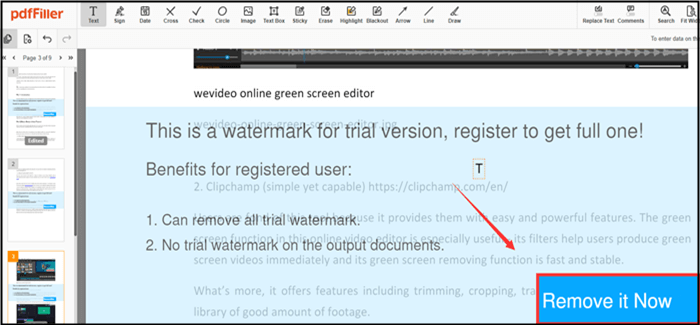
Sodaは、オンラインバージョンのPDF編集ツールを開発して、全てのOSでも利用可能です。GoogleでSoda PDFを検索してページに入るか、Soda PDFのURLをブラウザに入力してページに入ると、簡単にSoda PDFというオンライン編集ツールを利用することができます。
URL: www.sodapdf.com/pdf-editor/
ステップ1.Soda PDFのページを開き、PDFファイルをインポートします。
ステップ2.ウォータマークのところでゴミ箱のアイコンをクリックして削除します。
ステップ3.編集したら、新しいPDFファイルとしてエクスポートします。ここでファイルをダウンロードするには、5秒間の広告を見る必要がある場合もあります。
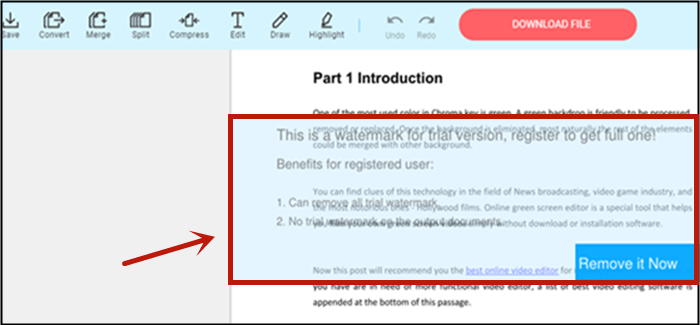
オンラインツールを利用してPDFファイルのウォーターマークを削除するのはとても便利ですけど、ソフトに同じような安定性があります。オンラインツールは、ファイルの読み込み速度は長く、PDFの編集機能も少なくなっているので、決して完璧的な対策ではありません。
この記事では、PDFファイルのウォーターマーク/透かしを削除する方法を8つ紹介しました。簡単に言えば、手動でウォーターマークを削除する方法はやや不完全な対策なので、こちらのおススメの対策になりません。オンラインツールを利用して透かしを消すのはとてもカンタンだとしても、不安定で効率性がないといったデメリットもあります。だから、専門の編集ソフトを使うのは万全な対策だと思われています。数クリックだけでウォーターマークを削除することもできますし、編集機能もいっぱいあるので、ウォーターマークを削除すると、何か他の変更をしたい場合でも、簡単に実現されることが可能です。