-
![]() Windows向けデータ復旧
Windows向けデータ復旧
- Data Recovery Wizard Free購入ダウンロード
- Data Recovery Wizard Pro 購入ダウンロード
- Data Recovery Wizard WinPE購入ダウンロード
- Partition Recovery購入ダウンロード
- Email Recovery Wizard購入ダウンロード
- おまかせデータ復旧サービス
概要:
PDFファイル、特にコンテンツが非常に多いPDFファイルを取り扱っている時に、文字の検索機能がとても必要な機能です。検索機能を使って、特定のコンテンツを速く見つけることができ、作業をもっと効率的に処理できます。
PDFは全世界でとても汎用のドキュメントのフォーマットとして、多くの個人ユーザーや企業にも使われています。
PDFファイルで文字検索機能を利用して、特定のコンテンツをいち早く見つけることができます。だから、PDFファイルで特定の内容を探している場合は、PDFファイル全体を読み終える必要がなく、文字検索機能で探すのはもっと効率的になっています。
本文では、Windows/Mac/iOSでPDFファイルの文字検索方法を皆さんに紹介するので、どのような端末を利用していても、本文で適切な方法を勉強できます。
Windowsパソコンを利用している場合は、EaseUS PDF Editorという強力のPDFエディタがおススメです。このソフトには、非常に強力の文字検索機能があるので、PDF内のすべての内容を検索することができます。それに、このツールには、文字の置き換え機能もありますので、特定の内容を探して、別の内容に一括に変更することもできるので、非常に便利だと思います。
また、このソフトは、様々な編集機能に対応しており、PDFファイルのテキストを削除したり、追加したり、変更したり、ハイライトしたりすることもできますし、PDFの背景を変更することもできます。このソフトを使ったら、PDFファイルを思い通りに編集することができると思います。
更に、非常に重要なPDFファイルにパスワードを設定して保護することもこのソフトによって実現されます。
主な機能:
下記のダウンロードボタンをクリックして、このソフトをパソコンに無料でダウンロードすることができます。
ステップ1.EaseUS PDF Editorを開き、「ファイルを開く」からPDFファイルを開きます。

ステップ2.左側のメニューバーで「拡大鏡」のアイコンをクリックして文字検索のメニューを呼び出します。
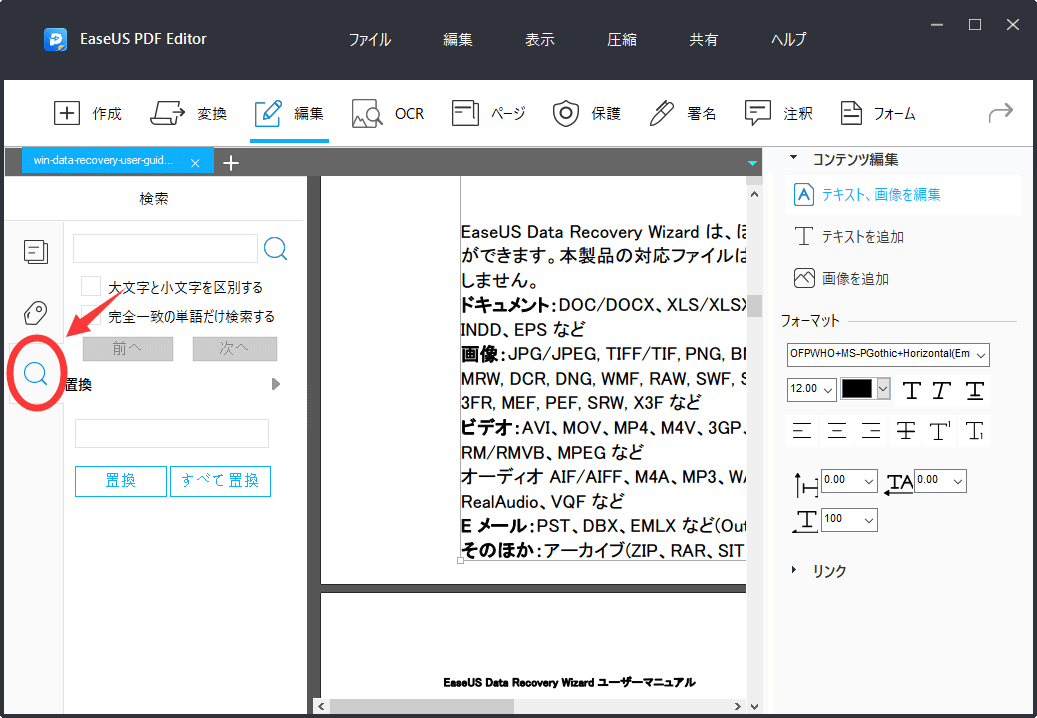
ステップ3.ここで検索したい文字を入力したいエンターキーを押したら、検索結果を確認することができます。
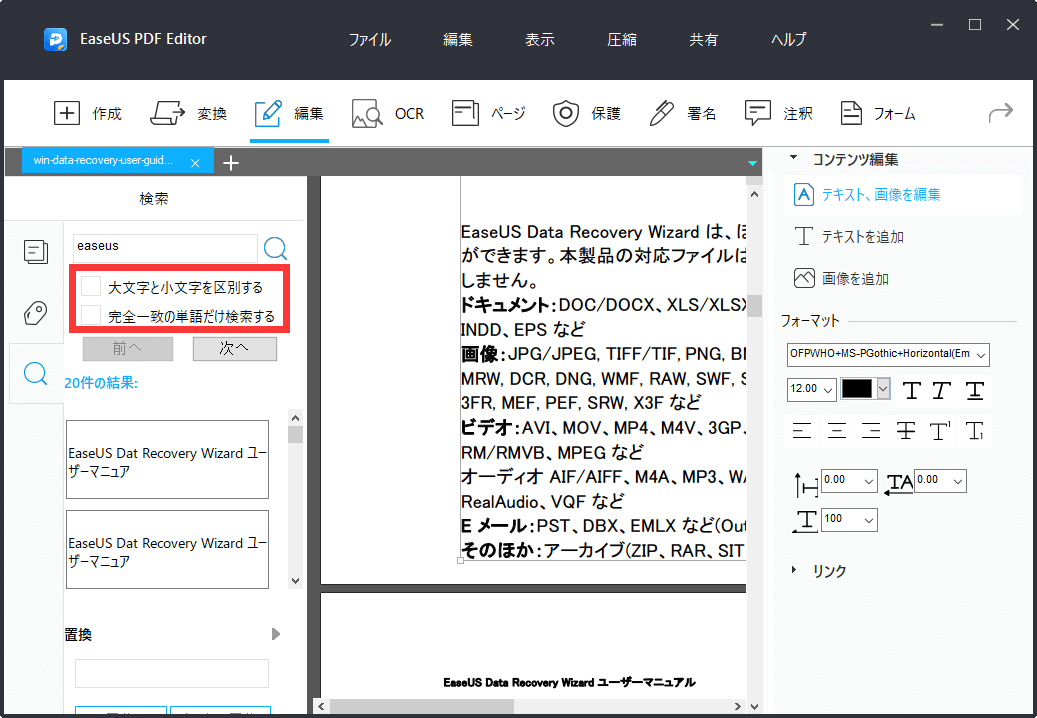
Macにプリインストールされているソフトのプレビューは、ドキュメントや写真を閲覧できるだけではなく、基本的な辺裕操作にも対応しています。だから、MacでPDFファイルの文字を検索するには、他のプログラムをインストールする必要がなく、プレビューを使って実現することもできます。
プレビューアプリは、PDFファイルをサポートし、自分で設定を変更することがない場合は、プレビューアプリはPDFファイルを開くデフォルトアプリになっています。
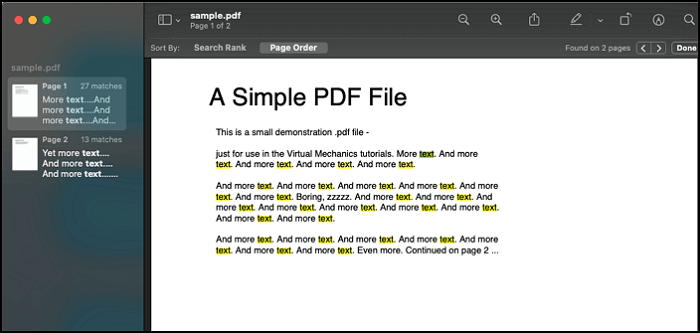
主な機能:
ステップ1.PDFファイルを右クリックして、プレビューアプリで開きます。
ステップ2.プレビューアプリはPDFファイルをロードすると、右上にある検索バーを利用してPDFのコンテンツを検索するか、キーボードで「Command + F」キーを同時に押すことで検索機能を利用できます。
ステップ3.そして、検索したい内容を入力して、エンターキーを押すと、PDFファイル内で入力内容と一致しているところがハイライトされます。
iPhoneとiPadでは、iBookという電子ブックのアプリがあります。このアプリを使って、電子書籍を購入して読むことができます。 このアプリは、PDFファイルをもサポートしているので、PDFファイルがあれば、このアプリを使って開くこともできます。
iBookは、プリインストールアプリとはいえ、ユーザーがそれを削除することもできます。だから、この前アプリを削除してしまった場合は、APP Storeからもう一度このアプリを取得して、PDFファイル内の文字を検索しましょう。
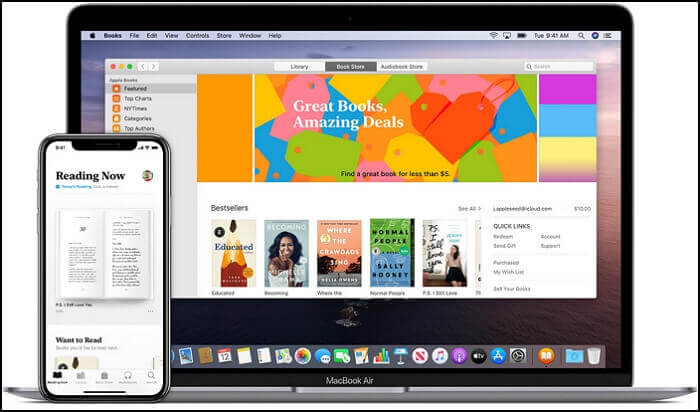
主な機能:
ステップ1.iPhone/iPadでPDFファイルをタップして開きます。左下の共有ボタンをタップして「ブック」を選択します。
ご案内:アプリリストでブックがなければ、リストを左にドラッグして最後の「その他」をタップして、候補でブックというアプリを見つけることができます。
ステップ2.ブックアプリが成功にPDFファイルを開くと、右上にある「拡大鏡」のアイコンをタップして、文字を検索できます。
ステップ3.ここでPDFファイルに探したい文字を入力して、キーボードで「検索」ボタンをクリックします。
PDFの文字検索機能は、仕事の効率を上げるために非常に必要なものです。異なるデバイスでPDFファイル内の文字を検索する方法はずいぶん違っていますが、どんな端末でも簡単に検索することができます。
Windowsパソコンを使っている場合、 EaseUS PDF Editorはこちらのおススメです。このソフトを使って、PDFファイルの文字を効率的に検索、及び置き換えすることができますし、他にも様々な編集機能が備えているので、WindowsパソコンでPDFファイルを取り扱うために最も適切なツールだと思われています。