-
![]() Windows向けデータ復旧
Windows向けデータ復旧
- Data Recovery Wizard Free購入ダウンロード
- Data Recovery Wizard Pro 購入ダウンロード
- Data Recovery Wizard WinPE購入ダウンロード
- Partition Recovery購入ダウンロード
- Email Recovery Wizard購入ダウンロード
- おまかせデータ復旧サービス
概要:
PDFファイルをワードに変換すると、その書式がずれたり、崩れたりすることが少なくないでしょう。この記事では、PDFファイルの書式を維持したままでWordに変換する方法をまとめて紹介されています。
PDFファイルは、一番汎用されているドキュメントのフォーマットとして、そのようなでデバイスでも簡単に閲覧することができます。ただし、専用のPDF編集ツールを使用しないと、PDFファイルを編集することは難しいのです。
PDFファイルの内容を編集するため、一番簡単な方法は、PDFファイルをワードファイルに変換するのです。それでは、PDFファイルをワードファイルに変換するには、どうしたらいいですか?本文では、Windows、Mac、及びオンラインでPDFファイルをWordに変換する方法を皆さんに紹介します。
📖関連記事:ワードドキュメントをPDFファイルに変換する方法
WindowsであれmacOSであれ、完全無料PDFをWordに変換できるソフトウェアが存在します。それはMicrosoft Wordで、このフリーソフトウェアを使って数秒でタスクを終えることができます。
🔻注意:
PDF文書には多くの図表や改ページを含んでいる場合、Microsoft Wordを使用して変換したファイルは文字化けしてしまったり、一部の書式を失ったりする可能性があります。こうした問題を避けるため、専門のコンバーターを試すことがおすすめです。フォーマットを失わずにPDFをWordに変換する方法をチェックしてください。
WindowsでPDFをWordとして保存する手順は、以下のようになります:
ステップ1. PDFファイルを右クリックし、「プログラムから開く」からMicrosoft Wordを選択します。
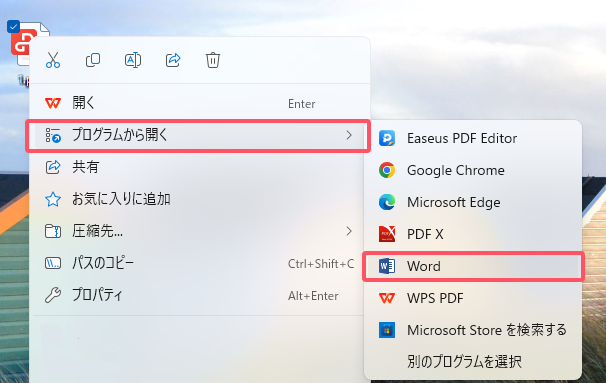
ステップ2. アップロードされたら、変換したPDFドキュメントを編集できます。
ステップ3.「ファイル」>「名前を付けて保存」をクリックし、ファイル名と場所を設定し「保存」をクリックして出力します。
上記内容のように、Microsoft WordでPDFファイルをワードファイルに変換すると、文字化けしてしまうとか、図表やフォントはずれることがよくあります。このような問題を避けるため、専門のPDF編集・変換ソフトのEaseUS PDF Editorを使用することがおススメです。
このWindows向けのPDF編集ソフトは、10個以上のドキュメント形式に対応しており、PDFファイルをエクセル、ワード、パワーポイントなどのファイルに変換することができます。最も常用なことに、このソフトは、PDFファイルの書式を維持したままで変換することができます。
それでは、Windows向けのPDF編集ソフトでPDFファイルをワードに変換する操作手順を見にいきましょう。
操作マニュアル
ステップ1.EaseUS PDF Editorを開き、「ファイルを開く」からWordに形式変更したいPDFファイルを開きます。

ステップ2.上部のメニューバーで「変換」→「Word」の順にクリックします。
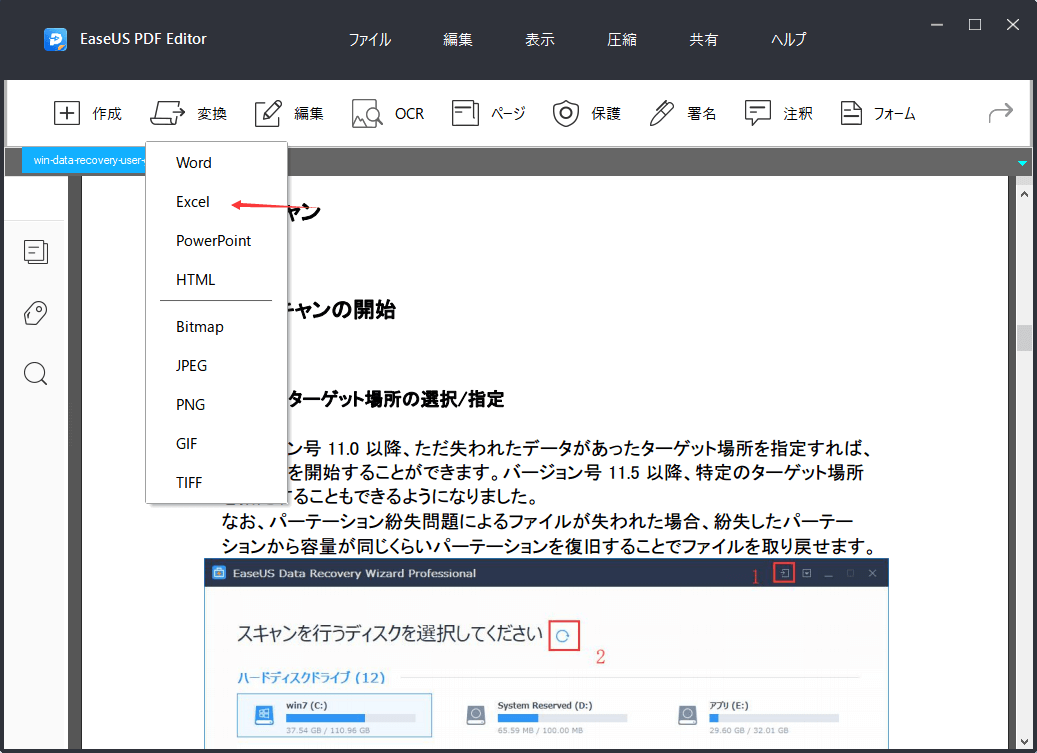
ステップ3.ここでPDFファイルがWordへの変換プロセスが自動的に開始されます。変換プロセスが終わると、元のPDFファイルの保存場所で変換済みのエクセルファイル見つけることができます。
📖関連記事:MacでPDFをWordファイルに変換する
PDFファイルをワードに変換したい場合、もう一つ利用可能なツールは、Googleドキュメントです。
他のPDFファイル形式変換ソフトと比べて、Google ドキュメントの使い方はよりシンプルになっています。このソフトを無料で利用することができますから、非常に簡単な2ステップだけで、PDFファイルをワードに変換できます。
それでは、下記の操作手順を参照しましょう。
ステップ1. Googleドキュメントのサイトに移動して、Googleのアカウントにログインします。それから、「ファイル選択ツールを開く(フォルダアイコン)」をクリックして形式を変換したいPDFファイルを選択してアップロードします。
ステップ2. PDFファイルを開くと、「ファイル」→「ダウンロード」「Microsoft Word (.docx)」でPDFファイルをワードファイルに変換することができます。
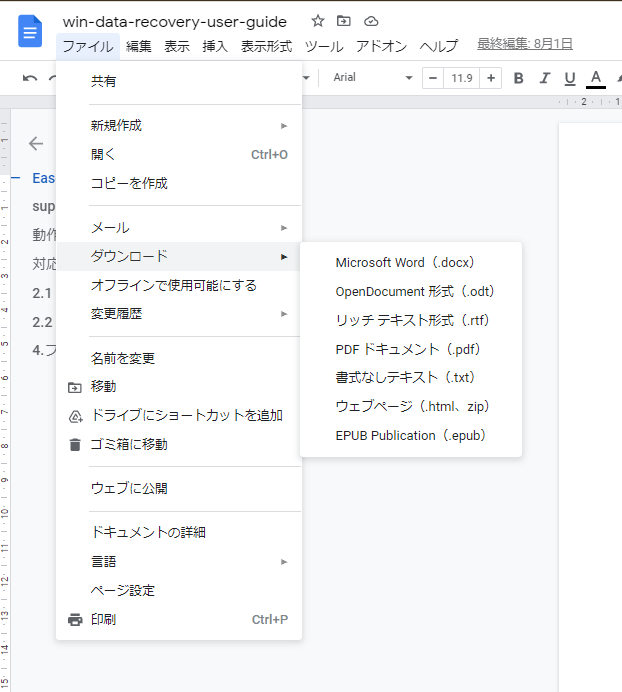
PDFファイルをワードに変換する作業といえば、オンラインツールを使用するのは一番効率的な対策だと思われています。オンラインツールを使用すると、パソコンにソフトウェアをダウンロードしてインストールする必要がありません。ここでPDF2Docを使ってPDFをWordに変換する方法を皆さんに紹介します。
この無料で利用可能なオンラインツールは、非常に高品質でPDFファイルを編集可能なドキュメントに変換することができます。たとえば、PDFファイルをDOC、DOCXやテキストファイルにも変換することが可能です。
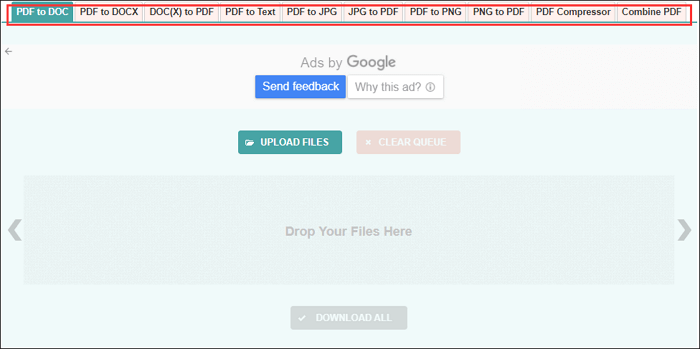
ステップ1. ツールの公式サイトにアクセスし、緑色の「UPLOAD FILES」ボタンをクリックして変換したいPDFファイルをアップロードします。
ご案内:ここで最大20個のファイルを選択することができます。
ステップ2. 変換プロセスが終わるまでしばらく待って、変換が終わると、「DOWNLOAD ALL」ボタンをクリックして、変換済みのファイルをすべてパソコンにダウンロードすることができます。
PDFをWordに変換することは、適切なツールがあれば難しい作業ではありません。このページで3つの優れたPDF形式変換ソフトを皆さんに紹介しました。これらのツールから1つを選択して、無料でPDFファイルの形式を変換してください。
Windowsユーザーの場合は、最初にEaseUS PDF Editorを試してください。このオールインワンのPDFエディターとコンバーターは決してPDFに関わるニーズにすべて応えることができます。