-
![]() Windows向けデータ復旧
Windows向けデータ復旧
- Data Recovery Wizard Free購入ダウンロード
- Data Recovery Wizard Pro 購入ダウンロード
- Data Recovery Wizard WinPE購入ダウンロード
- Partition Recovery購入ダウンロード
- Email Recovery Wizard購入ダウンロード
- おまかせデータ復旧サービス
概要:
MacでPDFファイルをWordファイルに変換するには、どうしたらいいですか?本文では、Macで強力のプログラムやオンラインツールを使って、PDFファイルを簡単にワードファイルに変換する方法を皆さんに紹介します。
Microsoft社のWordのファイルは、全世界で最も広く使用されているファイルフォーマットでしょう。だから、ワードファイルは、ほぼ全てのOSに互換できます。PDFファイルとくらべて、ワードファイルではテキスト、写真、動画を簡単に統合できます。また、ワードファイルでは、文字数の制限がありませんし、必要に応じてファイルを共有したり、圧縮したりすることも可能です。
MacでPDFファイルをワードファイルに変換するために、本文で紹介する最高のPDF形式変換ソフトを利用してください。
この部分では、MacパソコンでPDFをWordファイルに変換可能なプログラムを2つ皆さんに紹介します。
アドビのAdobe Acrobat Pro DCは、世界中で最も汎用されているPDF編集ソフトなので、紹介する必要もないと思います。このソフトを使ったら、PDFドキュメントを必要に応じて他のフォーマットのファイルに直接変換することができます。
また、このプログラム、WindowsとMac両方でも利用できますので、どちらのパソコンを使用している場合でも、このソフトを利用してPDFファイルをワードファイルに変換できます。
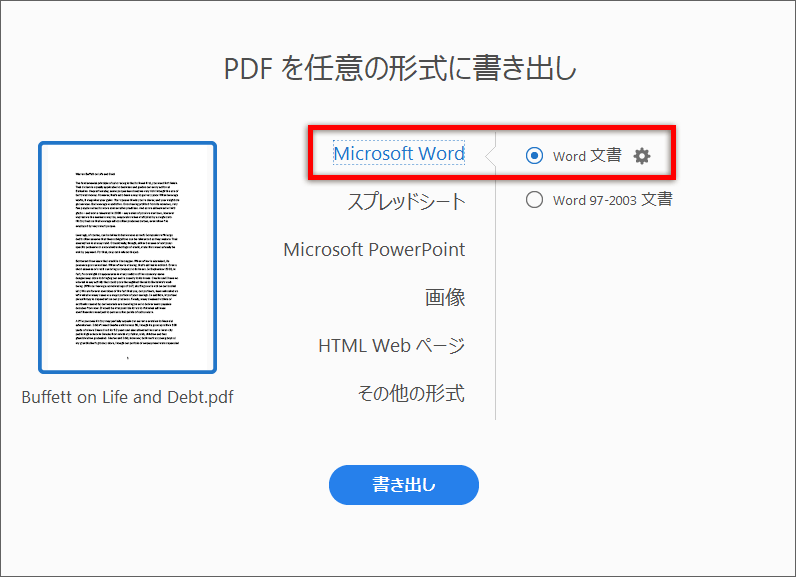
ステップ1.Acrobat で PDF を開きます。
ステップ2.右側のパネルで「PDF を書き出し」ツールをクリックします。
ステップ3.書き出し形式を「Microsoft Word」に設定し、「Word 文書」を選択します。
ステップ4.「書き出し」をクリックします。名前を付けて保存ダイアログボックスが表示されます。
ステップ5.ファイルを保存する場所を選択し、「保存」をクリックします。
Macパソコンで利用可能なPDF形式変換ツールは、Windowsでのより少ないので、選択する際に苦労が必要です。幸いなことに、Doxillion PDF to Wordは、MacとWindowsの両方でサポートされています。最良の点は、変換のプロセスが両方のOSで同じであるため、非常に信頼性の高いプログラムになります。
ステップ1.プログラムをダウンロードしてインストールし、[Add files]をクリックします。
ステップ2. ファイルをアップロードしたら、出力形式を選択します。ここで、.docまたは.docxを選択します。出力フォルダを選択することもできます。
ステップ3. [Convert]をクリックすることで、変換プロセスを開始します。プロセスが完了したら、出力フォルダーを開き、変換されたファイルを確認します。
この部分では、Macパソコンでオンラインツールを利用してPDFをワードファイルに変換する方法を説明します。
Soda PDFは、PDFをWordに簡単に変換するために使用できるオンラインツールです。子のツールは、信頼性の高くて非常に使いやすいのです。この部分では、このオンラインで利用可能なPDF形式変換ツールを使って、MacでのPDFファイルをワードファイルに変換する詳細な操作手順を皆さんに紹介します。
ステップ1.Soda PDFの「オンラインPDFコンバーター」のサイトを開き、「ファイルを選択してください」ボタンをクリックして、PDFファイルをアップロードします。
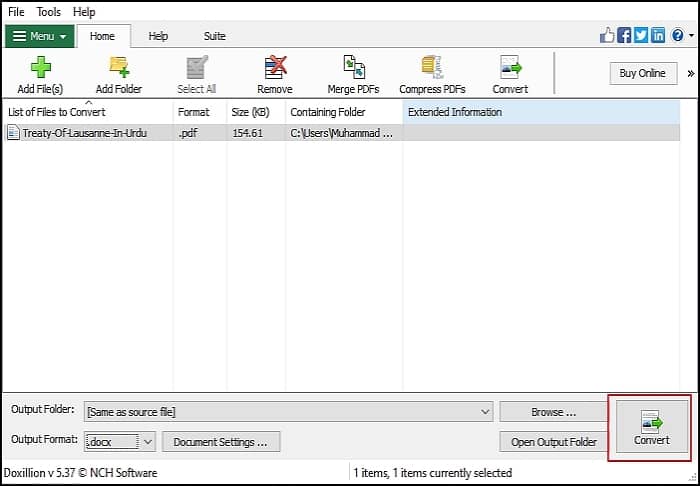
ステップ2.ここで「Word」を選択して、「ファイルを変換」ボタンをクリックして変換します。
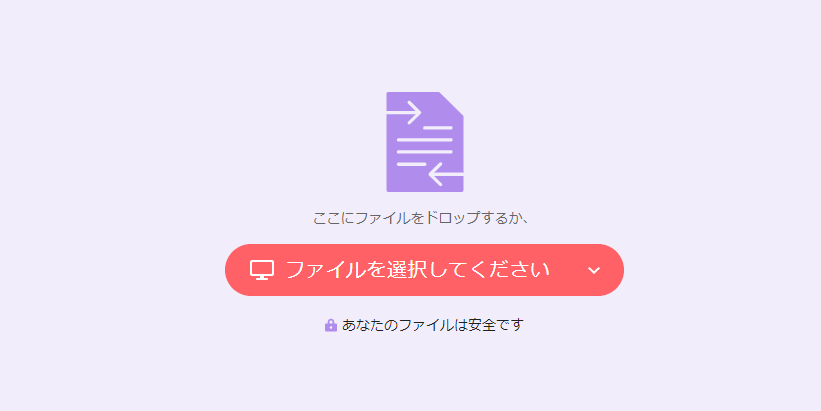
ステップ3.変換のプロセスが完了したら、変換済みのワードファイルをダウンロードすればいいです。
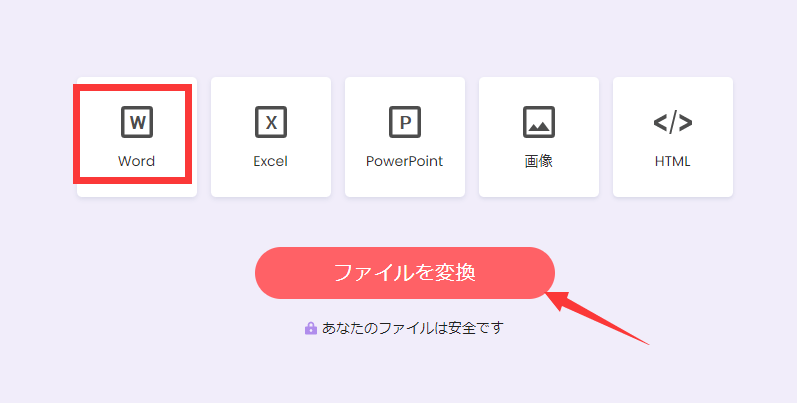
WindowsでPDFファイルをWordに変換する必要がある場合は、EaseUS PDF Editorを試してください。
EaseUS PDF Editorは一番使いやすいPDF変換・変換ソフトとして、たったの1クリックだけでPDFファイルをWordと他のフォーマットに変換することができます。また、このソフトを使って、PDFファイルを分割したり、結合したり、内容を変更したりすることもできます。他にも様々な高度機能が含まれています。
主な機能:
それでは、下記の内容を確認して、WindowsでPDFファイルをワードに変換できる最も簡単な方法を確認しましょう。
ステップ1.EaseUS PDF Editorを開き、「PDFを作成」をクリックします。
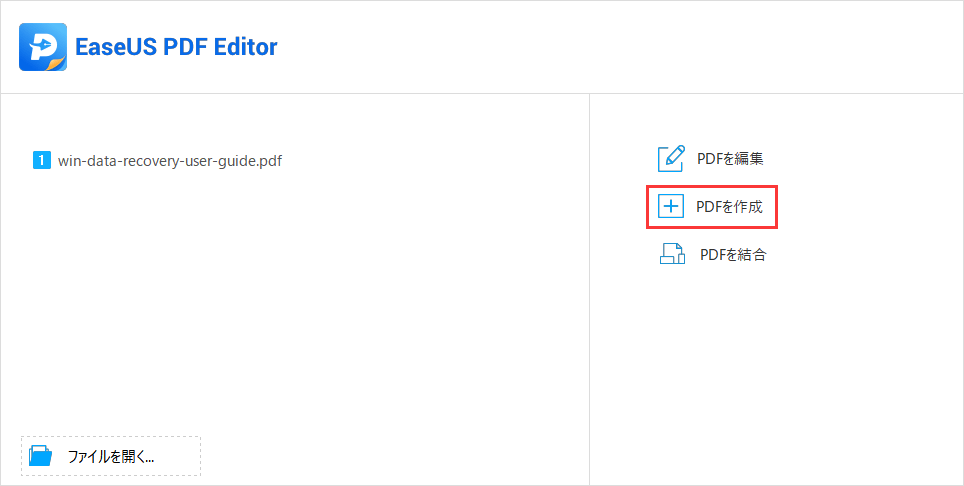
ステップ2.ここでファイルの選択ウィンドウが表示されます。PDFファイルに変換したいワードファイルを選択して「開く」ボタンをクリックします。
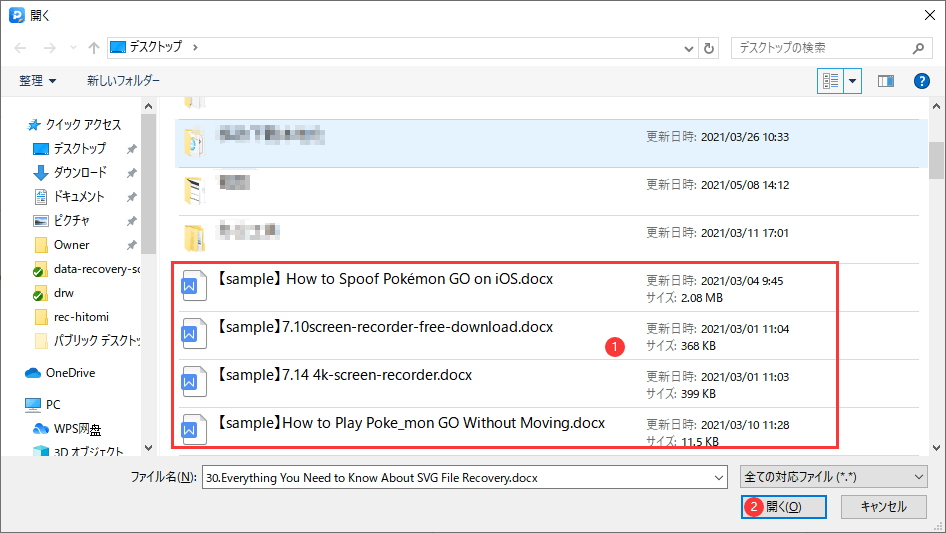
ステップ3.ファイルが成功に開かれると、ワードファイルがPDFファイルに変換することができました。ここで「ファイル」→「保存」から再び保存しましょう。
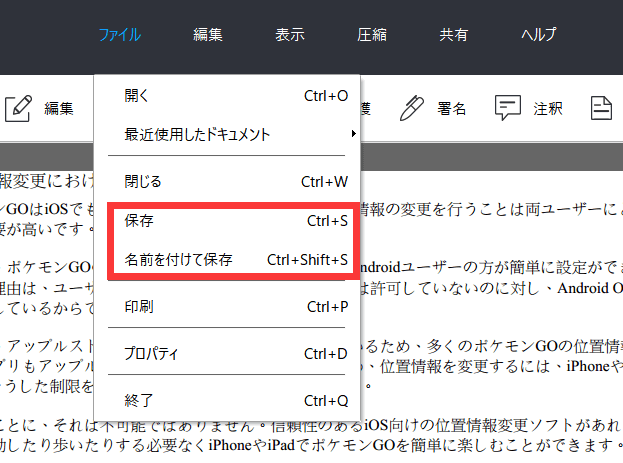
本文では、MacでPDFファイルをワードファイルに変換可能な方法を3つ紹介しました。いずれの方法を利用しても、簡単に目標のワードファイルを取得することができますので、自由に選択してください。