-
![]() Windows向けデータ復旧
Windows向けデータ復旧
- Data Recovery Wizard Free購入ダウンロード
- Data Recovery Wizard Pro 購入ダウンロード
- Data Recovery Wizard WinPE購入ダウンロード
- Partition Recovery購入ダウンロード
- Email Recovery Wizard購入ダウンロード
- おまかせデータ復旧サービス
概要:
PDF中にある画像を抽出する場合、すべてのメジャーなプラットフォームで簡単に行える方法があります。この記事では、PDFから画像ファイルを抽出する方法をご紹介します。
PDFから画像を抽出する理由はたくさんあります。例えば、PDFから画像を取り出すことで、二者をそれぞれ個別に扱うことができます。または、PDF内の特定の画像のみを誰かに送信することもできます。
いずれにせよ、画像を抽出するためにはPDF画像抽出ツールが必要となります。ラッキーなことに、WindowsやMac、Webなどのメジャーなプラットフォームであれば、そういったツールは入手可能です。それでは早速、画像抽出の方法をプラットフォーム別にご紹介していきたいと思います。
Windowsにはファイルに対してタスクを実行できるツールはありますが、PDFから画像保存を行うことができるWindows向け外部ツールも多数あります。
EaseUS PDF Editorはたったの数クリックでPDFのページやコンテンツを管理できる、フル機能のWindows向けPDFエディターです。また、PDFへ画像の追加や削除も行うことができます。ですが、どのようにしてPDF内の画像を個別に保存するのでしょうか?ほとんどのPDFエディターでは画像のみを直接ダウンロードすることはできませんが、EaseUS PDF Editorであればそれは可能です。
それでは実際に、このツールを使用してPDFから画像を抽出する手順をご説明したいと思います。まず、お持ちのPCへツールのダウンロードとインストールが必須です。以下のボタンをクリックしてダウンロードを開始してください。
操作手順:
ステップ1.EaseUS PDF Editorを開き、「ファイルを開く」からPDFファイルを開きます。

ステップ2.上部のメニューバーで「編集」→「テキスト、画像を編集」→「コピー」の順にクリックします。
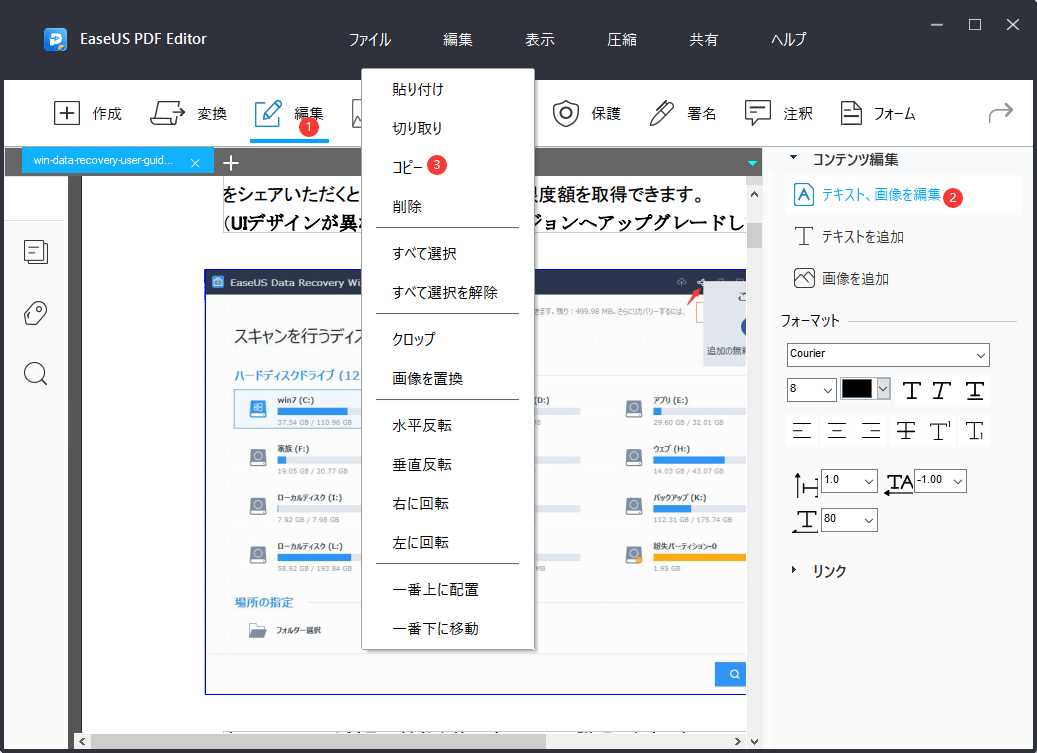
ステップ3.ステップ2の操作で画像をコピーして、上部メニューで「ページ」→「空白のページを挿入」→「OK」の順にクリックして、新しいページを作成して、「Cltr + V」キーでそこに画像を貼り付けます。
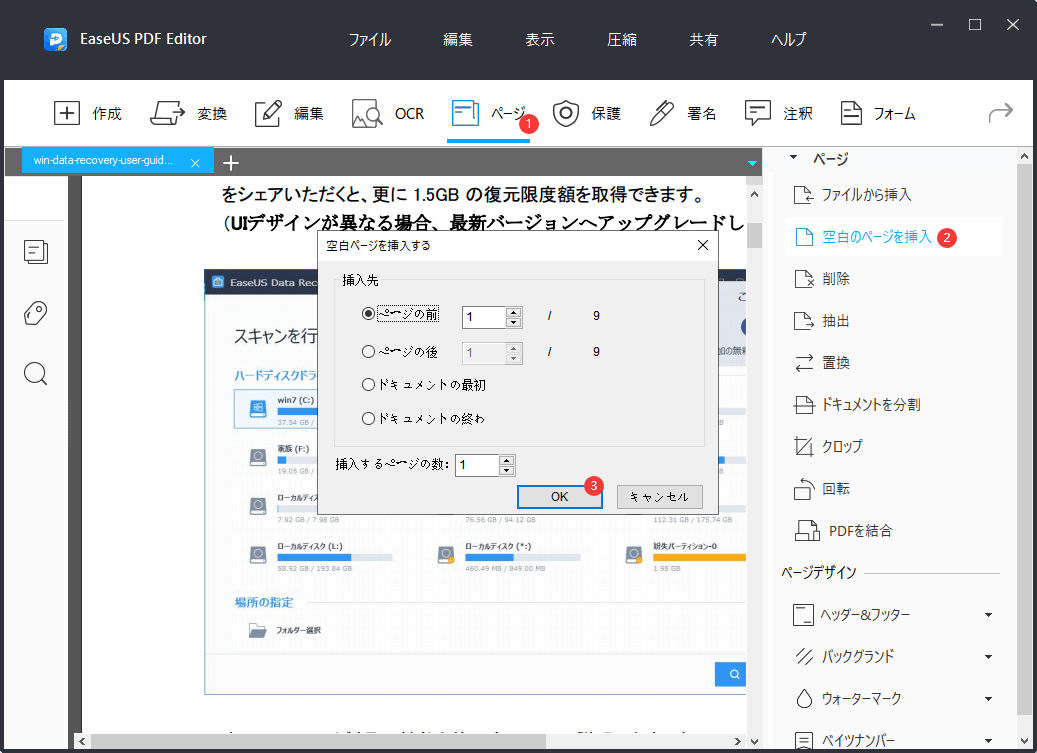
ステップ4.新しいページに画像を貼り付けると、「変換」→「PNG」の順にクリックして、写真に変換します。
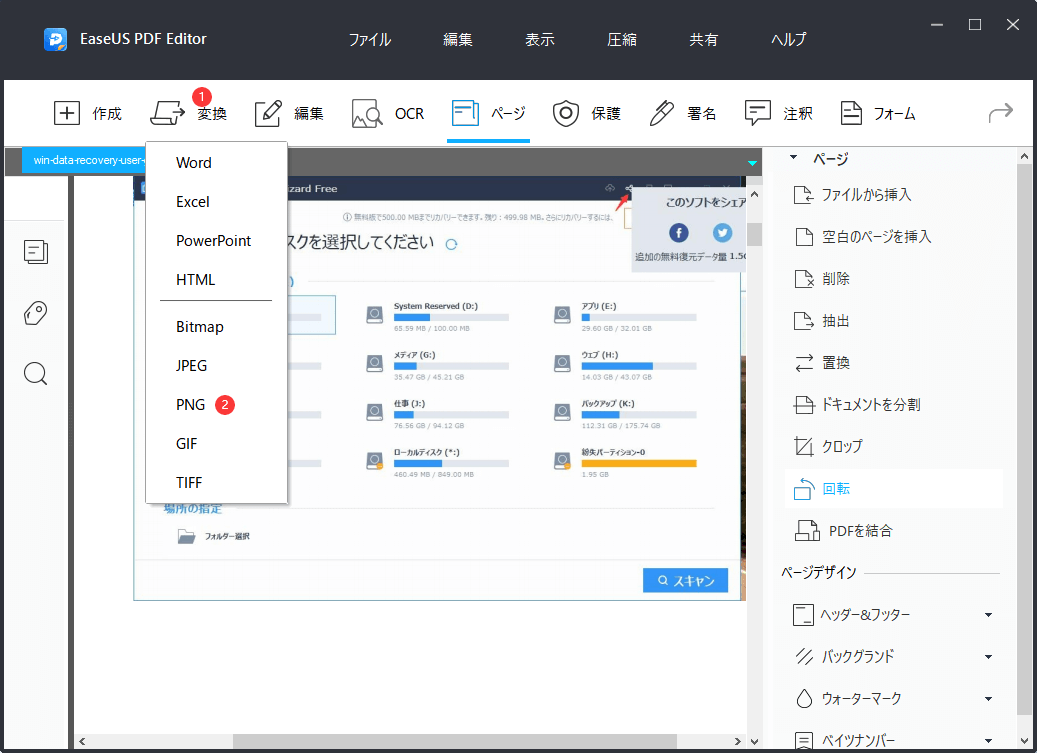
ステップ5.新しいページに画像を貼り付けると、ページ範囲の選択で「現在のページ」を選択することで、当該画像を変換することができます。
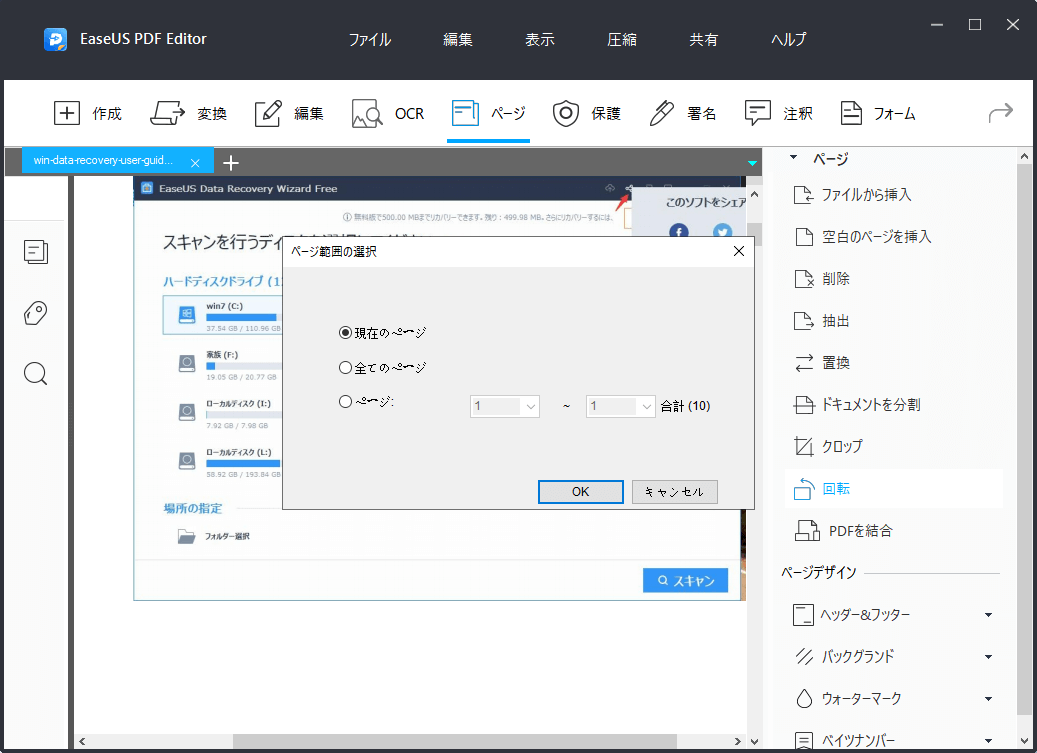
日常的にPCでPDFを扱うことが多ければ、高確率でAdobe Readerをインストールしているでしょう。Adobe ReaderはPDFファイルの閲覧だけでなく、ファイル内から写真を抽出する際にも便利です。PC上の任意の場所に画像を選択的にエクスポートすることも可能です。
操作手順:
ステップ1. PCに保存されているPDFを右クリックし、「プログラムから開く」から「Adobe Reader」を選択します
ステップ2. 抽出したい画像があるページを開きます。画像を右クリックし、「画像をコピー」を選択します。これで選択された画像はクリップボードにコピーされます。
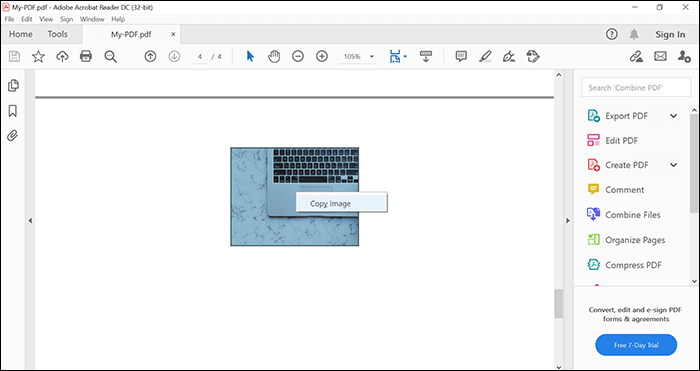
ステップ3. 「スタート」メニューからペイントを開きます。「Ctrl + V」で先ほどの画像をペーストします。最後に「Ctrl + S」で画像ファイルとして保存します。
Adobe Photoshopは主に画像編集で使用されることが多いですが、PDFから画像をエクスポートする機能もあります。PhotoshopはPDFを完全にサポートしているため、PDFをあれこれいじることができます。画像を抽出する際のオプションもあり、そこでは取り出す画像の取捨選択が可能です。
操作手順:
ステップ1. PDFを右クリックし、「プログラムから開く」から「Adobe Photoshop」を選択します
ステップ2. PDFを開く際、ダイアログボックスが現れます。ラジオボタンは「画像」をクリックし、抽出したい画像を選択、最後に「OK」を押します。複数の画像を選択する場合は、キーボードの「Shift」ボタンを押しながら選択してください。
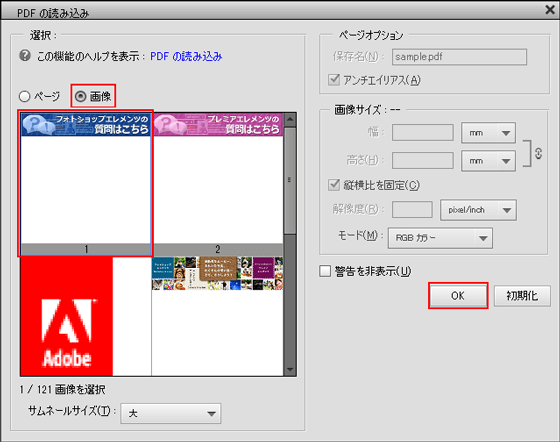
ステップ3. 選択した画像はPhotoshopで開かれます。保存するには、キーボード「Ctrl + S」を押すか、もしくは画面上部「ファイル」メニューから「保存」をクリックします。
PDFからの画像抽出は、もちろんMacユーザーも行えます。ツールは元からMacに搭載されているものと、サードパーティー製のものがあります。ここでは、画像抽出の際に使えるツールを2個ご紹介します。
プレビューは、PDF含め様々なファイルに対応しているMac標準のファイルオープナーです。PDFファイルの表示はもちろん、ファイルから画像を取り出すこともできます。操作も簡単で、ツールバーのオプションをクリックし、PDFの画像を選択&コピーするだけです。
操作手順:
ステップ1. Finderに保存されているPDFを右クリックし、「このアプリケーションで開く」から「プレビュー」を選択します
ステップ2. プレビューでマークアップツールバーを表示させるボタンをクリックし、これらのツールを使って抽出したい画像を選択します。「Command + C」を押して画像をコピーします。
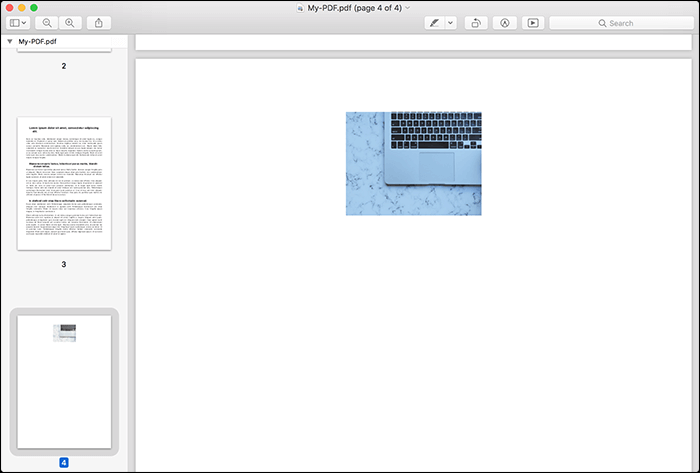
ステップ3. 画像をコピーしたら、「ファイル」>「クリップボードから新規作成」をクリックします。これで、新しい画像ファイルが作成されます。
ステップ4. メニュー「ファイル」をクリックし、「保存」を選択すると、抽出した画像はPCに保存されます
画像を抽出したいPDFが複数あるとしたら、専用アプリを用いるのもおすすめです。PDF to Image Converter Expertという無料アプリでは、PDFから画像への変換や画像の抽出が行えます。オプションの設定を行えば、これらのタスクを両方行うこともできます。
操作手順:
ステップ1. アプリを起動します。「Add File」ボタンをクリックし、PDFファイルをアプリに追加します。
ステップ2. PDFを追加したら、ファイルの横の歯車アイコンをクリックします。次に、「Extract Images from PDF Page」オプションを有効にし、「OK」をクリックします。
ステップ3. アプリのメイン画面で、下部の「Browse」をクリックし、抽出した画像を保存するフォルダーを指定します。最後に「Convert」をクリックすると、PDFから画像の抽出が開始されます。
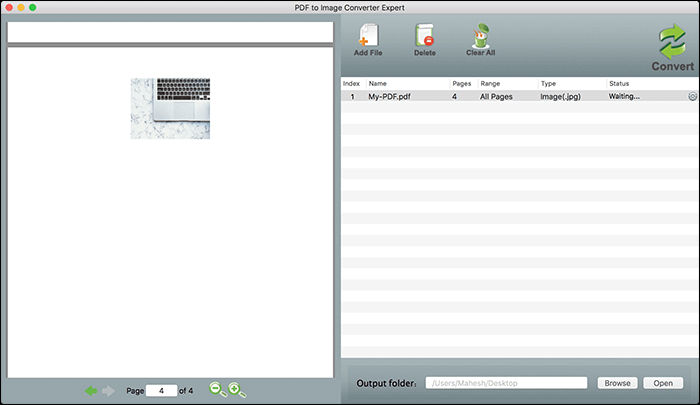
画像抽出するPDFが少ししかない場合、オンラインツールを使用するのがよいでしょう。オンラインであれば、PCにアプリをインストールする手間が省けます。ここでは無料で使用できるツールをご紹介します。
画像抽出を行えるオンラインツールはたくさんありますが、そのひとつがiLovePDFです。すべての画像を一度に取り出すことができ、手動で画像を選択する必要もありません。ほぼすべての最新のブラウザで動作します。
操作手順:
ステップ1. サイトにアクセスします。「PDFファイルを選択」ボタンをクリックし、ドキュメントをアップロードします。
ステップ2. 画面右側の「画像抽出」をクリックし、下部にある「JPGに変換」をクリックします。これにより、作業が始まります。
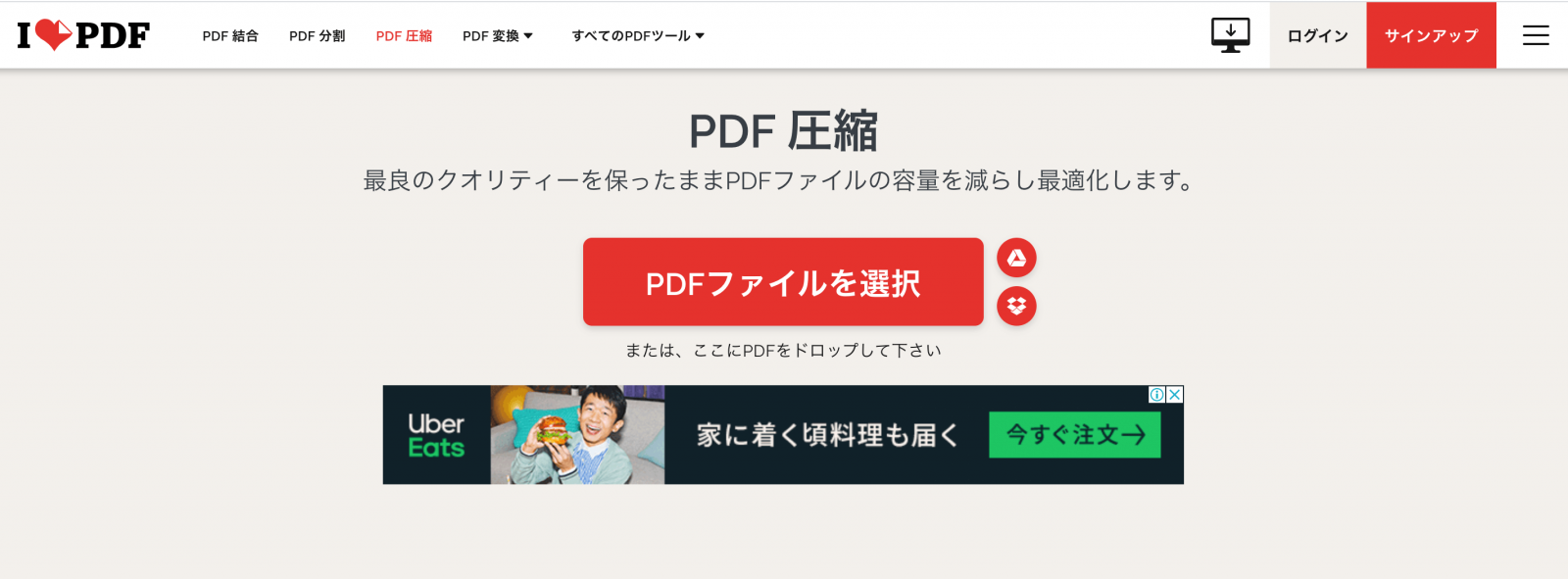
ステップ3. 作業完了後、「JPG画像のダウンロード」ボタンをクリックし画像をPCに保存します。
PDFCandyも画像抽出を行えるツールのひとつです。他のツールと違い、PDFCandyにはスマートなアルゴリズムが搭載されているため、ドキュメント内の画像を検索し、その画像をコンピューターに保存することができます。PDFをアップロードした後の作業はこのツールにお任せです。
操作手順:
ステップ1. お好きなブラウザからPDFCandyを開き、「ファイル追加」ボタンをクリックしてください。ローカルに保存されているPDFを選択し、アップロードを行います。
ステップ2. アップロード完了後、自動的に画像の抽出が開始されます。
ステップ3. 最後に、「ファイルのダウンロード」をクリックし、PDFから抽出した画像をダウンロードします。
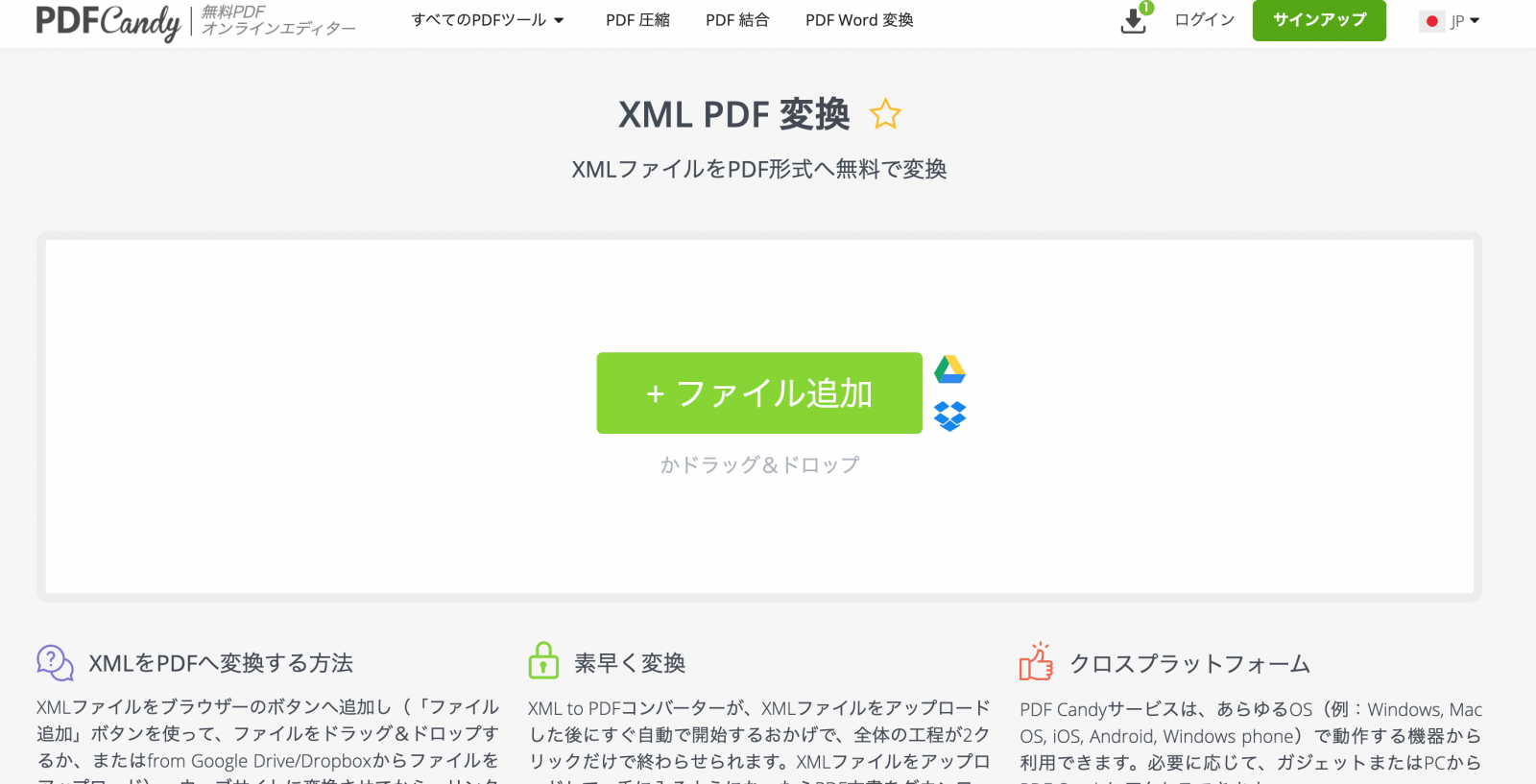
PDFから画像を抽出することは、最初は難しい作業のように思えるかもしれませんが、実際はそんなことはありません。上記でご紹介した方法であれば、PDFからすべての画像をすばやく効率的に抽出することができます。また、サードパーティ製アプリのインストールさえ不要な方法もあります。