-
![]() Windows向けデータ復旧
Windows向けデータ復旧
- Data Recovery Wizard Free購入ダウンロード
- Data Recovery Wizard Pro 購入ダウンロード
- Data Recovery Wizard WinPE購入ダウンロード
- Partition Recovery購入ダウンロード
- Email Recovery Wizard購入ダウンロード
- おまかせデータ復旧サービス
概要:
PDFファイルを書く方法を探している場合、本文で最も簡単や効率的な方法を見つけることができます。本文では、コンピュータでPDFファイルを書く方法を皆さんに紹介するので、これらの方法を参照してPDFファイルの内容を書いたり、テキストを入力したり、文字を編集したりすることができます。
基本的には、他人から送ってくれたPDFファイルなら、そのファイルの元の様式を保つため、PDFファイルは編集不可能な状態にしています。しかしながら、多くの時には、PDFファイルにテキストを入力する必要がある場合が多いのです。このような場合、どうやってPDFファイルを書けばいいですか?
本文では、PDFファイルを書く必要がある方には、信頼できるPDF編集ソフトを使って、効率的にPDFファイルに文字を入力したりする方法を皆さんに紹介します。Windowsパソコンを使っている方も、Macパソコンを使っている方も、本文で適切なツールやそれを使ってPDFを書く方法を取得することができます。
Windows 10のユーザーにとって、EaseUS PDF Editorは非常に簡単で理想的なPDF対策です。このソフトを使って、簡単にPDFファイルにテキストを入力したり、PDFファイル内の文字を添削したりすることができるので、Windows 10でPDFファイルを書きたい場合は、EaseUS PDF Editorを使ってください。また、PDFファイルの内容編集以外、このソフトはPDFの分割、結合、トリミングや形式変換などの機能をもサポートしています。
主な機能:
操作手順
ステップ1.PCでEaseUS PDF Editorを立ち上げて、「ファイル」>「開く」をクリックして、編集したいファイルを選びます。
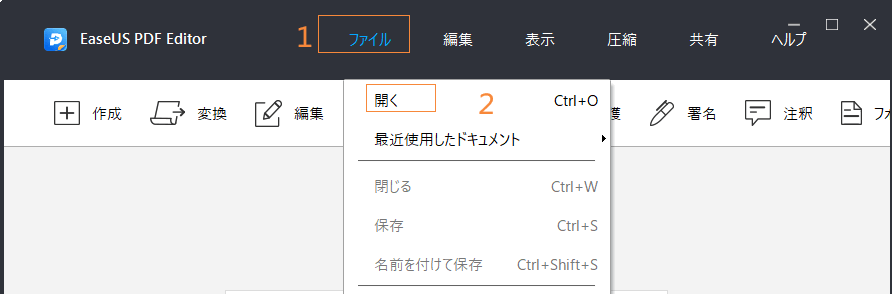
ステップ2.上部のメニューバーの「編集」ボタン>「テキストと画像を編集する」をクリックして、ファイルを編集します。
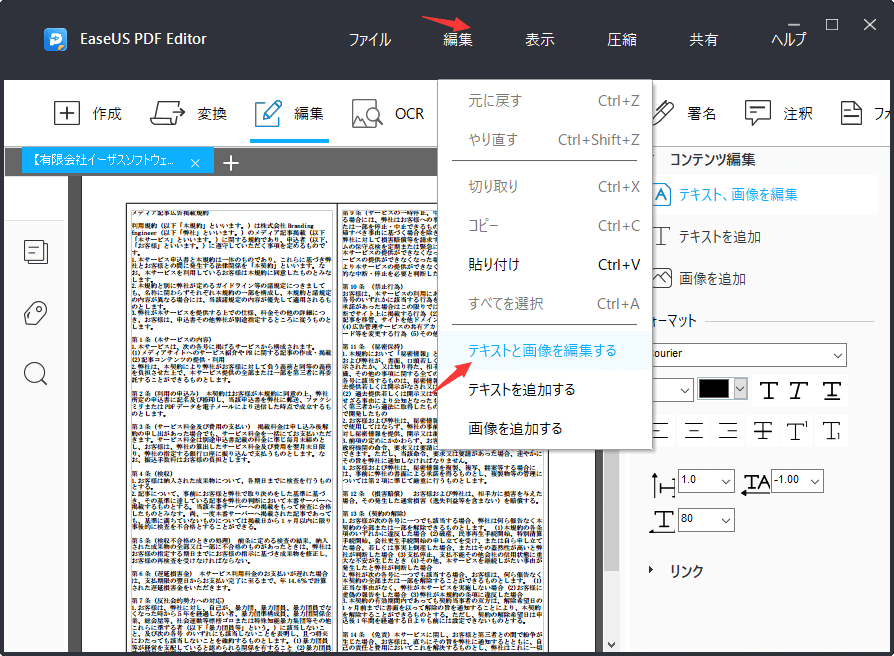
ステップ3.上部のメニューバーの「ファイル」ボタンをクリックして、編集したPDFファイルを保存します。
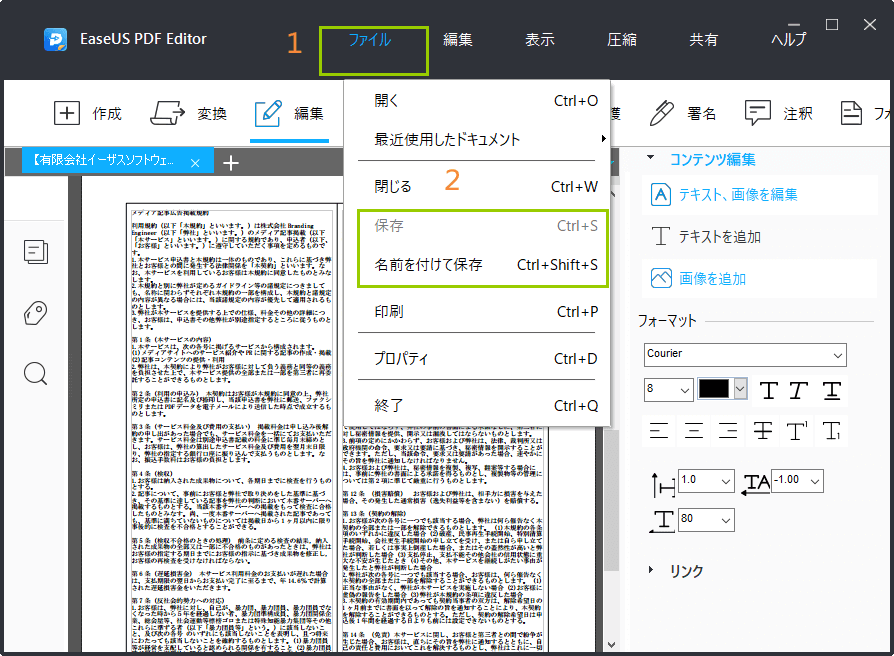
MacパソコンでPDFにテキストを入力したりする場合、「プレビュー」と「Adobe Acrobat DC」といった2つのツールによって完全に実現されます。ここでこの2つの対策を詳しく皆さんに紹介します。
Macパソコンで無料でPDFを書くために、内蔵のプレビューアプリは非常に理想的なソフトです。このソフトは、PDFを閲覧や編集するために、数多くのオプションを提供してくれます。それでは、下記のガイドを参照して、PDFファイルでテキストを書いたり、既存内容を編集したりすることができます。
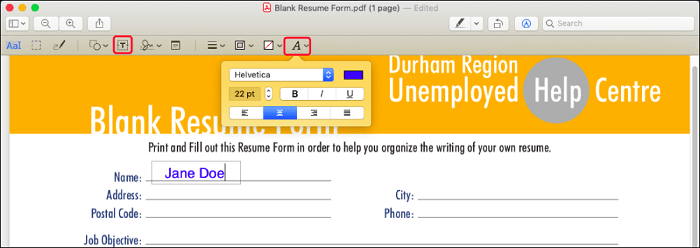
ステップ1.PDFファイルをプレビューアプリで開きます。
ステップ2.プレビューアプリでPDFファイルを開くと、マークアップバーでテキストアイコンをクリックするか、「ツール」→「注釈」→「テキスト」の順に選択します。
ステップ3.ここでテキストボックスが表示されます。そして、文字を追加したいところをクリックしてテキストをそこにドラッグして文字を置き換えます。
ステップ4.ここで「A」アイコンをクリックすることで文字のフォント、サイズ、色などを調整することもできます。それから、「ファイル」→「保存」の順にドキュメントを保存します。
Adobe Acrobatは、PDFファイルを編集する時に一番頭に浮かぶツールですね。Adobe Acrobat Pro DCは、全機能搭載のPDF編集ソフトとして、PDFファイルにテキストを入力することも、PDFファイルを編集することも、このソフトによって簡単に実現されます。また、このソフトに電子署名や画像などを簡単にPDFファイルに追加することができます。それでは、次は、Adobe Acrobat Pro DCを使ってPDFファイルを書く方法を皆さんに紹介します。
ステップ1.Acrobat DCでテキストを入力したいPDFファイルを開きます。
ステップ2.「ツール」→「PDFを編集」を選択します。
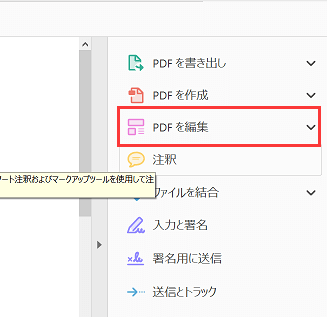
ステップ3.PDF内のテキストに枠が表示されます。変更する部分をクリックし、テキストの追加、変更、削除などを行うことができます。また、右側のパネルの「形式」をクリックすることで、フォントの種類や文字サイズなどのスタイルも変更することができます。
ステップ4.全ての編集が終わったら、「保存」ボタンをクリックしてファイルを保存します。
現在、ますます流行っているオンラインPDF編集ツールのおかげで、PDFファイルを書くことは非常に簡単なことになりました。本文では、かずおおくのオンラインツールの中から、比較的に信頼できるものを2つ皆さんに紹介します。
Sejdaは、無料オンラインPDF編集ツールとして、そのサイトにアクセスするだけでPDFファイルを編集できます。このマジックのPDF編集ツールを使って簡単にPDFを書くことができます。次は、その詳細な操作手順を紹介します。
ステップ1.Sejda PDF Editorの公式サイトにアクセスして、「Upload」ボタンから書きたいPDFファイルを追加します。
ステップ2.ここで「Text」ボタンをクリックし、テキストを追加したいところをクリックしてそこでテキストを追加します。
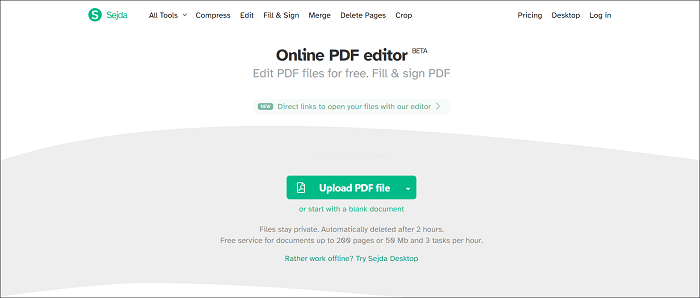
ステップ3.既存の文字をクリックして変更することもできるので、上部のツールバーで「Text」ツールを選択し、既存のテキストを太字、斜体などにすることもできます。
ステップ4.メニューから「Images」をクリックすることで、PDFファイルに画像を挿入することができます。
ステップ5.全ての編集が終わったら、「Apply Changes」をクリックして変更を保存します。それから、「Download」ボタンをクリックして編集済みのファイルをパソコンに保存します。
Smallpdf破損、非常に人気のあるオンラインPDF編集ツールです。このツールには、編集、変換、圧縮、分割などたくさんの機能を搭載しています。もちろん、このツールを使って、PDFを書いたり、PDFにテキストを入力したりすることもできます。それでは、このツールを使って、無料でオンラインでPDFの内容を書く方法を見てみましょう。
ステップ1.Smallpdfの公式サイトに移動し、「ファイルを選択」から書きたいPDFを選択します。
ステップ2.PDFを成功にアップロードすると、上部のツールバーで「T」ボタンをクリックします。
ステップ3.ここでマウスで領域を選択して、テキストを自由に入力することができます。
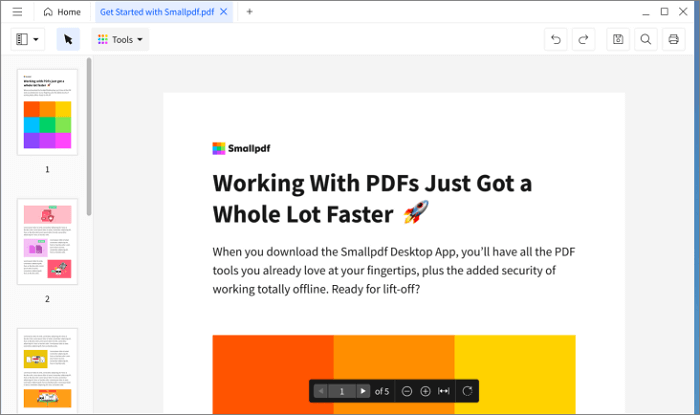
ここでWindows 10/MacでPDFを書く方法を皆さんに紹介します。この操作ガイドは、信頼できる書き方をほぼ掲載しております。もしWindows 10でPDFを書きたい場合、一番おススメのツールは、Windows向けEaseUS PDF Editorです。もしパソコンにサードパーティープログラムなどをインストールしたくない場合は、本文で紹介したオンラインツールを使用してください。