-
![]() Windows向けデータ復旧
Windows向けデータ復旧
- Data Recovery Wizard Free購入ダウンロード
- Data Recovery Wizard Pro 購入ダウンロード
- Data Recovery Wizard WinPE購入ダウンロード
- Partition Recovery購入ダウンロード
- Email Recovery Wizard購入ダウンロード
- おまかせデータ復旧サービス
概要:
PDF文章の内容のテキストをマークしたい場合、下線を引くのは非常によく使われる手段です。それでは、PDF文書に下線、またはアンダーラインを引くには、どうしたらいいですか?本文では、4つの簡単な対策を皆さんに紹介していきたいと思います。
PDF文書の特定の文字を強調したい場合は、PDF文書に下線を開くのは非常に有効な対策だと思います。
本文では、PDFファイルに下線/アンダーラインの引く方法に取り上げ、各強力のPDF編集ソフトを使って、その作業をやり遂げれる方法を皆さんに紹介します。それでは、内容を読み続けましょう。
WindowsパソコンでPDF文書に下線をつけるには、強力のPDF編集ソフトは非常なツールになっています。本文で一番先にお勧めしたいのは、EaseUS PDF Editorです。
EaseUS PDF Editorは、非常に優秀なPDF編集ソフトとして、簡単にPDF文書に下線を引くことができます。また、このソフトを使って、PDF文書内のテキストをハイライトしたり、PDFのテキストを添削したり、PDFファイルに写真などのデータを挿入したりすることもできます。だから、もしWindows向けのPDF編集ソフトを探している場合、EaseUS PDF Editorは必ず適切なツールだと思われています。
主な機能:
1. EaseUS PDF Editor を起動して、「ファイルを開く」をクリックします。

2.ツールバーで「編集」をクリックして、右側の「テキスト、画像を編集」をクリックします。
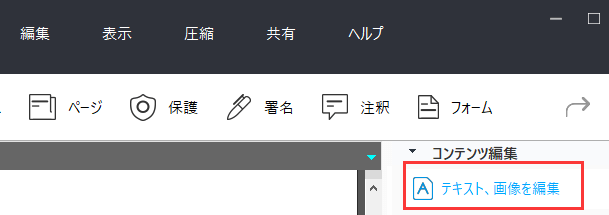
3.PDFに移動し、下線を引くテキストを見つけて選択し、[下線]オプションをクリックします。
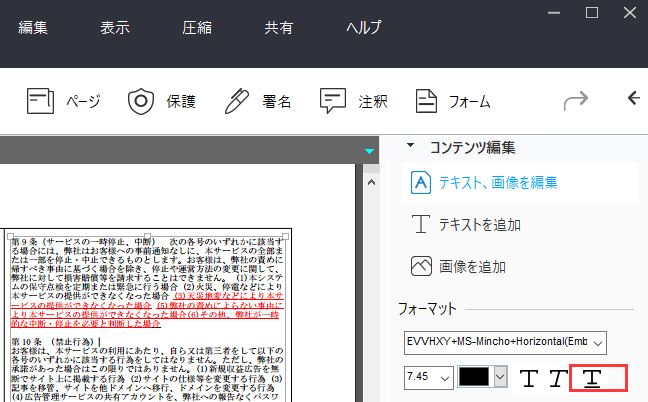
4.最後に、[ファイル]> [保存]をクリックしてPDFをエクスポートし、コンピューターに保存します。
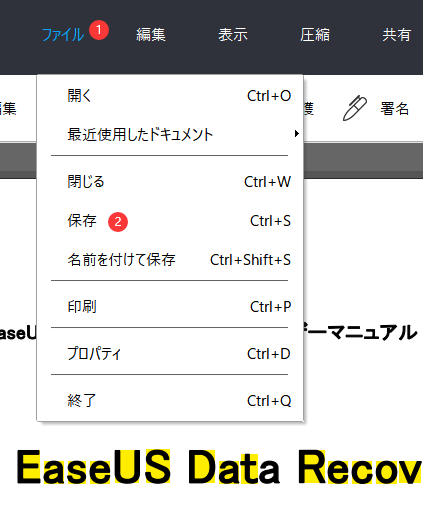
Macパソコンのユーザーにとって、プレビューアプリは一番適切なソフトです。
プレビューアプリはMacパソコンに内蔵されているツールとして、完全無料で利用することができます。このソフトは、PDFファイルに対応しているので、PDFファイルの形式を変換したり、PDFファイルに写真を追加したりすることなどは、プレビューアプリによって実現されます。
もちろん、最も重要なことは、このソフトを使って数回のクリックだけでPDF文書に下線を引くこともできますので、下記の詳細の操作手順を参照してみましょう。
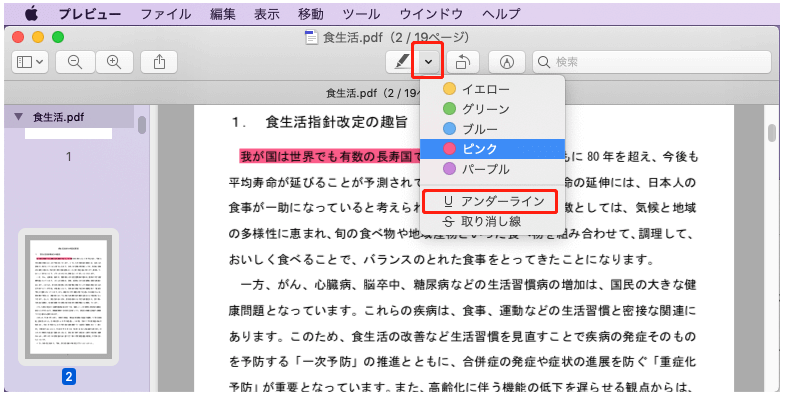
ステップ1.MacパソコンでPDFファイルをプレビューアプリで開きます。
ステップ2.下線したいテキストを選択します。
ステップ3.「ハイライト」ボタンの横にある下矢印をクリックして、「アンダーライン」を選択します。
ここでPDF文書内で選択した内容は自動的に下線されます。
Adobe Acrobatは一番有名のPDF編集ソフトとして、Macパソコン及びWindowsパソコンでも利用できます。このソフトのPDF編集機能が非常に強いので、PDFファイルの内容をハイライトしたり、下線したりすることもできます。また、このソフトを使って、PDFファイルにハイパーリンクを挿入することもできます。
それでは、下線を引く方法を見てみましょう。
ステップ1.注釈を追加するには ツール/注釈 を選択した後、注釈ツールバーから下線のアイコンをクリックすることができるようになります。
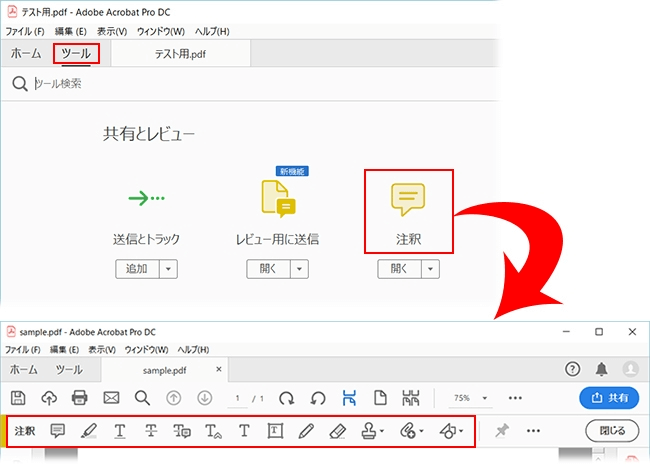
ステップ2.PDF文書内で下線したい内容をマウスで選択して、注釈のツールバーで下線アイコンをクリックします。
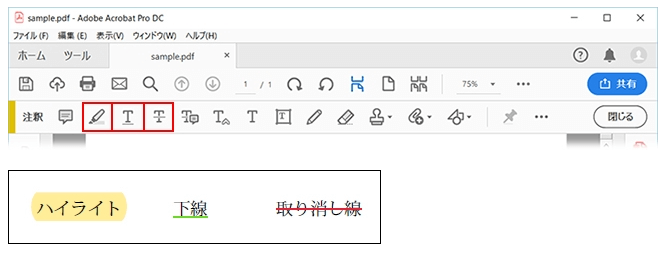
ステップ3.ここでacrobatでPDF文書の内容を下線できましたので、変更を保存しましょう。
それでは、プログラムがなくてもPDF文書に下線を引けるんですか?
このような場合は、オンラインのPDF編集ツールが役に立ちます。ここで、一番信頼できるオンラインPDF編集ツールを皆さんに紹介していきたいと思います。それは、PDF Bobです。
次は、このPDF Bobを使って、簡単にPDF文書に下線を引く操作手順を皆さんに紹介するので、ご参照ください。
ステップ1.PDF Bobの公式サイトに移動して、下線したいPDFファイルをこのサイトにアップロードします。
ステップ2.このサイトにファイルを成功にアップロードすると、左側のツールバーでは、多くの編集オプションが利用可能です。
ステップ3.ツールバーから下線のアイコンをクリックして、右側のPDFページで下線したい内容を選択します。
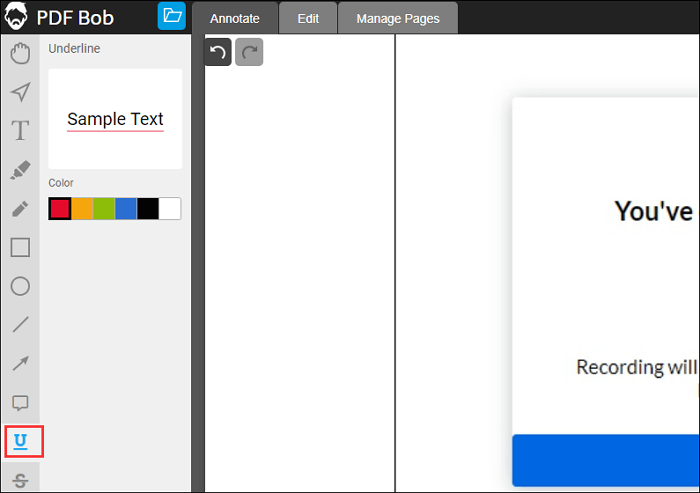
ステップ4.PDFファイルにアンダーラインを引いたら、変更を保存して、編集済みのPDFファイルをパソコンにダウンロードします。
本文では、PDF文書に下線/アンダーラインを引く方法を4つ紹介しました。Windowsパソコンのユーザーでも、Macパソコンのユーザーでも、本文の内容を参照して、PDFに下線を引くことができると思います。
もしWindowsパソコンを使っていて、そこでPDFファイルを取り扱う場合は、EaseUS PDF Editorはこちらのおすすめです。このツールを使ったら、テキストの変更だけではなく、写真やページなどを変更したい時にも役に立ちます。