-
![]() Windows向けデータ復旧
Windows向けデータ復旧
- Data Recovery Wizard Free購入ダウンロード
- Data Recovery Wizard Pro 購入ダウンロード
- Data Recovery Wizard WinPE購入ダウンロード
- Partition Recovery購入ダウンロード
- Email Recovery Wizard購入ダウンロード
- おまかせデータ復旧サービス
概要:
PDFファイルをPPTに変換する方法を知りたい方は必見です!この記事では、PDFからPPTへの変換が簡単に行えるソフトウェアやオンラインツールをご紹介します。ご自分に向いているものが見つかるはずなので、ぜひ読んでみてください。
PDFは異なるOSへも送ることができる便利なフォーマットです。また何と言っても、中身の編集が不可能なので、データの喪失が起こりにくいのも特徴です。
だが、もし既存のPDFファイルを使って、PowerPointの資料を作りたい場合、どうすればいいのでしょうか?おそらく、PowerPointへの変換方法が分からず困ってしまうかもしれません。この記事では、PDFをPPTに変換する方法を複数ご紹介しますので、ぜひこのままお読みいただき、ご自身にぴったりのやり方を見つけてみてください。
オンライン変換ツールは最初に選ぶツールとして最適かと思います。操作が簡単で、ウェブサイトにアクセスし、PDFファイルを指定の位置にドラッグ&ドロップするだけで、変換したファイルをダウンロードできます。
多くのオンラインツールは無料ですが、その分制約もあります。例えば、会員登録が必須だったり、PDFのファイルサイズに制限があったりします。では実際に、フォントは元のまま変えずにPDFからPPTに変換できるツールを3つご紹介していきます。
Small pdfはMicrosoft OfficeファイルをPDFに変換、またその逆も行える便利なツールです。PDF変換に関するどんな要求にも応えており、上記以外にも、画像ファイルのようなメジャーなフォーマットへの変換も対応しています。さらに、ファイルのマージや分割、回転、PDFへの署名、ファイルのロック解除などの編集機能も備わっています。
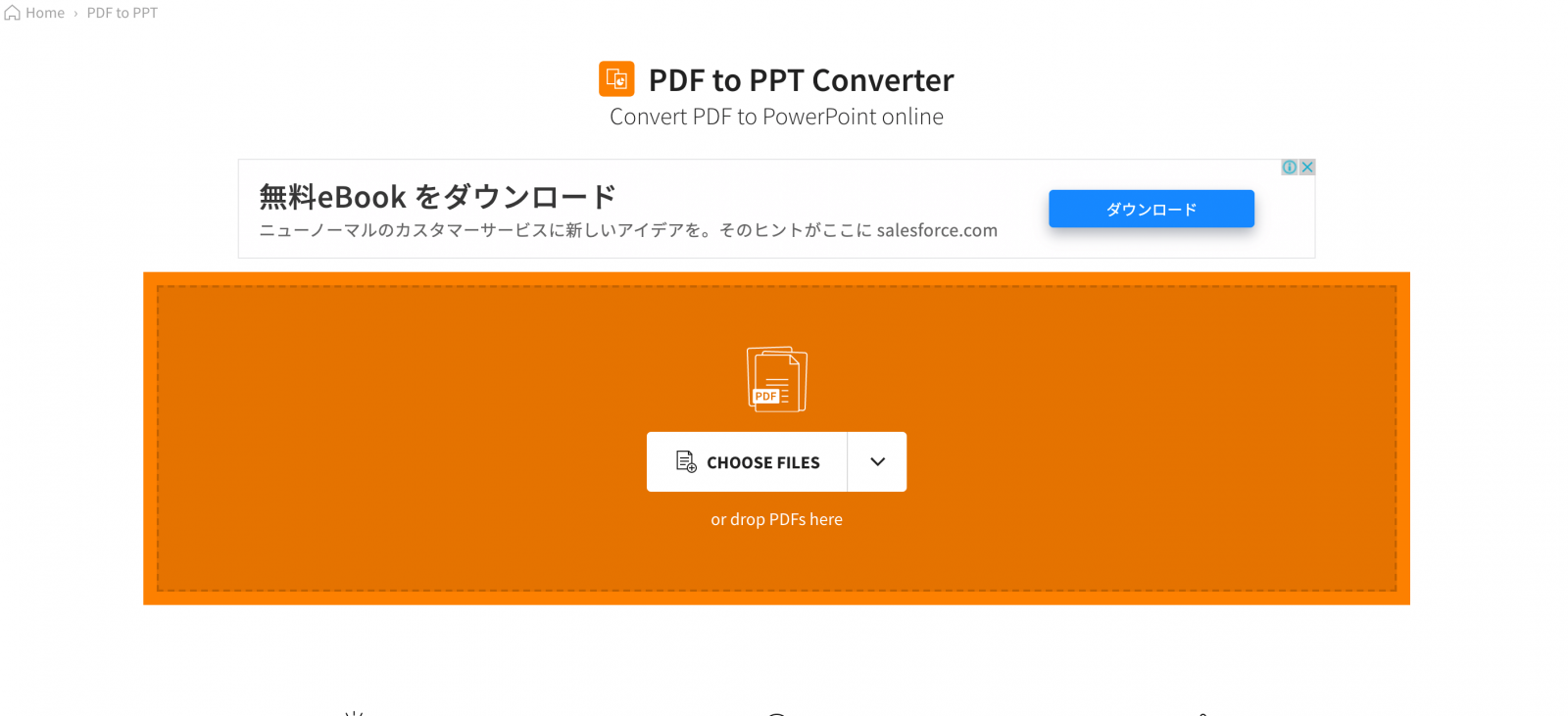
ステップ1. PDFファイルをオレンジのバーにドロップまたは、ボタンからファイルを選択します
ステップ2. 数秒したら、PPTファイルへ変換されます
ステップ3. 生成されたファイルをダウンロードしてください
続いてご紹介するのはSoda PDFという変換ツールです。操作もシンプルで、ウェブサイトにアクセスし、クラウドやローカルからPDFファイルをアップロードするだけです。すぐにPPTに変換されます。
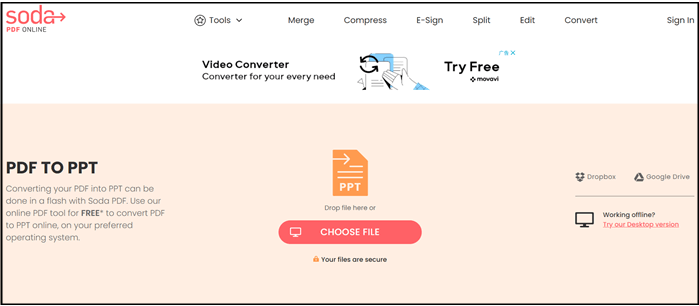
ステップ1. PowerPointに変換したいPDFを選択します
ステップ2. 変換されたファイルをダウンロードしブラウザで閲覧します
ソフトウェアを使用したくない方向けに最後にご紹介するのが、Adobe Acrobat Online Converterです。
オンライン変換ツールのすべてのメリットを兼ね備えており、最も信頼されているブランド、Adobe Acrobatによって開発されたサービスです。
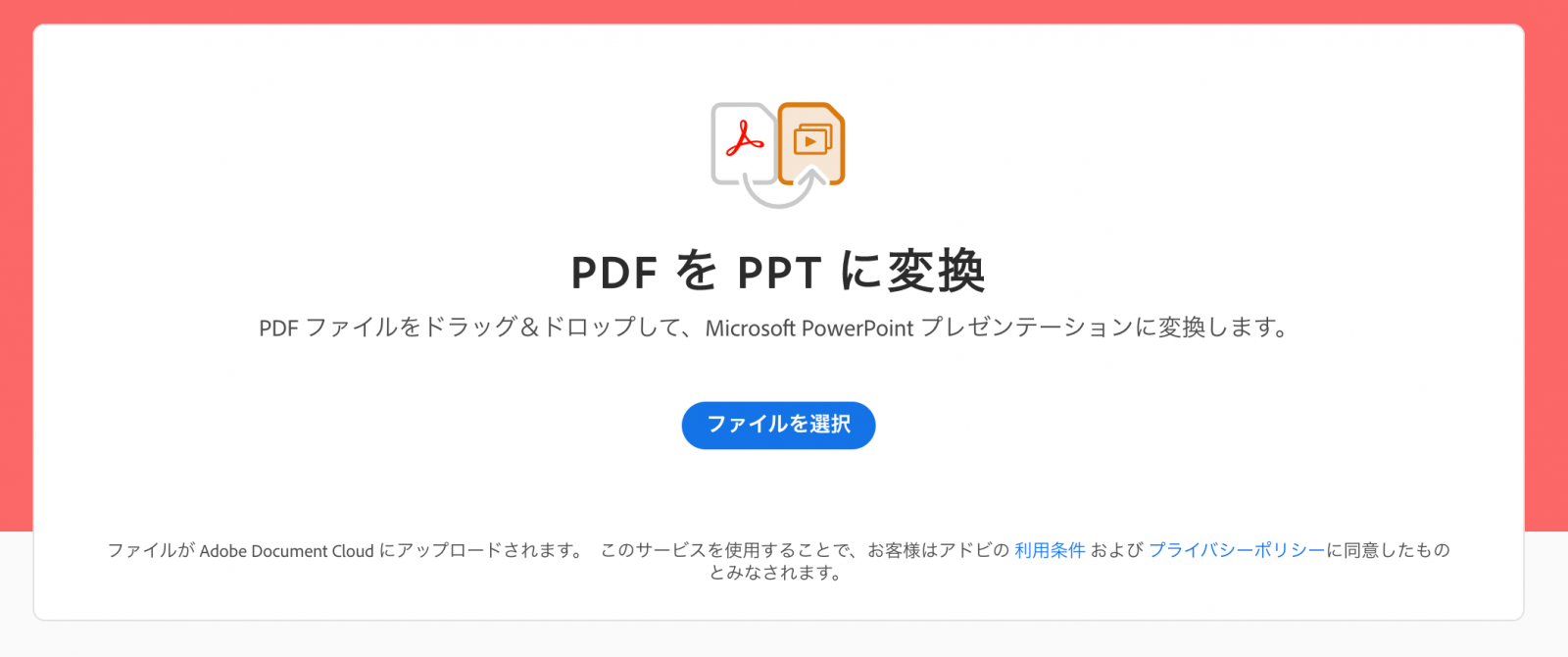
以下操作方法です。
ステップ1. PDFファイルを画面中央のバーにドラッグします
ステップ2. 変換が完了するまで数秒待ちます
ステップ3. 生成されたファイルをダウンロードします。リンクをシェアする場合や、オンラインでファイルを保存する場合、サインインすれば、それらの機能が解禁されます。
先ほどのパートでは、ソフトウェアを使用せずにオンラインでPDFからPPTに変換する方法をお伝えしました。次はソフトウェアを使った変換方法をご紹介します。では早速見ていきましょう!
PDFファイルをpptに変換したい場合、一番簡単な方法はPDF変換ツールを使うことです。ここで非常に追加やすいPDF変換ツールのEaseUS PDF Editorを皆さんにおススメします。このツールを使うことで、PDFを開く→変換形式の選択→変換完了といった簡単な3ステップだけで実現されます。
ステップ1.EaseUS PDF Editorを開き、「ファイルを開く」からpptに形式変更したいPDFファイルを開きます。

ステップ2.上部のメニューバーで「変換」→「PowerPoint」の順にクリックします。
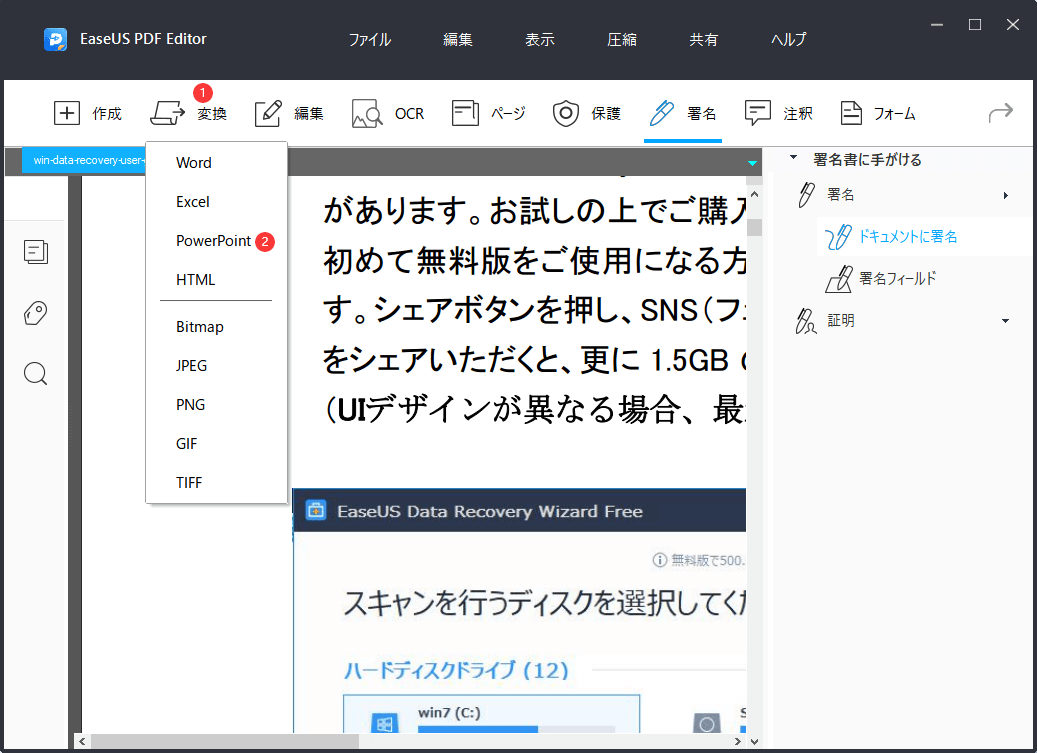
ステップ3.ここでPDFファイルがpptファイルへの変換プロセスが自動的に開始されます。変換プロセスが終わると、元のPDFファイルの保存場所で新しいpptファイルを見つけます。
ご案内:新しいpptファイルの保存フォルダも自動的にポップアップされます。
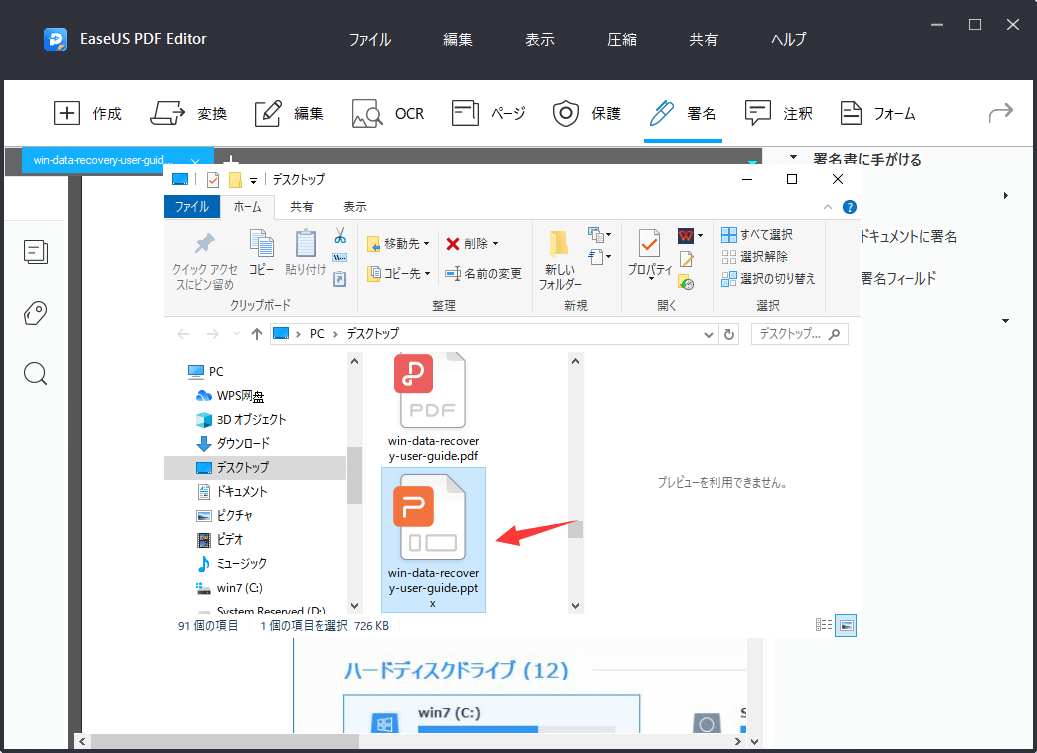
PDFといえばAdobe Acrobatが有名ですね。機能も豊富で、PPTのような別のフォーマットに変換できるだけでなく、閲覧や編集なども可能です。
ただ注意したいのは、PDFからPPTに変換する場合は有料プランを購入しなければならないことです。
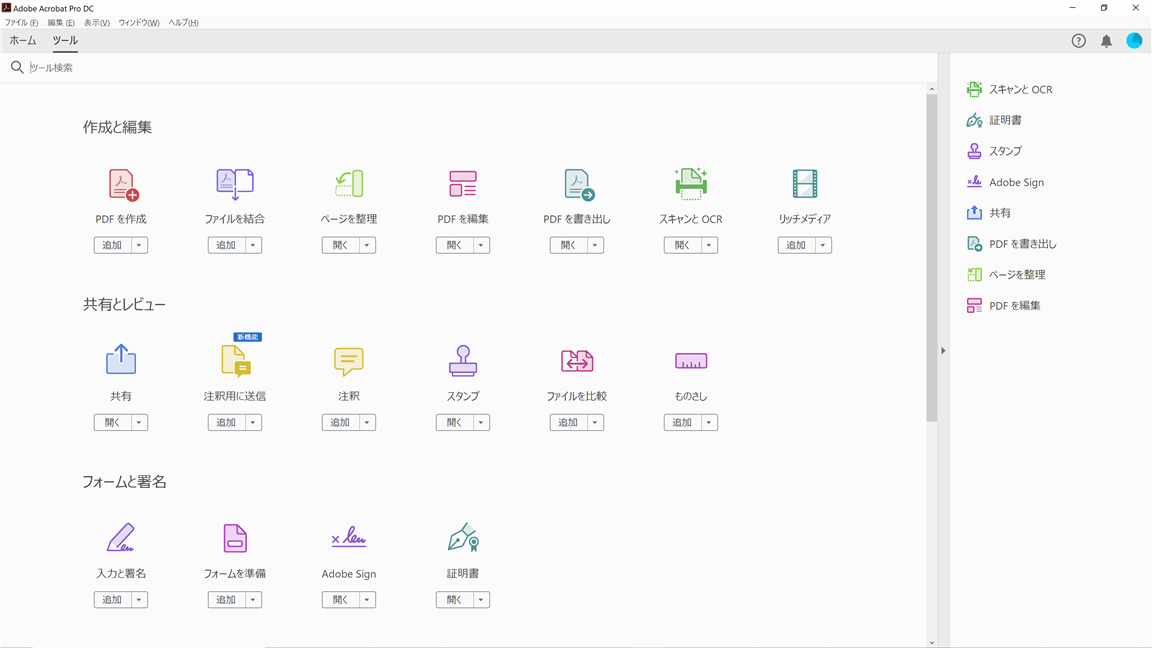
Adobe Acrobatを使った変換手順は以下の通りです。
ステップ1. 変換したいPDFファイルを開きます。開くツールはAdobe Acrobatが選択されていることを確認してください。
ステップ2. 画面右側の「PDFの書き出し」をクリックします
ステップ3. メニューから「Microsoft PowerPoint」を選択し、「変換」をクリックします
ステップ4. ポップアップウィンドウが表示されるので、ファイルの保存先を選択し、ファイル名を入力します。「保存」を押して操作は完了です。
ステップ5. PDFのファイルサイズにもよりますが、変換に数分かかる場合もあります。変換作業が終われば、新しいPPTファイルを開くことができます。
Foxit PhamtomPDFもご紹介する上で不可欠な、Windows向けPDF変換ソフトです。画面はユーザーフレンドリーで見やすく、機能も豊富です。変換するファイルフォーマットも、需要の高いWord、Excel、PowerPointを始めとした多くのフォーマットに対応しています。
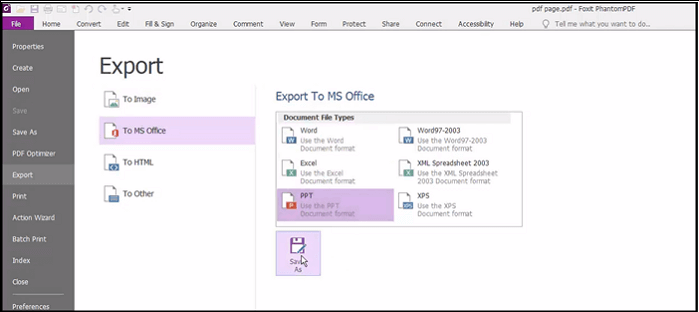
Foxitを使った変換手順は以下の通りです。
ステップ1. Foxitをダウンロード、インストールします
ステップ2. 「File」から、Exportと進み、「to MS Office」を選択します
ステップ3. 「Save as」をクリックし、ファイルに名前をつけ、保存先を選択します
ステップ4. 新しいPPTファイルが生成されたら、それを開いたりプレビューができるようになります。
NitroもWindows向けの有名なPDF編集・変換ツールです。Windowsしか対応していないという欠点もありますが、とても優秀なPDF変換ツールとして認められています。Adobe Acrobatと比較し、Microsoftフォーマットへの変換を得意としています。
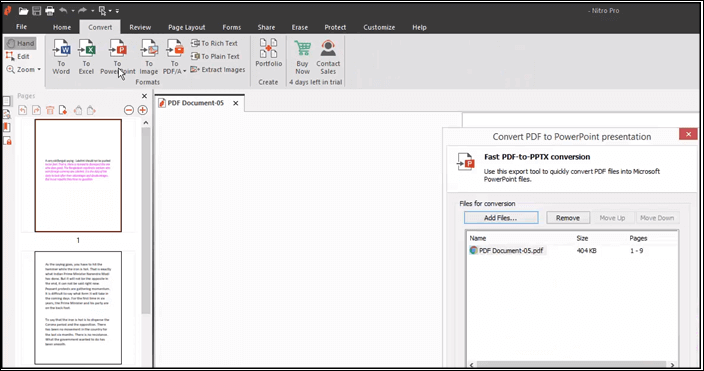
Nitroを使った変換手順は以下の通りです。
ステップ1. Nitroをダウンロードします
ステップ2. PDFファイルをインポートします
ステップ3. 「Convert」タブをクリックし、「to PowerPoint」を選択します
ステップ4. ポップアップウィンドウが開くので、PPT変換時のページ数を選択します
ステップ5. 「Convert」をクリック、作業が完了するまで待ちます。
これで、PDFからPPTへの変換方法に関する基礎知識が身についたかと思います。この記事では、PPTへ変換するソフトウェア、オンラインツール、アプリをご紹介しました。ご自分にぴったりのツールをぜひ見つけてみてください。