-
![]() Windows向けデータ復旧
Windows向けデータ復旧
- Data Recovery Wizard Free購入ダウンロード
- Data Recovery Wizard Pro 購入ダウンロード
- Data Recovery Wizard WinPE購入ダウンロード
- Partition Recovery購入ダウンロード
- Email Recovery Wizard購入ダウンロード
- おまかせデータ復旧サービス
概要:
FacebookのページにPDFをアップロードする際に、挫折するユーザーもいるかもしれません。その作業は複雑なため、挫折するのも当然のはずです。ここでは、Facebook上にPDFを投稿する方法をご紹介しますので、ぜひチェックしてみてください。
FacebookページにPDFをアップロードするのは簡単な操作ではないですが、それが必要になってくるシーンもあるでしょう。
あるファイルを互いに共有し、ダウンロードできるようにしたい場合があるかもしれません。例えば、レストランなどを経営しているとします。その際、お店のメニューをお客様に見せるには、PDFが役に立つでしょう。また、Facebookグループで必要な情報をPDFで共有するかもしれません。どのような理由であっても、確かなことは、FacebookにPDFをアップロードしなければならないシーンがあるということです。
FacebookにPDFを投稿する方法はいくつかありますが、そのコツを探すには深く掘り下げる必要があります。ここでは、その方法をお伝えしていきます。
FacebookにPDFを掲載する1つ目の方法は、ビジネスアカウントを持っている場合によく使われます。この方法は、オーナーが商品をFacebook上にアップロードできるように提供されています。そのため、客はFacebook上ですべての情報を見ることができるので、お店や会社に直接行く必要はありません。
手順は以下の通りです:
ステップ1. ニュースフィードの「ページ」セクションにあるページをクリックして、自分のページに移動します。セクションは、画面の左側にあります。
ステップ2. 自分のページにアクセスしたら、「基本データ」セクションをクリックします。ここにあなたのメニューを入れます。
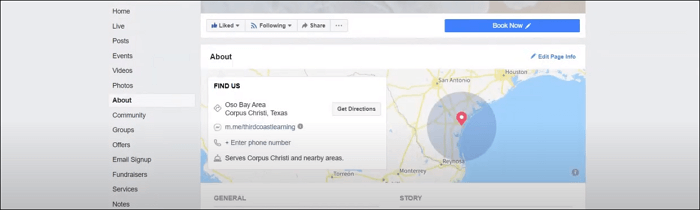
ステップ3. 「さらに表示」をクリック、ページ下部にある 「メニューを追加」を選択します
ステップ4. PDFのアップロードが完了するまで待ちます。その後、「確認」をクリックします。
これで完了です。
FacebookページにPDFをアップするもう一つの方法は、グループで共有することです。この手順は通常、ユーザーがグループの仲間とファイルを共有したい場合に行われます。
この方法は比較的簡単です。しかし、多くの人はFacebook上で画像以外のファイルを投稿しないので、それを認識していません。あるとしても、投稿にドキュメントファイルをアップするなどで、PDFも同様にアップできることを知っている人は少ないはずです。
ここでは、FacebookグループにPDFをアップロードする手順を説明します:
ステップ1. 自分のグループにアクセスします。ページ左側のセクションから探せます。
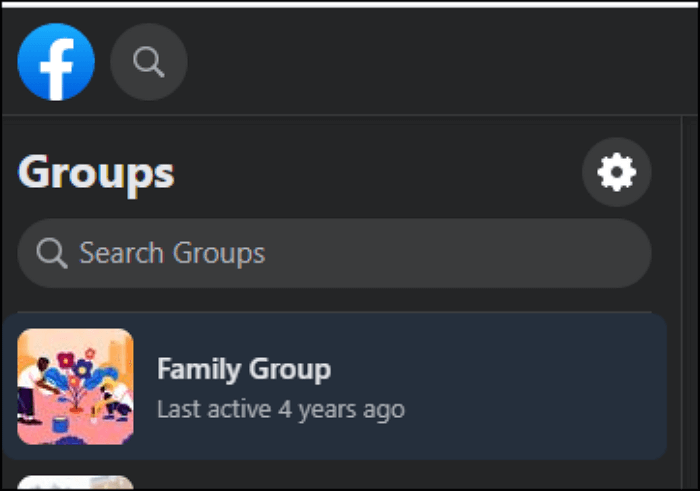
ステップ2. 投稿文を書きます。そして「ファイル」をクリックします。
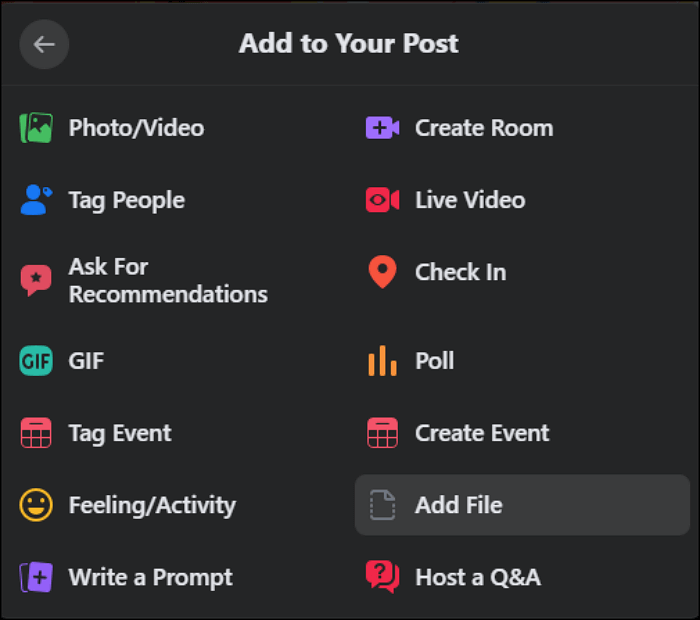
ステップ3. 「ファイルのアップロード」が表示されたら、「ファイルを選択」をクリックします。お持ちのPDFをアップロードしてください。
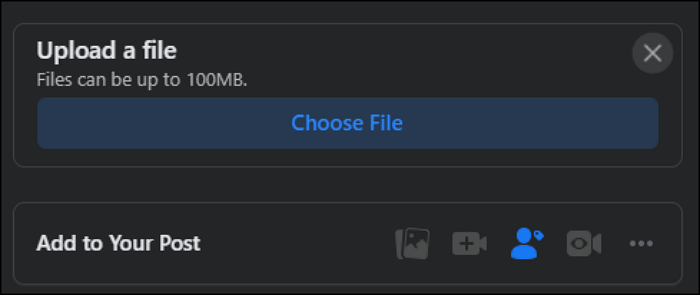
ステップ4. PDFが画面に表示されたら、それはアップロードされています。「投稿」ボタンを押すと、皆がそのPDFを見たり、ダウンロードしたりできます。
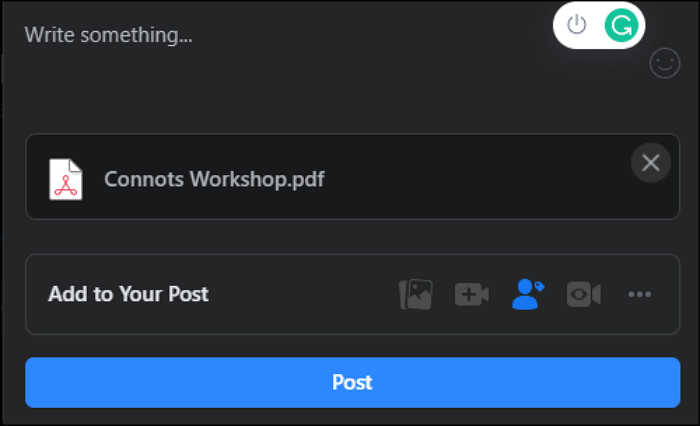
とても簡単ではないでしょうか?基本的な手順を1分もかからずに行うことができるでしょう。そして、1分以内にメンバーとファイルを共有し、それを閲覧することができるのです。
これまでは、FacebookページにPDFをアップロードする方法を説明しましたが、PDFをプロフィールに掲載したい場合はどうすればよいでしょうか。そんな時は、EaseUS PDF Editorというツールを使い、PDFファイルを画像へ変換することで解決できるでしょう。このソフトはPDFエディターでありながら、PDFとの間でファイルを変換することもできます。ほぼすべての種類のフォーマットをPDFとの間で変換できる点も大きな特徴です。
PDFをWord、Excel、PowerPoint、HTMLに変換することが可能です。また、PDFをTIFF、JPEG、PNG、GIF、BMPに変換することもできます。もちろん、Word、Excel、txt、画像ファイルからPDFにすることもできます。1つのソフトでたくさんの変換が可能です。
PDFを変換してアップロードする手順は以下の通りです:
ステップ1.EaseUS PDF Editorを開き、「ファイルを開く」から画像に変更したいPDFファイルを開きます。

ステップ2.上部のメニューバーで「変換」→「変更したい画像の形式」の順にクリックします。
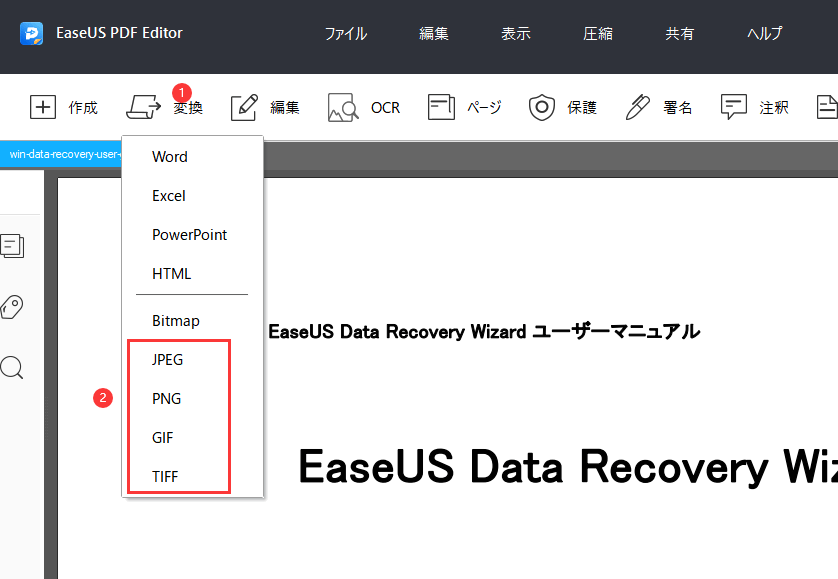
ステップ3.画像に変換したいPDFファイルのページ範囲を選択します。
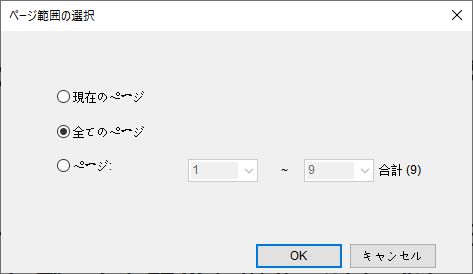
ステップ4.PDFファイルが画像に変換すると、保存用のウィンドウが表示されます。ここで「設定」ボタンをクリックすることで、画像のカラースペースや解像度なども調整して、「保存」ボタンをクリックします。
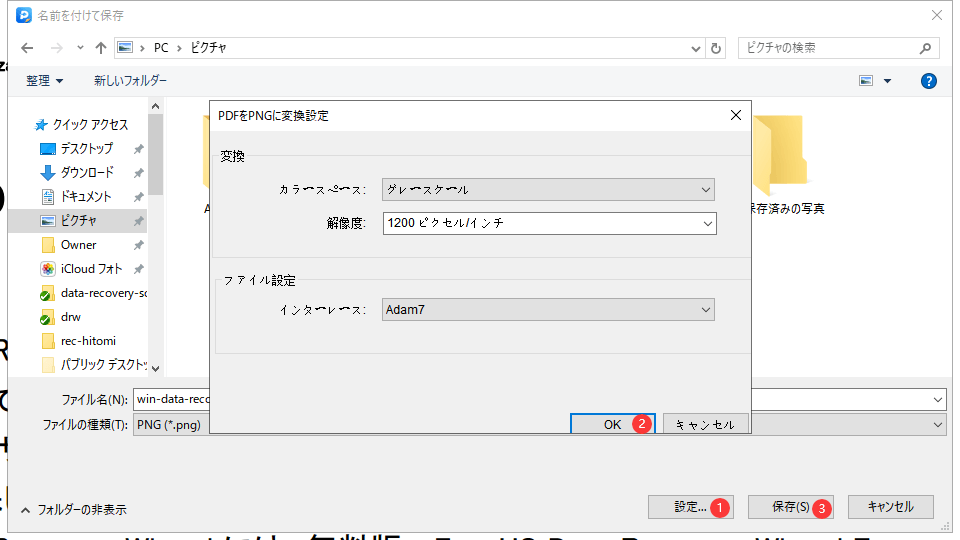
画像をアップロードすると、プロフィールやビジネスページなど、Facebookのあらゆる投稿に画像を掲載できるので、3つの方法の中で最も便利です。Facebookへの投稿を簡単に行うには、PDFを画像に変換してアップロードするのが適しています。
FacebookページにPDFをアップロードするのは簡単なことではありませんが、そのページがレストランやグループの場合には、いくつかのコツがあります。ですが、最も便利な方法は、Facebookではどこでも写真を投稿できるので、PDFを画像へ変換して投稿することです。
もし変換ツールが必要であれば、「EaseUS PDF Editor」をおすすめします。迅速にPDFを画像へ変換することができ、これにより好きな場所へ画像を投稿することも可能です。